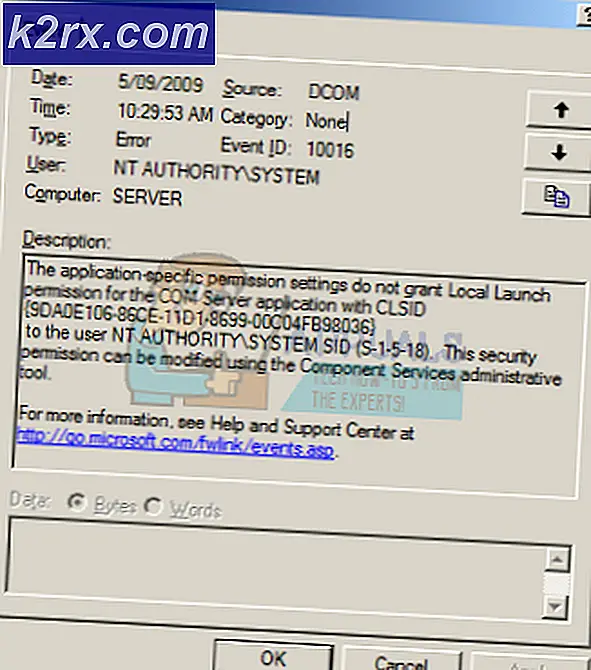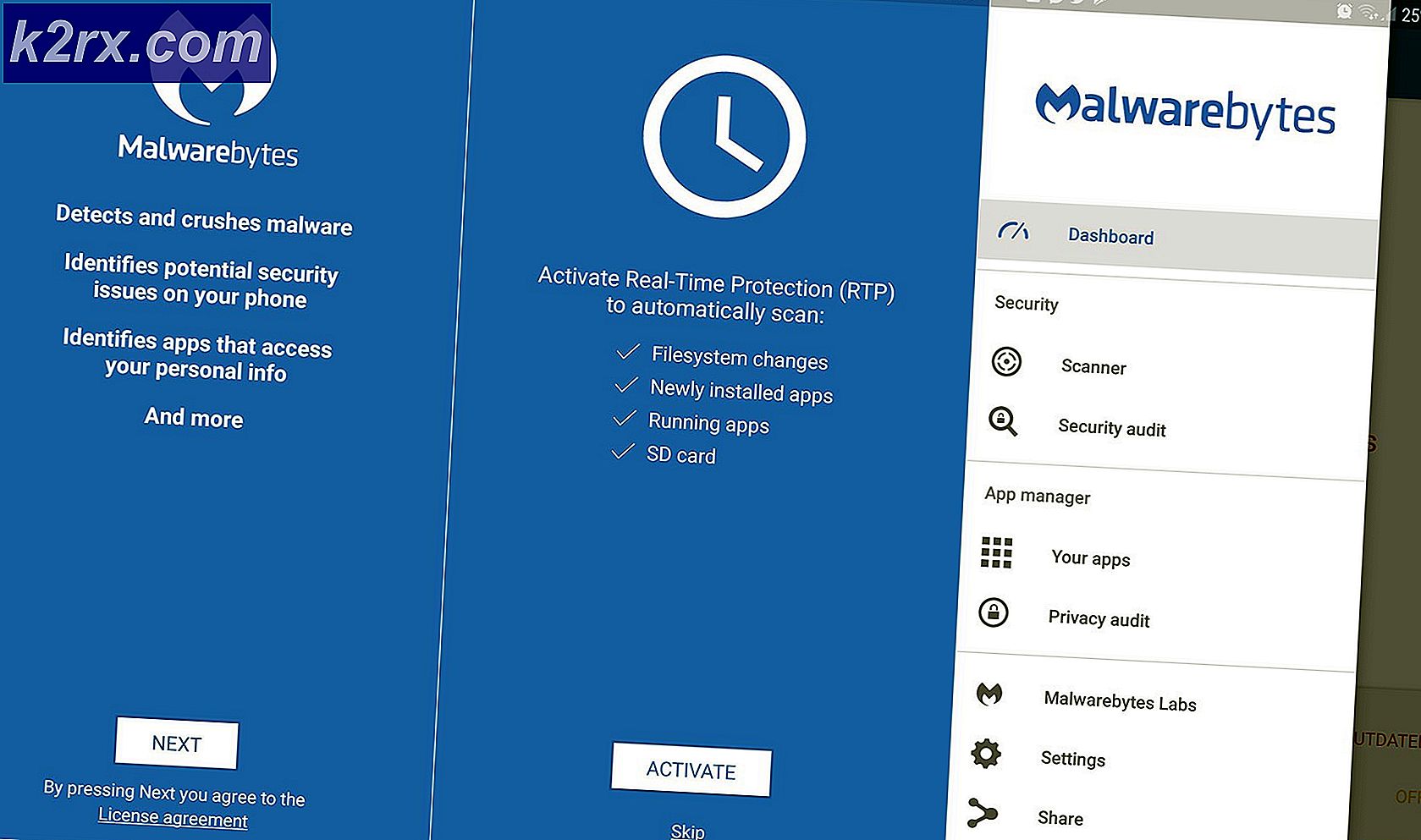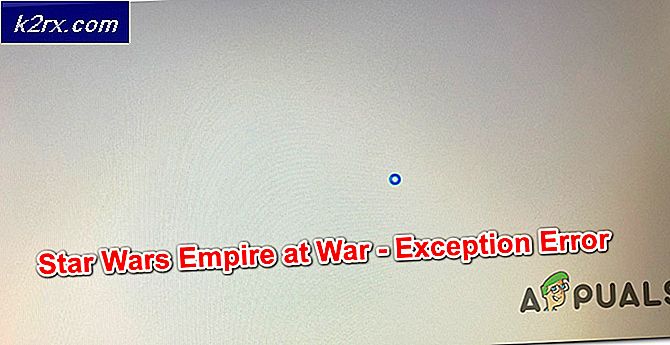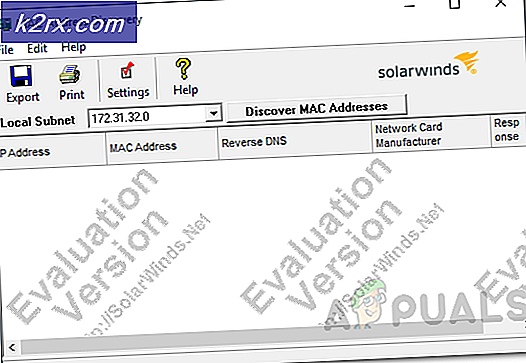Khắc phục: Lỗi cập nhật Windows 0xca00a000
Một số người dùng đang nhận được Lỗi “0xca00a000” khi cố gắng cài đặt bản cập nhật Windows qua màn hình Windows Update. Sự cố chủ yếu gặp phải trên Windows 10 và bản cập nhật thường được báo cáo là không thành công với thông báo lỗi này là “KB4056892“.
Điều gì gây ra lỗi 0xca00a000?
Chúng tôi đã điều tra thông báo lỗi cụ thể này bằng cách xem xét các báo cáo người dùng khác nhau. Khi phân tích các triệu chứng, chúng tôi cũng theo dõi các chiến lược sửa chữa mà tất cả những người dùng bị ảnh hưởng này đã triển khai để giải quyết vấn đề. Dựa trên những phát hiện của chúng tôi, có một số tình huống phổ biến trong đó0xca00a000 lỗi xảy ra:
Nếu bạn đang gặp khó khăn trong việc giải quyết mã lỗi cụ thể này, thì bài viết này sẽ cung cấp cho bạn một tập hợp các bước khắc phục sự cố đã được xác minh. Ở bên dưới, bạn sẽ tìm thấy một số chiến lược sửa chữa có thể áp dụng cho tình huống hiện tại của bạn.
Rất nhiều người dùng khác gặp trường hợp tương tự đã sử dụng một trong các bản sửa lỗi tiềm năng bên dưới để khắc phục sự cố. Để có kết quả tốt nhất, hãy làm theo các phương pháp theo thứ tự được trình bày. Cuối cùng, bạn sẽ phát hiện ra một bản sửa lỗi có hiệu quả trong trường hợp cụ thể của bạn.
Phương pháp 1: Xác minh xem bản cập nhật đã được cài đặt chưa
Trước khi bạn tiếp tục và thử các bản sửa lỗi khác nhau sẽ giải quyết 0xca00a000 mã lỗi và cho phép bạn cài đặt bản cập nhật Windows, điều quan trọng là phải thực hiện xác minh để đảm bảo rằng bạn không gặp phải trường hợp dương tính giả.
Các 0xca00a000 lỗi đã được liên kết với rất nhiều kết quả xác thực sai, trong đó lỗi sẽ xuất hiện ngay cả khi bản cập nhật được cài đặt thành công. Có nhiều bản cập nhật Windows bị lỗi được biết là nguyên nhân gây ra sự cố này, nhưng bản cập nhật phổ biến nhất làKB4056892.
Để đảm bảo rằng bạn không xử lý dương tính giả, hãy làm theo phương pháp bên dưới để thực hiện các cuộc điều tra cần thiết:
- nhấn Phím Windows + R để mở hộp thoại Chạy. Sau đó, nhập “appwiz.cpl" và hãy nhấn Đi vào để mở ra Chương trình và các tính năng màn.
- Bên trong Chương trình và các tính năng cửa sổ, nhấp vào Xem đã cài đặt cập nhật từ menu bên phải để xem lịch sử ngắn gọn với tất cả các bản cập nhật đã cài đặt.
- Khi bạn đến Bản cập nhật đã cài đặt màn hình, xem qua danh sách các bản cập nhật đã cài đặt và xem liệu bạn có thể tìm thấy bản cập nhật không thành công với0xca00a000mã lỗi được liệt kê ở đây. Nếu bạn thấy bản cập nhật được liệt kê, bạn đang xử lý dương tính giả.
Nếu bạn phát hiện ra rằng bản cập nhật đã được cài đặt thành công, hãy để nó cài đặt và đợi bản cập nhật tích lũy tiếp theo. Chúng tôi đã thấy điều này xảy ra với một số bản cập nhật trong quá khứ. Thông thường, Microsoft sẽ bao gồm một hotfix trong một bản cập nhật tích lũy để loại bỏ lỗi một cách tốt đẹp.
Nếu bạn không tìm thấy bản cập nhật không thành công với0xca00a000được liệt kê bên trong Cập nhật đã cài đặt , hãy chuyển xuống phương pháp tiếp theo bên dưới.
Phương pháp 2: Chạy trình gỡ rối Windows Update
Nếu phương pháp đầu tiên chứng minh cho bạn thấy rằng bạn không đối phó với dương tính giả, bạn sẽ cần bắt đầu thực hiện các bước thích hợp để xác định nguồn gốc của vấn đề. Nhưng trước khi bạn cố gắng làm như vậy theo cách thủ công, hãy xem liệu Windows có khả năng tự động sửa mã lỗi hay không.
Một số người dùng bị ảnh hưởng đã báo cáo rằng sự cố đã được tự động giải quyết sau khi họ chạy Trình gỡ rối Windows Update. Tiện ích này có nhiệm vụ quét và áp dụng các chiến lược sửa chữa khác nhau được lập trình để giải quyết các mã lỗi phổ biến nhất liên quan đến Windows Update.
Đây là hướng dẫn nhanh về cách chạy Trình gỡ rối Windows Update:
- nhấn Phím Windows + R để mở ra một Chạy hộp thoại. Sau đó, nhập “ms-settings: khắc phục sự cố" và hãy nhấn Đi vào để mở ra Khắc phục sự cốcủa ứng dụng Cài đặt.
- Bên trong tab Khắc phục sự cố, hãy chuyển đến Thức dậy và chạy phần, chọn trên cập nhật hệ điều hành Window, sau đó nhấp vào Chạy trình gỡ rối.
- Chờ xem liệu quá trình quét ban đầu có phát hiện bất kỳ sự cố nào với cấu phần Windows Update hay không.
- Nếu vấn đề được xác định, hãy nhấp vào Áp dụng bản sửa lỗi này và làm theo hướng dẫn trên màn hình để áp dụng các khuyến nghị sửa chữa.
- Khi bản sửa lỗi được đề xuất đã được áp dụng, hãy khởi động lại máy tính của bạn và xem mã lỗi có bị xóa ở lần khởi động tiếp theo hay không.
Nếu bạn vẫn gặp phải thông báo lỗi này, hãy chuyển xuống phương pháp tiếp theo bên dưới.
Phương pháp 3: Đặt dịch vụ Trình cài đặt mô-đun Windows thành Tự động
Một lý do phổ biến khác được xác nhận để kích hoạt0xca00a000là khi người dùng cố gắng cài đặt bản cập nhật Windows đang chờ xử lý nhưng dịch vụ cần thiết để hoàn tất hoạt động (Trình cài đặt mô-đun Windows) bị vô hiệu hóa.
Một số người dùng gặp trường hợp tương tự đã báo cáo rằng sự cố đã được giải quyết vĩnh viễn sau khi họ khởi động Trình cài đặt mô-đun Windows từ màn hình dịch vụ và đặt kiểu khởi động của dịch vụ thành Tự động.
Có hai cách mà bạn có thể đảm bảo rằng Trình cài đặt mô-đun Windows được khởi động và kiểu khởi động được đặt thành Tự động. Làm theo bất kỳ phương pháp nào có vẻ phù hợp hơn với tình huống hiện tại của bạn:
Qua Command Prompt
Cách nhanh nhất và hiệu quả nhất để thực hiện việc này là chạy một lệnh đơn giản trong Dấu nhắc lệnh nâng cao. Dưới đây là hướng dẫn nhanh:
- nhấn Phím Windows + R để mở hộp thoại Chạy. Sau đó, nhập “cmd" và hãy nhấn Ctrl + Shift + Enter để mở Command Prompt nâng cao. Khi được nhắc bởi UAC (Kiểm soát tài khoản người dùng), nhấp vào Có để cấp đặc quyền quản trị.
- Bên trong dấu nhắc Lệnh Nâng cao, hãy chạy lệnh sau để bắt đầu Trình cài đặt mô-đun Windows dịch vụ và đặt nó Loại khởi động đến Tự động:
SC cấu hình trình cài đặt đáng tin cậy start = auto
- Nếu lệnh thành công, bạn sẽ thấy thông báo thành công tương tự như ảnh chụp màn hình bên dưới:
- Đóng dấu nhắc Lệnh nâng cao và thử cài đặt lại bản cập nhật để xem mã lỗi đã được giải quyết chưa.
Qua tiện ích Dịch vụ
Nếu bạn không cảm thấy thoải mái khi thực hiện mọi việc bằng cách chạy các lệnh từ thiết bị đầu cuối, bạn cũng có thể tạo lại quy trình ở trên bằng cách sử dụng Windows GUI. Nhưng hãy nhớ rằng thủ tục sẽ lâu hơn một chút. Đây là những gì bạn cần làm:
- nhấn Phím Windows + R để mở hộp thoại Chạy. Sau đó, nhập “services.msc" và hãy nhấn Đi vào để mở ra Dịch vụ màn.
- Bên trong Dịch vụ màn hình, cuộn xuống qua danh sách các dịch vụ và định vị Trình cài đặt mô-đun Windows. Khi bạn nhìn thấy nó, hãy nhấp đúp vào nó.
- Bên trong Thuộc tính trình cài đặt mô-đun Windows màn hình, đi đến Chung tab và đặt Loại khởi động đến Tự động, sau đó đánhỨng dụng để thực thi các thay đổi. Nếu dịch vụ chưa được khởi động, hãy nhấp vào nút Bắt đầu (trong Trạng thái dịch vụ) trước khi đóng màn hình Dịch vụ.
- Cố gắng cài đặt lại bản cập nhật và xem mã lỗi đã được giải quyết chưa.
Nếu bạn vẫn gặp phải0xca00a000lỗi, hãy chuyển xuống phương pháp tiếp theo bên dưới.
Phương pháp 4: Cài đặt bản cập nhật theo cách thủ công
Nếu tất cả các phương pháp trên không hữu ích và bạn sắp hết thời gian, bạn có thể khắc phục sự cố bằng cách cài đặt bản cập nhật bị lỗi theo cách thủ công. Điều này có thể được thực hiện bằng cách sử dụng Trang web Danh mục cập nhật của Microsoft.
Một số người dùng gặp phải thông báo lỗi tương tự đã báo cáo rằng đối với họ, mã lỗi không còn xuất hiện khi họ thử cài đặt thủ công.
Dưới đây là hướng dẫn nhanh về cách cài đặt bản cập nhật không thành công theo cách thủ công để tránh0xca00a000lỗi:
- Truy cập trang web danh mục Microsoft Update từ liên kết này (đây).
- Sử dụng chức năng tìm kiếm ở góc trên bên phải để tìm bản cập nhật mà bạn muốn cài đặt. Trong ví dụ của chúng tôi, tôi đang cố gắng cài đặtKB4056892.
- Tham khảo trang kết quả và nhấp vào bản cập nhật thích hợp tùy thuộc vào kiến trúc CPU và phiên bản bit của bạn.
- Khi bạn đã quyết định về phiên bản cập nhật chính xác, hãy nhấp vào Tải xuống nút được liên kết với nó để bắt đầu tải xuống.
- Sau khi quá trình tải xuống hoàn tất, hãy mở tệp thực thi cài đặt và làm theo hướng dẫn trên màn hình để cài đặt bản cập nhật theo cách thủ công.
- Nếu bạn có thể cài đặt nó mà không được nhắc nhở bởi0xca00a000mã lỗi, khởi động lại máy tính của bạn và xem sự cố đã được giải quyết ở lần khởi động tiếp theo hay chưa.
Nếu bạn vẫn bị ngăn cài đặt bản cập nhật, hãy chuyển xuống phương pháp cuối cùng bên dưới
Phương pháp 5: Xóa nội dung của thư mục Phân phối phần mềm
Một số người dùng gặp phải0xca00a000mã lỗi đã báo cáo rằng sự cố cuối cùng đã được giải quyết sau khi họ xóa thư mục Phân phối Phần mềm. Điều này sẽ buộc hệ điều hành của bạn tải xuống lại các bản cập nhật đang chờ cài đặt.
Như bạn có thể tưởng tượng, quy trình này sẽ giải quyết những trường hợp mã lỗi xảy ra do Windows Update chưa hoàn chỉnh hoặc một số loại lỗi bên trong thư mục Phân phối phần mềm.
Dưới đây là hướng dẫn nhanh về cách xóa thư mục Phân phối phần mềm:
- Để xóa nội dung của Phân phối phần mềm thư mục, trước tiên chúng tôi cần phải tắt một số dịch vụ (Dịch vụ Windows Update và Dịch vụ truyền tải thông minh trong nền). Để thực hiện việc này, hãy nhấn phím Windows + R để mở hộp thoại Chạy. Sau đó, nhập “cmd" và hãy nhấn Ctrl + Shift + Enterđể mở Dấu nhắc lệnh dành cho quản trị viên.
Ghi chú: Nếu được nhắc bởi UAC (Kiểm soát tài khoản người dùng), chọn Đúng để cấp đặc quyền quản trị.
- Trong Command Prompt nâng cao, nhập các lệnh sau và nhấn Đi vào sau mỗi lần dừng hai dịch vụ:
net stop wuauserv net stop bit
- Khi hai quá trình đã được dừng lại, hãy thu nhỏ dấu nhắc Lệnh nâng cao và mở File Explorer. Sử dụng File Explorer, điều hướng đến vị trí sau:
C: \ Windows \ SoftwareDistribution
- Khi bạn đến đó, hãy chọn tất cả nội dung từ Phân phối phần mềm thư mục, nhấp chuột phải và chọn Xóa bỏ. Nhấp vào Có nếu được nhắc bởi UAC (Kiểm soát tài khoản người dùng).
- Khi nội dung đã được xóa, hãy quay lại Dấu nhắc lệnh nâng cao, nhập các lệnh sau và nhấn Enter sau mỗi lệnh để kích hoạt lại các dịch vụ mà chúng tôi đã dừng trước đó:
net start wuauserv net start bit
- Khởi động lại máy tính của bạn để Windows làm mới thư mục và xem sự cố hiện đã được giải quyết chưa.