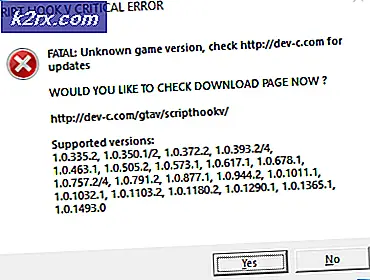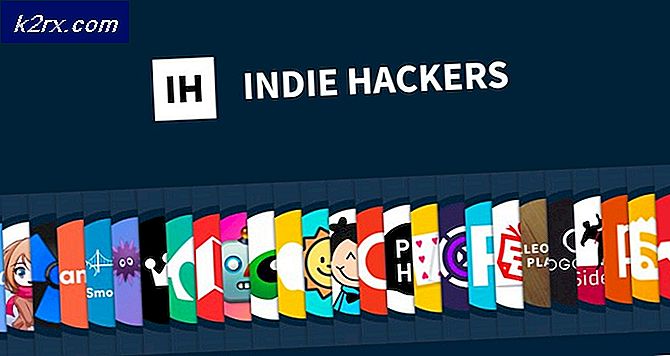Cách tăng giới hạn kích thước tệp đính kèm mặc định của Outlook
Hầu hết các nhà cung cấp dịch vụ email đều giới hạn kích thước email tối đa có thể được gửi hoặc nhận bởi một tài khoản. Nhưng nó thực sự là một hạn chế cần thiết - nếu không, email có thể dễ dàng bị khai thác bởi bị tràn ngập các email rất lớn.
Nếu bạn cố gắng gửi một email vượt quá giới hạn tối đa của người nhận, nó sẽ bị trả lại và bạn sẽ nhận được một lỗi trong hộp thư của bạn. Outlook từ chối gửi email có tệp đính kèm lớn hơn 20MB. Điều đó là bất tiện vì hầu hết các máy chủ email đều cho phép người dùng gửi các email lớn hơn hoặc bằng 25 MB. Tuy nhiên, có nhiều cách để gửi thư lớn hơn 20 MB với Outlook, miễn là bạn đảm bảo rằng nhà cung cấp email của bạn chấp nhận thư đó.
Nếu bạn cố gửi tệp lớn hơn 20 MB trong Outlook, bạn sẽ nhận được một thông báo tương tự như Kích thước tệp đính kèm vượt quá giới hạn cho phép. Một biến thể của lỗi này là tệp bạn đang đính kèm lớn hơn máy chủ cho phép.
Nếu bạn đang ở trong tình huống này, có một số cách để giải quyết vấn đề này. Một cách để giảm nhẹ vấn đề là tải lên tệp đính kèm lớn trên ổ đĩa đám mây và chỉ gửi liên kết tới người nhận thông qua email. Máy chủ trên đám mây sẽ cho phép bạn tải lên các tệp lớn tới 15 GB miễn phí.
Một giải pháp khác, thanh lịch hơn là tăng giới hạn tệp đính kèm mặc định trong Outlook để phù hợp với kích thước mặc định của máy chủ email. Đối với Gmail và một vài nhà cung cấp dịch vụ email khác, nó sẽ không phải là một cải tiến lớn, nhưng nếu bạn sử dụng một máy chủ email tự lưu trữ hoặc Exchange, bạn có thể đi theo cách cao hơn.
Dưới đây bạn có một bộ sưu tập các phương thức cho phép bạn gửi các tệp lớn hơn thông qua Outlook. Hãy xem!
Phương pháp 1: Thay đổi giới hạn kích thước tệp đính kèm trong Registry Editor
Hướng dẫn bên dưới sẽ chỉ cho bạn cách chỉnh sửa sổ đăng ký để Outlook của bạn sẽ cho phép giới hạn tệp đính kèm lớn hơn. Chúng ta sẽ sửa đổi tham số của MaximumAttachmentSize bằng cách sử dụng Registry Editor . Đây là những gì bạn cần làm:
- Nhấn phím Win + R để mở hộp thoại Run . Nhập regedit vào hộp bên cạnh Mở: và nhấn OK .
- Tùy thuộc vào phiên bản Windows của bạn, bạn sẽ được đưa đến một hộp kiểm User Account Control . Nhấp vào Có để tiến lên.
- Khi Registry Editor được mở, hãy điều hướng đến thư mục preferences bằng cách làm theo các đường dẫn bên dưới. Đảm bảo bạn đi theo đường dẫn thích hợp theo phiên bản Outlook của bạn.
- Outlook 2016: HKEY_CURRENT_USER \ Software \ Microsoft \ Office \ 16.0 \ Outlook \ Tuỳ chọn
- Outlook 2013 : HKEY_CURRENT_USER \ Software \ Microsoft \ Office \ 15.0 \ Outlook \ Tuỳ chọn
- Outlook 2010 : HKEY_CURRENT_USER \ Software \ Microsoft \ Office \ 14.0 \ Outlook \ Tuỳ chọn
- Outlook 2007 : HKEY_CURRENT_USER \ Software \ Microsoft \ Office \ 12.0 \ Outlook \ Tuỳ chọn
- Nhấp một lần vào thư mục Preferences để chọn nó. Với thư mục đã chọn, hãy chuyển đến Giá trị mới> DWord (32 bit).
- Bây giờ hãy kiểm tra tùy chọn Thập phân và nhập giới hạn kích thước tệp đính kèm vào hộp Dữ liệu giá trị . Giới hạn kích thước cần phải được thêm vào kilobyte. Ví dụ: nếu bạn muốn đặt giới hạn kích thước là 25 MB, bạn cần nhập 25600 . Đó là thực hành tốt để giảm giới hạn Outlook để cho phép một số phòng lung lay ít nhất 500 KB.
Lưu ý: Nếu bạn đang sử dụng Exchange, được khuyên không nên đặt MaximumAttachmentSize cao hơn tài khoản được cho phép. Nếu bạn không làm như vậy, tin nhắn sẽ không gửi. Thậm chí nhiều hơn, không để giới hạn kích thước tệp là 0 vì nó sẽ làm cho tất cả các email của bạn không gửi được. - Nhấn Ok và đóng trình chỉnh sửa đăng ký.
- Thử gửi email qua Outlook với tệp đính kèm lớn hơn kích thước được cho phép trước đó.
Phương pháp 2: Sửa đổi giới hạn kích thước mặc định bằng Kutools
Nếu bạn thấy các bước trên quá phức tạp, có một cách dễ dàng hơn để thay đổi giới hạn kích thước. Chúng tôi nhận thấy rằng việc sử dụng Kutools cho Outlook sẽ tự động hóa rất nhiều bước và làm cho việc thay đổi kích thước tệp đính kèm có giới hạn dễ dàng hơn rất nhiều. Kutools cho Outlook là một bổ trợ Outlook được thiết kế để đơn giản hóa công việc bạn làm hàng ngày trong Outlook.
Mẹo CHUYÊN NGHIỆP: Nếu vấn đề xảy ra với máy tính của bạn hoặc máy tính xách tay / máy tính xách tay, bạn nên thử sử dụng phần mềm Reimage Plus có thể quét các kho lưu trữ và thay thế các tệp bị hỏng và bị thiếu. Điều này làm việc trong hầu hết các trường hợp, nơi vấn đề được bắt nguồn do một tham nhũng hệ thống. Bạn có thể tải xuống Reimage Plus bằng cách nhấp vào đâyMay mắn cho chúng tôi, nó có một bộ cài đặt bổ sung, một trong số đó là một cách trực quan để thay đổi Kích thước tệp đính kèm tối đa. Kutools tương thích với Outlook 2016, Outlook 2013, Outlook 2010 và Office 365.
Xin lưu ý rằng Kutools sẽ không cho phép bạn gửi tệp đính kèm email lớn hơn giới hạn được nhà cung cấp dịch vụ email của bạn áp đặt. Nó cũng giống như phương pháp đầu tiên, nhưng nó dễ dàng hơn rất nhiều.
Dưới đây là hướng dẫn nhanh về cách thay đổi Kích thước tệp đính kèm tối đa mặc định bằng Kutools.
Thay đổi Kích thước tệp đính kèm tối đa bằng bổ trợ Kutools
- Đóng Outlook hoàn toàn.
- Tải xuống và cài đặt Kutools cho Outlook từ liên kết này. Đây là một liên kết đáng tin cậy, vì vậy bạn nên sử dụng nó và tránh tải xuống bổ trợ từ những nơi râm mát.
- Mở Outlook và nhấp vào tab Kutools mới. Điều này sẽ mang đến một thực đơn hoàn toàn mới. Tìm các tùy chọn và nhấp đúp vào nó.
- Bây giờ chọn tab Khác và nhập kích thước giới hạn thích hợp mà bạn muốn trong hộp văn bản bên cạnh Kích thước tệp đính kèm tối đa.
Lưu ý: Đảm bảo bạn chèn giá trị vào KB. Ngoài ra, hãy giữ giá trị dưới mức giới hạn do nhà cung cấp dịch vụ email của bạn áp đặt. Không đặt giá trị thành 0 vì nó sẽ khiến máy khách Outlook của bạn không thể gửi tệp đính kèm. - Nhấn Ok để xác nhận và khởi động lại phần mềm Outlook của bạn để các thay đổi có thể có hiệu lực.
Phương pháp 3: Sử dụng công cụ nén email
Nếu bạn đang tìm kiếm một giải pháp thanh lịch hơn, cách tốt nhất để gửi các tệp đính kèm lớn trong Outlook là sử dụng các công cụ nén email. Một công cụ như thế này sẽ tự động nén các tệp lớn ngay sau khi bạn thêm tệp vào bản nháp của mình. Sau khi đi qua nhiều công cụ, chúng tôi quyết định giới thiệu WinZip Express vì nó có tích hợp liền mạch với hầu hết các phiên bản Outlook và cực kỳ đáng tin cậy.
WinZip Express sẽ nén tệp đính kèm của bạn thành tệp Zip và tự động tải tệp đó lên đám mây. Sau đó, nó sẽ thay thế tệp đính kèm bằng liên kết tải xuống hiệu quả. Điều này sẽ giúp bạn bỏ qua bất kỳ giới hạn kích thước tệp đính kèm email nào mà bạn có thể xử lý. Chưa kể nó cung cấp bảo mật thêm bằng cách sử dụng mã hóa.
WinZip Express tương thích với Outlook 2013, Outlook 2010 và Outlook 2007. Bạn có thể cài đặt miễn phí từ đây. Ngay sau khi bạn cài đặt bổ trợ, nó sẽ tự động bắt đầu mỗi khi bạn mở Outlook. Bạn có thể xác nhận rằng nó hoạt động bằng cách kiểm tra xem bạn có thấy nhóm WinZip Express trong thanh trình đơn hay không.
Bạn có thể truy cập menu Sử dụng dịch vụ đám mây để xác định dịch vụ đám mây nào sẽ được sử dụng khi xử lý các tệp đính kèm lớn. Ngay sau khi bạn nhấn Gửi, WinZip Express sẽ kiểm tra xem tệp đính kèm có vượt quá giới hạn kích thước mặc định hay không. Nếu kích thước dưới đây, nó sẽ áp dụng nén cho nó và tải tệp lên bộ nhớ đám mây đã chọn trước đó. Cuối cùng, nó sẽ thay thế các tập tin đính kèm với một liên kết tải xuống thanh lịch.
Mẹo CHUYÊN NGHIỆP: Nếu vấn đề xảy ra với máy tính của bạn hoặc máy tính xách tay / máy tính xách tay, bạn nên thử sử dụng phần mềm Reimage Plus có thể quét các kho lưu trữ và thay thế các tệp bị hỏng và bị thiếu. Điều này làm việc trong hầu hết các trường hợp, nơi vấn đề được bắt nguồn do một tham nhũng hệ thống. Bạn có thể tải xuống Reimage Plus bằng cách nhấp vào đây