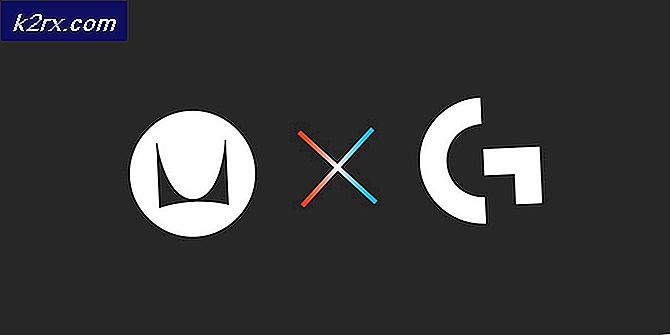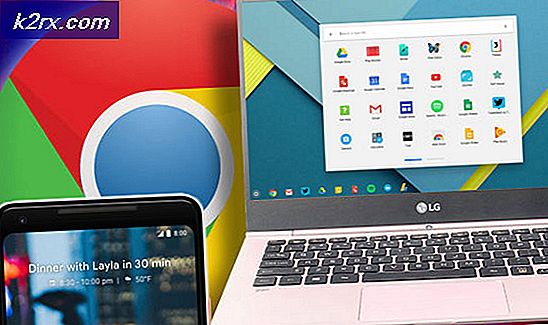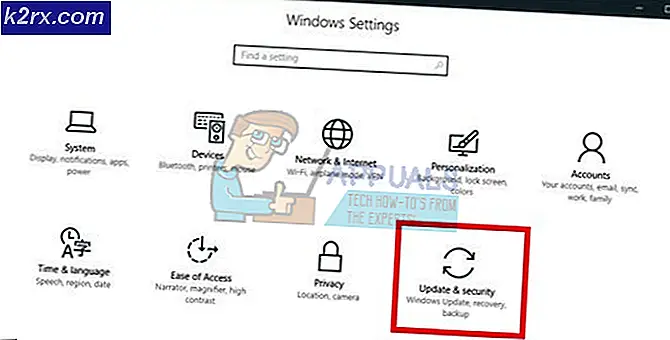Làm thế nào để có được Snipping Tool trên Windows 10
Hãy nhớ rằng công cụ snipping nhỏ tiện lợi từ cách trở lại trong Windows 7? Bây giờ chúng tôi đang ở trên Windows 10, nhưng công cụ snipping là rất nhiều ở đây với chúng tôi vẫn còn. Tuy nhiên, việc nâng cấp trực tiếp từ bản cài đặt Windows trước đó lên Windows 10 có thể khiến công cụ xóa biến mất. Nếu bạn đang sử dụng Windows 10 và bạn không thể nhìn thấy công cụ snipping ở bất cứ đâu, điều đó không có nghĩa là nó không có ở đó. Các công cụ snipping có lẽ nhất đã có tất cả cùng trừ khi nó đã bị mất tích sau khi một số lỗi không chắc chắn.
Trong Windows 10, một trong những cách để truy cập công cụ snipping là bằng cách nhấp vào Start và gõ công cụ snipping. Biểu tượng cho công cụ snipping xuất hiện và bạn chỉ cần nhấp vào nó để bắt đầu sử dụng nó. Một cách khác để khởi chạy công cụ này là di chuyển các ứng dụng Windows cho đến khi bạn tìm thấy nó.
Tuy nhiên, một số người dùng Windows 10 không thể định vị công cụ cắt. Các cửa sổ tìm kiếm không mang lại bất kỳ kết quả, trong khi các công cụ snipping không thể được tìm thấy trong Windows App hoặc. Khá kỳ lạ, tất cả các phụ kiện khác như MS Paint, máy tính, bàn phím trên màn hình, vv đều rất nguyên vẹn. Vậy làm thế nào để bạn thoát khỏi điều này?
Phương pháp 1: Xây dựng lại chỉ mục của bạn
Tất cả cùng bạn có thể không nhìn thấy công cụ cắt vì dịch vụ lập chỉ mục Windows bị tắt. Chỉ mục tìm kiếm là chìa khóa cho vấn đề của bạn. Đây là cách để xây dựng lại và kích hoạt nó;
Chuyển đến Bảng điều khiển . Giữ phím Windows và nhấn X, sau đó chọn Control Panel.
Trong thanh tìm kiếm, nhập Tùy chọn lập chỉ mục
Nhấn vào nó. Một bảng điều khiển khác mở ra; thông báo cho bạn về số lượng các mục đã được lập chỉ mục. Ngoài ra còn có tất cả các vị trí mà từ đó các mục được lập chỉ mục cũng như các tùy chọn / hành động bổ sung.
Mẹo CHUYÊN NGHIỆP: Nếu vấn đề xảy ra với máy tính của bạn hoặc máy tính xách tay / máy tính xách tay, bạn nên thử sử dụng phần mềm Reimage Plus có thể quét các kho lưu trữ và thay thế các tệp bị hỏng và bị thiếu. Điều này làm việc trong hầu hết các trường hợp, nơi vấn đề được bắt nguồn do một tham nhũng hệ thống. Bạn có thể tải xuống Reimage Plus bằng cách nhấp vào đâyNhấp vào Advanced
Chọn tab Cài đặt chỉ mục trên bảng kết quả. Bạn có thể để các tùy chọn cài đặt tệp bị ảnh hưởng và sau đó nhấp vào nút 'Xây dựng lại' .
Nhấp vào Ok và để cửa sổ kết thúc lập chỉ mục.
Đóng tất cả các cửa sổ và trở về màn hình nền.
Nhấp vào bắt đầu và sau đó gõ 'snipping tool' .
Biểu tượng công cụ cắt sẽ xuất hiện. Nhấn để khởi động nó.
Phương pháp 2: Thư mục hệ thống 32
Khi bạn không thể tìm thấy công cụ snipping sau khi nâng cấp Windows 10, phương án này sẽ định vị nó từ thư mục Windows.
Mở trình khám phá tệp và duyệt đến thư mục sau
C: \ Windows \ System32 \
Định vị SnippingTool.exe và tạo một đoạn cắt ngắn trên màn hình.
Phương pháp 3: Công cụ cắt qua 'RUN'
Giữ phím Windows và nhấn R
Trong cửa sổ Run kết quả, nhập ' snippingtool ' và nhấn ENTER.
Công cụ snipping bật lên.
Mẹo CHUYÊN NGHIỆP: Nếu vấn đề xảy ra với máy tính của bạn hoặc máy tính xách tay / máy tính xách tay, bạn nên thử sử dụng phần mềm Reimage Plus có thể quét các kho lưu trữ và thay thế các tệp bị hỏng và bị thiếu. Điều này làm việc trong hầu hết các trường hợp, nơi vấn đề được bắt nguồn do một tham nhũng hệ thống. Bạn có thể tải xuống Reimage Plus bằng cách nhấp vào đây