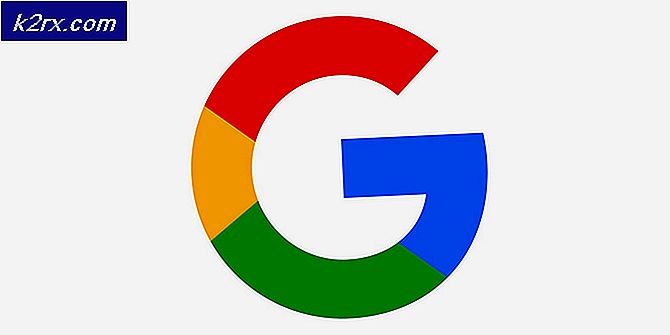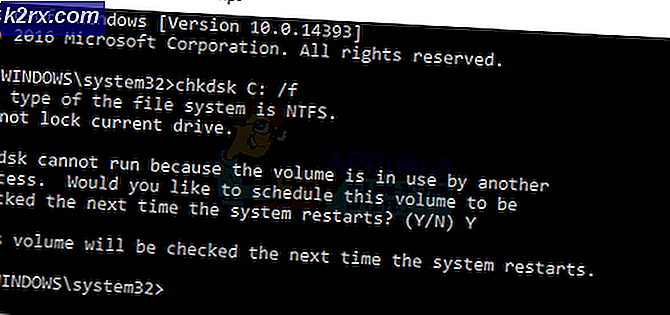Làm thế nào để sửa chữa tàn tích: Từ đống tro tàn?
Remnant: From the Ashes là một trò chơi bắn súng góc nhìn thứ ba dựa trên sự sống còn trong một thế giới hậu tận thế. Trò chơi không giống như các trò chơi sinh tồn khác và đã gây được sự chú ý vì là một trong những trò chơi có một không hai. Nó cũng cho phép nhiều người chơi hoàn thành các nhiệm vụ và có tính tương tác cao với khẩu vị tốt về vũ khí.
Là một trong những trò chơi phổ biến nhất, Remnant cũng không phải là không có vấn đề. Một vấn đề cụ thể mà chúng tôi gặp phải là nơi trò chơi bị lỗi. Sự cố xảy ra sau một bản cập nhật tiềm năng hoặc trong trò chơi. Nhiều người dùng đã lên tiếng trên nhiều nền tảng nhưng không thể tìm thấy bất kỳ bản sửa lỗi nào. Trong bài viết này, chúng tôi sẽ đi qua tất cả các lý do khác nhau để giải thích tại sao điều này xảy ra và các cách giải quyết có thể là gì để khắc phục sự cố.
Nguyên nhân gì gây ra Chứng tích: Từ đống tro tàn?
Sau khi điều tra và kết hợp các báo cáo của người dùng, chúng tôi kết luận rằng sự cố xảy ra do một số lý do, từ sự không ổn định trong trò chơi đến các sự cố cục bộ của máy. Một số lý do giải thích tại sao sự cố xảy ra nhưng không giới hạn ở:
Trước khi chúng tôi bắt đầu với các giải pháp, hãy đảm bảo rằng bạn đã đăng nhập với tư cách là quản trị viên và có kết nối đang hoạt động với internet vì chúng tôi cũng sẽ cập nhật rất nhiều mô-đun.
Điều kiện tiên quyết: Yêu cầu hệ thống
Trước khi chuyển sang các giải pháp kỹ thuật, điều đầu tiên chúng tôi sẽ kiểm tra là liệu các yêu cầu hệ thống của trò chơi có được đáp ứng hay không. Nếu máy tính của bạn thậm chí không đáp ứng các yêu cầu, trò chơi sẽ bị treo.
Mặc dù trò chơi chạy ở các yêu cầu tối thiểu, chúng tôi khuyên bạn nên sử dụng các yêu cầu được đề xuất để giải quyết vấn đề.
Yêu cầu tối thiểu
Hệ điều hành: Windows 7/8/10 64 bit Bộ xử lý: Intel i5-4690K (3,5 GHz) / AMD FX-8320 (3,5 GHz) trở lên Ký ức: RAM 8 GB Đồ họa: GeForce GTX 660 / Radeon R7 370 với VRAM 2 GB DirectX: Phiên bản 11
Yêu cầu đề xuất
Hệ điều hành: Windows 7/8/10 64 bit Bộ xử lý: Intel Core i7-3930K (3,2 GHz) / AMD Ryzen 5 1600 (3,2 GHz) trở lên Ký ức: RAM 16 GB Đồ họa: NVIDIA GeForce GTX 970 / AMD Radeon RX 480 với VRAM 4 GB DirectX: Phiên bản 11
Giải pháp 1: Bật V-Sync
Đồng bộ hóa theo chiều dọc bật tùy chọn cho người dùng nơi họ đồng bộ hóa tốc độ khung hình mà trò chơi hiện đang chạy để đồng bộ hóa với tốc độ làm mới màn hình của bạn. Điều này giúp đạt được độ ổn định cao hơn và cải thiện đồ họa trong trò chơi. Tính năng này bị tắt (theo mặc định) đối với nhiều người dùng. Chúng tôi đã nhận được nhiều báo cáo từ những người cho thấy phản hồi tích cực sau khi bật tùy chọn V-Sync. Trong giải pháp này, chúng tôi sẽ điều hướng đến cài đặt của bạn và thay đổi cài đặt V-sync thành bật và xem liệu điều này có khắc phục được sự cố hay không.
Trong giải pháp này, chúng tôi sẽ điều hướng đến cài đặt của trò chơi và vô hiệu hóa tùy chọn.
- Phóng Còn lại và nhấp vào Tùy chọn từ menu chính. Bây giờ, hãy nhấp vào
- Khi ở trong tùy chọn Đồ họa, hãy nhấp vào VSync và tắt tùy chọn.
Ghi chú: Bạn cũng có thể chỉnh sửa các cài đặt đồ họa khác từ đây nếu điều này không hiệu quả.
Lưu các thay đổi và thoát. Khởi động lại trò chơi và xem sự cố đã được giải quyết chưa.
Giải pháp 2: Kiểm tra RAM cho các thành phần xấu bằng cách sử dụng memtest86
Trò chơi sử dụng nhiều RAM trong các hoạt động của chúng. RAM chịu trách nhiệm chuyển và giữ dữ liệu từ ổ cứng của bạn trong khi CPU thực hiện các tính toán. Nếu RAM của bạn đang gây ra sự cố, trò chơi có thể bị treo bất cứ khi nào có biến động trong mô-đun. Đầu tiên, bạn nên kiểm tra xem RAM của bạn đã được lắp đúng cách hay chưa. Đảm bảo rằng bạn nghe thấy âm thanh "nhấp chuột" khi bạn lắp nó vào khe.
Nếu RAM ở đúng vị trí mà bạn vẫn gặp sự cố, chúng tôi sẽ thử chạy kiểm tra chẩn đoán bộ nhớ và xem liệu điều này có phát hiện ra sự khác biệt nào không. Nếu có, bạn có thể thay thế RAM của mình và xem điều này có tạo ra sự khác biệt nào đối với trường hợp của chúng tôi hay không.
- Điều hướng đến memtest86 trang web chính thức và tải xuống mô-đun.
- Sau khi mô-đun được tải xuống, hãy chạy nó và chọn một ổ USB có khả năng khởi động được đưa vào máy tính của bạn. Lưu ý rằng việc cài đặt memtest86 trên ổ USB sẽ xóa tất cả nội dung khỏi nó và tạo cho nó một ổ có thể khởi động.
- Sau khi tạo ổ đĩa khởi động, hãy khởi động lại máy tính của bạn và khởi động từ ổ đĩa này. Bạn có thể nhấn F4 hoặc F5, v.v. tùy theo hệ thống của bạn để chọn trình tự khởi động. Khi quá trình kiểm tra hoàn tất, bạn sẽ biết bất kỳ lỗi nào và có thể tiến hành sửa chúng.
Giải pháp 3: Thay đổi độ phân giải thành 1080 (dành cho bảng điều khiển)
Remnant: From the Ashes cũng có sẵn trên các thiết bị PlayStation có cơ sở người dùng tốt và khá. Mọi người cũng truy cập trực tuyến từ nền tảng này và tham gia vào nhiều tình huống nhiều người chơi. Một điều mà chúng tôi nhận thấy là khi độ phân giải trong bảng điều khiển được đặt cao hơn 1080, Remnant bắt đầu trở nên chậm chạp đến mức nó ngừng phát hoàn toàn. Ở đây trong giải pháp này, chúng tôi sẽ điều hướng đến cài đặt bảng điều khiển của bạn và kiểm tra độ phân giải và thay đổi nếu cần.
- Mở bảng điều khiển của bạn và điều hướng đến Cài đặt> Âm thanh và Video> Cài đặt đầu ra video.
- Đây, bạn sẽ thấyĐộ phân giải. Nhấp vào nó.
- Bây giờ, hãy thay đổi độ phân giải thành 1080p. Khởi động lại bảng điều khiển của bạn và khởi chạy Phần còn lại. Xem liệu sự cố có được giải quyết ổn thỏa không.x
Nếu đang sử dụng PC, bạn cũng có thể thay đổi độ phân giải được đặt bên trong cài đặt trò chơi của mình và xem liệu điều này có tạo ra sự khác biệt nào trong trường hợp của bạn hay không.
- Hướng đến Cài đặt và sau đó nhấp vào Video hiện ở tab trên cùng.
- Bây giờ, hãy nhấp vào Độ phân giải và thay đổi nó thành 1920×1080.
- Lưu các thay đổi và thoát. Khởi động lại máy tính của bạn và xem điều này có tạo ra sự khác biệt nào không.
Giải pháp 4: Bật siêu lấy mẫu
Supersampling là một tùy chọn trong PS4 cho phép người dùng có chất lượng hình ảnh 'nâng cao' khi họ đang chơi trò chơi trên đó. Chất lượng hình ảnh được cải thiện này là kết quả của việc bộ xử lý lấy mẫu sản phẩm thêm vài lần trước khi chuyển nó đến đường ống hiển thị giúp hiển thị. Theo chính các quan chức của Remnant, cho phép Supersampling hoạt động như một phép thuật trong việc giải quyết vấn đề va chạm. Đây là phương pháp về cách kích hoạt nó.
- Hướng đến Cài đặt đầu ra video như chúng tôi đã làm trước đó trong giải pháp trước đó. Tại đây, nhấp vào tùy chọn Chế độ siêu lấy mẫu.
- Hiện nay, kích hoạt siêu lấy mẫu và sau đó khởi động lại bảng điều khiển của bạn. Bây giờ hãy kiểm tra xem sự cố đã được giải quyết ổn chưa.
Giải pháp 5: Bật giới hạn FPS
Giới hạn FPS là chức năng trong Remnant, nơi nó cho phép trò chơi đặt tốc độ khung hình tối đa mà nó có thể đạt được. Vì vậy, nếu có bất kỳ cơ hội nào mà bạn ‘có thể’ có 100 FPS nhưng giới hạn của bạn được đặt thành 60 FPS, trò chơi sẽ không vượt quá 60 FPS trong mọi trường hợp. Tính năng này, mặc dù nó hạn chế giới hạn FPS, giúp ổn định trò chơi bằng cách ngăn chặn bất kỳ sự cố nào. Ở đây trong giải pháp này, chúng tôi sẽ điều hướng đến cài đặt của trò chơi và đặt giới hạn FPS thành 60 và xem liệu điều này có phù hợp với chúng tôi hay không.
- Khởi chạy trò chơi và điều hướng đến Cài đặt. Bây giờ, hãy nhấp vào nút Video từ thanh trên cùng.
- Cuộn xuống và điều hướng đến Số khung hình tối đa trên giây. Như bạn có thể thấy, theo mặc định, nó sẽ là 0 (có nghĩa là nó không bị giới hạn).
- Đặt con số thành 60 FPS (hoặc bất kỳ con số phù hợp nào khác). Lưu các thay đổi và thoát. Khởi động lại máy tính của bạn và xem cách này có hoạt động hay không và nó có giải quyết được sự cố không.
Giải pháp 6: Xác minh tính toàn vẹn của tệp
Như chúng tôi đã đề cập trước đó, có rất nhiều trường hợp mà các tệp cài đặt của trò chơi bằng cách nào đó bị hỏng. Điều này có thể do trò chơi đang được di chuyển xung quanh hoặc khi một bản cập nhật không hợp lệ được xử lý. Trong giải pháp này, chúng tôi sẽ điều hướng đến thuộc tính trò chơi của bạn trong ứng dụng khách Steam, sau đó sử dụng tùy chọn được tích hợp sẵn để xác minh tính toàn vẹn của tệp trò chơi và xem điều này có tạo ra bất kỳ sự khác biệt nào trong trường hợp của chúng tôi hay không.
- Mở hơi nước và nhấp vào Trò chơi từ thanh trên cùng. Bây giờ chọn Dấu tích: Từ tro tàn từ cột bên trái, nhấp chuột phải vào cột đó và chọn Tính chất.
- Khi ở trong Thuộc tính, hãy nhấp vào Tập tin có sẵn phân loại và chọn Xác minh tính toàn vẹn của tệp trò chơi.
- Bây giờ, hãy đợi cho đến khi quá trình hoàn tất. Khởi động lại máy tính của bạn sau khi quá trình xác minh hoàn tất và khởi chạy lại Remnant. Kiểm tra xem sự cố máy chủ không phản hồi đã được khắc phục chưa.
Giải pháp 7: Cập nhật trình điều khiển đồ họa
Nếu tất cả các giải pháp trên không hoạt động và bạn vẫn không thể khắc phục sự cố, chúng tôi sẽ tiếp tục và thử cập nhật trình điều khiển đồ họa của bạn lên bản dựng mới nhất hiện có. Trình điều khiển đồ họa là thành phần chính giữa phần cứng đồ họa của bạn và trò chơi và truyền thông tin giữa hai phần cứng này. Nếu các trình điều khiển không hoạt động bình thường, hệ điều hành sẽ không thể nhận được đầu ra thuận lợi từ các trình điều khiển và do đó nó sẽ gây ra nhiều vấn đề.
Trong giải pháp này, chúng tôi sẽ cài đặt một ứng dụng của bên thứ ba có tên là Trình gỡ cài đặt trình điều khiển hiển thị (DDU) và sử dụng để xóa hoàn toàn các trình điều khiển hiện tại khỏi máy tính của bạn. Sau khi hoàn tất, các trình điều khiển mặc định sẽ được cài đặt. Nếu những cái mặc định không hoạt động, chúng tôi sẽ cập nhật chúng lên phiên bản mới nhất hiện có.
- Cài đặt tiện ích Trình gỡ cài đặt trình điều khiển hiển thị. Như đã đề cập trước đó, điều này đảm bảo rằng tất cả các phần còn lại được xóa khỏi máy tính. Nếu vẫn không muốn sử dụng, bạn có thể tiếp tục với Trình quản lý thiết bị. Sau khi cài đặt xong, bạn cần khởi động máy tính của mình ở chế độ an toàn. Bạn có thể tìm hiểu cách khởi động máy tính của mình vào chế độ an toàn bằng cách đọc bài viết của chúng tôi về nó.
- Khi bạn đang ở Chế độ an toàn, hãy khởi chạy Trình gỡ cài đặt trình điều khiển hiển thị bằng tệp thực thi vừa được tạo.
- Khi ở trong ứng dụng, hãy nhấp vào Làm sạch và Khởi động lại. DDU bây giờ sẽ xóa tất cả các tệp trình điều khiển hiện có và khởi động lại máy tính của bạn sau khi hành động được thực hiện.
- Khởi động máy tính của bạn ở chế độ bình thường, nhấn Windows + R, gõ “devmgmt.msc”Trong hộp thoại và nhấn Enter. Có lẽ hầu hết các trình điều khiển mặc định sẽ được cài đặt. Nếu không, hãy nhấp chuột phải vào bất kỳ khoảng trống nào và chọn “Quét các thay đổi phần cứng”. Bây giờ hãy thử khởi chạy trò chơi và xem liệu trình điều khiển mặc định có khắc phục được sự cố treo hay không.
- Bây giờ có hai phương pháp để cập nhật trình điều khiển đồ họa; bạn có thể cập nhật chúng tự động bằng cách sử dụng Windows update hoặc theo cách thủ công bằng cách duyệt đến tệp nơi chứa trình điều khiển đồ họa của bạn. Nếu cập nhật tự động không thành công, trước tiên bạn phải điều hướng đến trang web của nhà sản xuất và tải xuống trình điều khiển.
Để cập nhật, hãy nhấp chuột phải vào phần cứng của bạn và chọn Cập nhật driver. Bây giờ chọn bất kỳ một trong hai tùy chọn tùy theo trường hợp của bạn.
- Khởi động lại máy tính của bạn sau khi cài đặt trình điều khiển, hãy khởi chạy trò chơi và kiểm tra xem điều này có giải quyết được sự cố hay không.