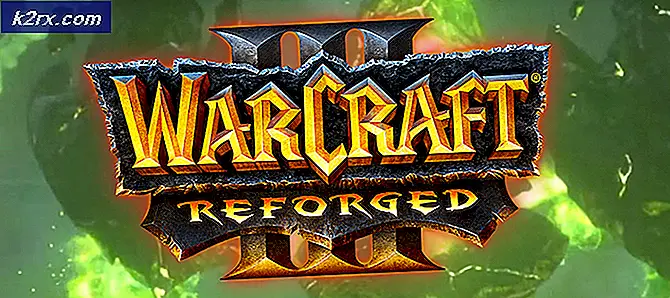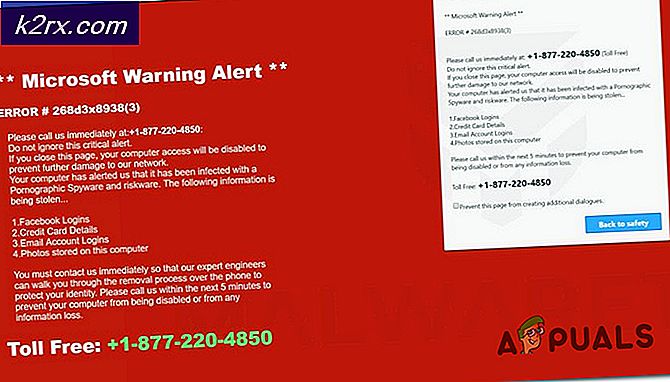Làm thế nào để sửa lỗi 'thiếu thanh cuộn' trong Excel?
Excel là một chương trình bảng tính nằm trong bộ Office của Microsoft, bao gồm một tập hợp các chương trình được sử dụng để thực hiện một số tác vụ văn phòng cơ bản. Excel đã trở thành tiêu chuẩn công nghiệp trong những thập kỷ trước và vẫn giữ được vị thế của nó vì giao diện đơn giản và dễ sử dụng. Tuy nhiên, gần đây, nhiều báo cáo đã được đưa ra trong đó người dùng không thể tìm thấy thanh cuộn có sẵn cho mọi bảng tính.
Điều gì ngăn Thanh cuộn hiển thị?
Sau khi nhận được nhiều báo cáo từ nhiều người dùng, chúng tôi quyết định điều tra vấn đề và đưa ra một bộ giải pháp khắc phục sự cố cho hầu hết người dùng của chúng tôi. Ngoài ra, chúng tôi đã xem xét các lý do mà nó được kích hoạt và liệt kê chúng như sau.
Bây giờ bạn đã hiểu cơ bản về bản chất của vấn đề, chúng ta sẽ chuyển sang các giải pháp. Đảm bảo thực hiện những điều này theo thứ tự cụ thể mà chúng được trình bày để tránh xung đột.
Giải pháp 1: Bật thanh cuộn
Có một tùy chọn để tắt thanh cuộn trong Excel, nó sẽ ẩn nó vĩnh viễn cho đến khi tùy chọn được bật. Do đó, trong bước này, chúng tôi sẽ bật Thanh cuộn từ cài đặt. Vì điều đó:
- Mở Excel và khởi chạy bảng tính mà cuộn bị thiếu.
- Nhấp vào nút “Tập tin Chuyển hướng”Và chọn“Tùy chọn“.
- Nhấp vào nút “Nâng cao thể loại”Và chọn“Trưng bày các tùy chọn cho điều này sách bài tập" cái nút.
- Chọn cả hai nút “Chỉ Ngang Cuộn quán ba" và "Hiển thị thanh cuộn dọc”Tùy chọn.
- Bấm vào "ĐỒNG Ý" để lưu các thay đổi của bạn và kiểm tra để xem sự cố vẫn tiếp diễn.
Giải pháp 2: Tối đa hóa thanh cuộn
Nếu thanh cuộn đã được thu nhỏ để hiển thị số ô tối đa, nó sẽ bị ẩn cho đến khi quy trình được đảo ngược. Vì vậy, trong bước này, chúng tôi sẽ tối đa hóa thanh cuộn. Vì điều đó:
- Khởi chạy Excel và mở bảng tính mà cuộn bị thiếu.
- Ở phía dưới bên phải, hãy kiểm tra xem có "Ba dấu chấm ngang" bên cạnh các "Thêm vào" cái nút.
- Nếu các dấu chấm hiện diện có nghĩa là thanh cuộn đã được thu nhỏ.
- Nhấp và giữ nút “Số ba Ngang Dấu chấm”Và kéo sang trái để hiển thị lại thanh cuộn.
- Kiểm tra xem sự cố vẫn tiếp diễn.
Giải pháp 3: Sắp xếp các ô
Có vẻ như đã xảy ra trục trặc với một số phiên bản của chương trình trong đó thanh cuộn có thể bị thiếu nếu các ô không được sắp xếp. Do đó, trong bước này, chúng ta sẽ sắp xếp các viên gạch. Vì điều đó:
- Nhấp vào nút “Lượt xem"Và chọn"Sắp xếp Tất cả" Lựa chọn.
- Bấm vào "Lát gạch”Và chọn“đồng ý”Để lưu các thay đổi của bạn.
- Kiểm tra xem sự cố vẫn tiếp diễn.
Giải pháp 4: Thay đổi kích thước cửa sổ tệp
Trong một số trường hợp, Excel có thể được định cấu hình để hiển thị các ô thay vì thanh cuộn nhằm tiết kiệm không gian màn hình. Do đó, trong bước này, chúng ta sẽ cấu hình nó để hiển thị thanh cuộn. Vì điều đó:
- Nhấp vào nút “Tập tin Tên”Trên đầu excel và kéo nó sang trái cho đến khi bạn thấy nếu ở góc bên phải của tệp.
- Nhấp vào nút “Đúng Biên giới”Và kéo nó sang bên trái cho đến khi cả góc phải và góc trái đều hiển thị trên cửa sổ của bạn.
- Nhấp vào nút “Đầy Màn”Và kiểm tra xem thanh cuộn có được hiển thị hay không.