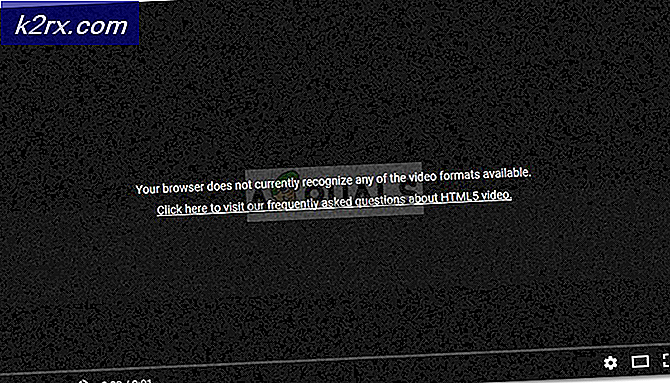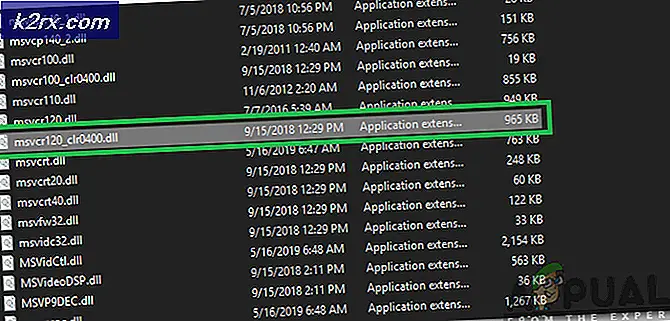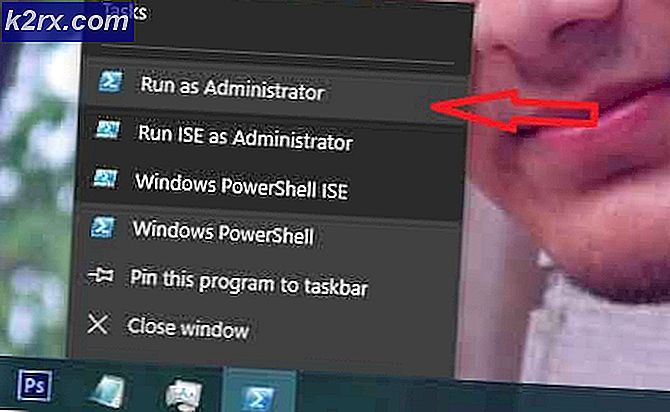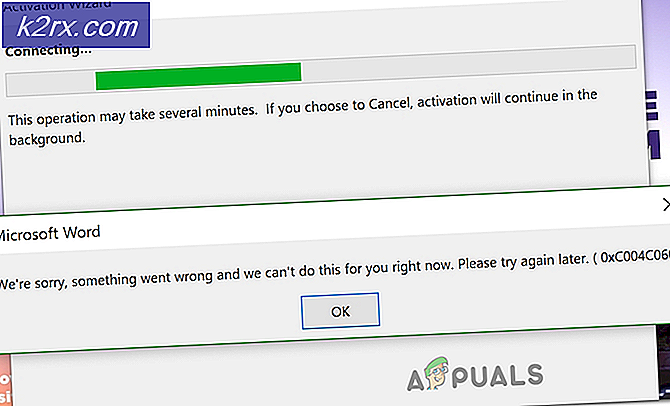Làm thế nào để sửa chữa máy tính của bạn đã bị chặn lỗi 268D3
Bất cứ khi nào bạn tải về một chương trình, hãy chắc chắn kiểm tra tính xác thực của nó trước khi cài đặt nó trên máy tính của bạn. Điều này là do tin tặc luôn có xu hướng tấn công bạn bằng cách tìm các cách khác nhau không phổ biến. Tương tự trường hợp với Lỗi 268D3 xuất hiện bên trong cửa sổ bật lên trên trình duyệt của bạn. Nó cho thấy với một tin nhắn dài tức là máy tính của bạn đã cảnh báo chúng tôi rằng nó đã bị nhiễm virus và phần mềm gián điệp, mời bạn gọi trên một số cho hỗ trợ trực tuyến. Cửa sổ bật lên này được hiển thị theo cách mà bạn bị phân tâm mà không biết thực tế là tất cả đều là giả mạo.
Oveview Lỗi 268D3
Lỗi 268D3 là giả mạo. Đó là một loại hijacker trình duyệt không gây hại cho máy tính của bạn trừ khi bạn cho phép. Trong phần lớn các trường hợp, nó tạo ra quảng cáo dựa trên sở thích của bạn được thu thập bởi chính nó. Khi bạn bấm vào một quảng cáo cụ thể, bạn được nhắc tải xuống một chương trình phần mềm miễn phí có thể gây hại cho máy tính của bạn nếu bạn tải xuống và cài đặt nó trên PC của mình.
Vì nó cũng hiển thị một số liên lạc bên trong cửa sổ bật lên được thiết kế để làm cho nó liền mạch vì đây là cảnh báo thực tế của microsoft, bạn có thể muốn gọi số này để được hỗ trợ. Khi bạn gọi cho họ, thay vì giải quyết vấn đề của bạn, họ sẽ đề nghị bạn mua các phần mềm giả mạo. Trong trường hợp xấu nhất, một kỹ thuật viên giả mạo MS sẽ yêu cầu bạn truy cập vào máy tính của bạn để thu thập thông tin bí mật nhất của bạn cho các mục đích xấu.
Giải pháp khắc phục lỗi 268D3
Để giải quyết vấn đề này, bạn cần phải làm theo các bước được đề cập dưới đây.
Bước 1:
Trong hầu hết các trường hợp, lỗi này xuất hiện khi bạn đã tải xuống và cài đặt các chương trình độc hại trên máy tính của mình. Vì vậy, trong trường hợp này, bạn phải xóa bất kỳ chương trình không mong muốn nào và các mục đăng ký của chúng. Để làm như vậy, bạn cần tải xuống phần mềm tiện ích đáng tin cậy có tên Malwarebytes AwdCleaner để quét tìm phần mềm quảng cáo và các chương trình độc hại khác gây ra sự cố.
Mẹo CHUYÊN NGHIỆP: Nếu vấn đề xảy ra với máy tính của bạn hoặc máy tính xách tay / máy tính xách tay, bạn nên thử sử dụng phần mềm Reimage Plus có thể quét các kho lưu trữ và thay thế các tệp bị hỏng và bị thiếu. Điều này làm việc trong hầu hết các trường hợp, nơi vấn đề được bắt nguồn do một tham nhũng hệ thống. Bạn có thể tải xuống Reimage Plus bằng cách nhấp vào đây- Sau khi bạn đã tải xuống AdwCleaner, nhấp đúp vào biểu tượng và chạy nó với tư cách quản trị viên khi được hỏi.
- Nhấp vào nút Quét để cho phép tìm phần mềm độc hại và phần mềm quảng cáo trên máy tính của bạn.
- Khi quá trình quét kết thúc, nó sẽ hiển thị một loạt các tệp được tìm thấy có hại trong quá trình xử lý. Nhấp vào nút Clean và khởi động lại máy tính của bạn sau khi nó được thực hiện.
Bước 2:
Sau khi làm sạch máy tính của bạn với Malwarebytes AwdCleaner, bạn cần phải quét máy tính của bạn một lần nữa với phần mềm bảo mật của riêng bạn (chương trình chống vi-rút) cho bất kỳ malwares / virus không bị phát hiện ảnh hưởng đến nó. Bạn cũng có thể sử dụng HitmanPro được thiết kế để loại bỏ phần mềm quảng cáo / ransomwares từ một máy tính bị nhiễm. Tải xuống phần mềm nói trên dựa trên phiên bản Windows của bạn.
- Nhấp đúp để mở chương trình sau khi nó được tải xuống và nhấp vào Tiếp theo để cho phép chương trình quét tìm phần mềm / chương trình nhúng trên máy tính của bạn.
- Sau khi quá trình quét hoàn tất, nhấp lại vào Tiếp theo để xóa các tệp hoặc chương trình đáng ngờ.
Bước 3:
Vì nó là trình duyệt không tặc, bạn cần đặt lại trình duyệt mặc định của mình. Để làm như vậy, hãy làm theo các bước dưới đây.
Google Chrome:
- Nếu bạn đang sử dụng Google Chrome, hãy chuyển đến biểu tượng Trình đơn nằm ở trên cùng bên phải và nhấp vào Cài đặt . Cuộn xuống dưới cùng và nhấp vào Đặt lại cài đặt
Firefox:
- Khi sử dụng Firefox, hãy mở nút Menu, Trợ giúp với dấu chấm hỏi và nhấp vào Thông tin khắc phục sự cố . Bên trong cửa sổ này, nhấp vào Refresh Firefox .
Microsoft Edge:
- Để đặt lại Microsoft Edge, hãy làm theo hướng dẫn chi tiết của chúng tôi, nghĩa là Đặt lại Microsoft Edge trong Windows 10 .
Bước 4:
Cuối cùng, bạn cần xóa các tập tin tạm thời trên máy tính của bạn.
- Loại Disk Cleanup bên trong Cortana và nhấp chuột trái vào chương trình để mở nó.
- Chọn ổ đĩa mà bạn muốn xóa các tập tin tạm thời và nhấn OK . Nó sẽ bắt đầu quét cho các tập tin và hiển thị một danh sách các tập tin sẽ bị xóa. Nhấp vào nút OK để xóa các tệp đã chọn. Làm tương tự cho tất cả các ổ đĩa khác và khởi động lại PC của bạn sau đó.
Mẹo CHUYÊN NGHIỆP: Nếu vấn đề xảy ra với máy tính của bạn hoặc máy tính xách tay / máy tính xách tay, bạn nên thử sử dụng phần mềm Reimage Plus có thể quét các kho lưu trữ và thay thế các tệp bị hỏng và bị thiếu. Điều này làm việc trong hầu hết các trường hợp, nơi vấn đề được bắt nguồn do một tham nhũng hệ thống. Bạn có thể tải xuống Reimage Plus bằng cách nhấp vào đây