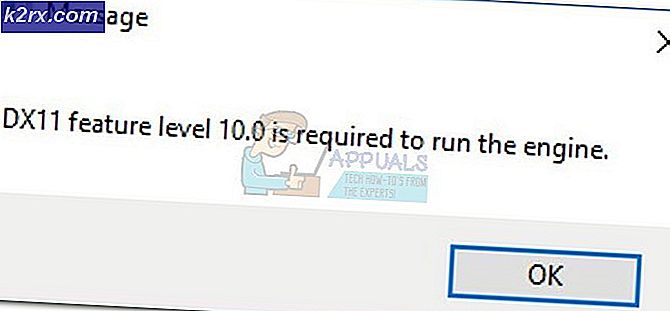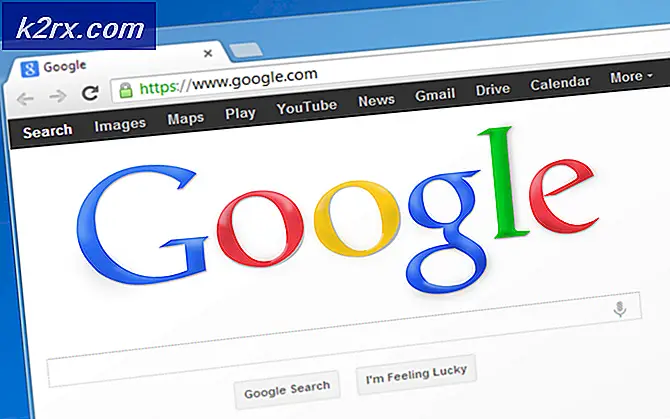Cách khắc phục UNMOUNTABLE_BOOT_VOLUME BSOD trên 10
Nghe có vẻ đáng kinh ngạc nhưng Microsoft đã tuyên bố số liệu thống kê về số lượng kích hoạt Windows 10 trong tháng đầu tiên sau khi phát hành, là 75 triệu . Giữ cho sự phổ biến của Windows, người dùng đang phải đối mặt với một loạt các vấn đề với Windows của họ. Một trong những vấn đề chính là một lỗi Unmountable Boot Volume với BSOD mà hầu hết có thể xuất hiện ngay sau khi cập nhật Windows lên phiên bản mới nhất. Thông báo lỗi này ngăn máy tính khởi động vào Windows. Do đó, nó không cho phép bạn khởi động vào Windows trở nên nguy hiểm hơn khi bạn không biết cách giải quyết nó.
Nguyên nhân của vấn đề này là gì?
- Khi thông báo lỗi nói, nó có thể xảy ra do thất bại của Windows trong việc đọc ổ cứng Trong trường hợp này, ổ cứng của bạn có thể bị hỏng hoặc có thể có một số thành phần xấu ảnh hưởng đến khả năng đọc / ghi của nó.
- Vi-rút / phần mềm độc hại cũng có thể làm hỏng tệp Windows của bạn. Vì vậy, Windows không thể tải chính nó bởi vì nó không thể tìm thấy các tập tin cụ thể.
- Nếu bạn có một máy tính cũ và bạn đang cố gắng cập nhật hệ điều hành của mình lên phiên bản mới nhất, thì trong một số trường hợp, PC của bạn có thể xuất hiện lỗi này.
Các giải pháp để khắc phục lỗi khối lượng khởi động Unmountable là gì?
Vì lỗi này không cho phép bạn khởi động vào Windows, bạn có thể cần một ổ đĩa USB khả năng khởi động để truy cập máy tính của bạn. Với mục đích này, bạn cần một ổ đĩa flash USB có dung lượng ít nhất 4GB, một tệp Windows ISO và một máy tính khác để làm cho ổ USB khởi động được. Nếu bạn không biết cách tạo USB có thể khởi động, chúng tôi đã thiết lập một hướng dẫn dễ làm theo cho bạn. Nhấp vào liên kết này và làm theo các bước.
Phương pháp 1: Sửa lỗi bằng cách sử dụng sửa chữa tự động
Sau khi bạn đã thiết lập một ổ USB flash có khả năng khởi động, bạn có thể làm theo phương pháp này để Windows tự động giải quyết vấn đề này.
- Cắm USB khả năng khởi động mà bạn đã tạo trước đó và khởi động lại PC của mình. Chờ cho thời điểm khi máy tính của bạn bắt đầu khởi động. Ngay lập tức nhấn phím chức năng được chỉ định bởi nhà sản xuất của bạn để nhập BIOS . Các nhà sản xuất khác nhau có các khóa khác nhau được thiết lập cho mục đích này. Trong hầu hết các trường hợp, F8, F9, F12 hoặc Del có thể cho phép bạn vào BIOS. Chọn tùy chọn khởi động từ USB bên trong BIOS và khởi động từ ổ USB flash có khả năng khởi động của bạn.
- Bên trong màn hình Windows Setup, nhấp vào liên kết Sửa chữa máy tính của bạn ở phía dưới cùng bên trái.
- Trên màn hình tiếp theo, nơi bạn nhìn thấy biểu tượng kiểu Metro, hãy chọn Khắc phục sự cố
- Trên màn hình khắc phục sự cố, bạn được yêu cầu nhấp vào tùy chọn nâng cao và sau đó sửa chữa tự động / sửa chữa khởi động. Chờ quá trình hoàn thành vì có thể mất nhiều thời gian tùy thuộc vào cường độ của sự cố và tình trạng ổ đĩa cứng của bạn.
Phương pháp 2: Sửa chữa / Sửa chữa Bản ghi khởi động chính (MBR):
MBR là một loại thông tin được lưu trữ bên trong khu vực đầu tiên của ổ cứng. Nó xác định vị trí của hệ điều hành trên ổ cứng giúp tải nó bên trong bộ nhớ chính của máy tính (RAM) . Bằng cách sửa Master Boot Record, bạn có thể loại bỏ lỗi Boot Volume không thể tháo rời.
Mẹo CHUYÊN NGHIỆP: Nếu vấn đề xảy ra với máy tính của bạn hoặc máy tính xách tay / máy tính xách tay, bạn nên thử sử dụng phần mềm Reimage Plus có thể quét các kho lưu trữ và thay thế các tệp bị hỏng và bị thiếu. Điều này làm việc trong hầu hết các trường hợp, nơi vấn đề được bắt nguồn do một tham nhũng hệ thống. Bạn có thể tải xuống Reimage Plus bằng cách nhấp vào đây- Điều hướng đến màn hình Tùy chọn Nâng cao bằng cách làm theo các bước từ 1 đến 4 của Phương pháp # 1 .
- Bên trong Advanced Options, nhấp vào Command Prompt để tùy chọn giao diện điều khiển dòng lệnh của Windows.
- Bên trong dấu nhắc lệnh, gõ các lệnh sau từng cái một theo sau là Enter
bootrec / RebuildBcd
bootrec / fixMbr
bootrec / fixboot
Loại Exit sau khi các lệnh được đề cập ở trên được thực hiện. Khởi động lại máy tính của bạn sau đó.
Phương pháp 3: Khắc phục Sử dụng lệnh chkdsk
Chkdsk là một lệnh được sử dụng để tìm ra bất kỳ vấn đề nào liên quan đến ổ đĩa gắn ngoài. Nếu bất kỳ phương pháp nào được đề cập ở trên không hoạt động cho bạn thì bạn nên thử.
- Mở lại Command Prompt như đã đề cập trong Phương pháp 2 . Gõ lệnh sau theo sau là phím Enter.
chkdsk / rc:
Gõ Y khi được hỏi và nhấn Enter lần nữa để cho phép nó thực thi quy trình.
Lưu ý: Nếu phân vùng Windows của bạn không phải là C, thì hãy thay thế chữ c trong lệnh trên bằng lệnh có liên quan của bạn.
- Hãy để nó kiểm tra lỗi và khi hoàn tất, khởi động lại máy tính của bạn để xem nó có được giải quyết hay không.
Phương pháp 4: Khắc phục bằng cách chạy quét SFC
Đây có thể là tùy chọn cuối cùng trước khi cài đặt lại Windows của bạn nếu các phương pháp được đề cập ở trên không giải quyết được sự cố của bạn. Tất cả những gì bạn cần làm là chạy System File Checker Scan để kiểm tra và giải quyết mọi tệp bị hỏng. Chúng tôi cũng có hướng dẫn riêng để chạy quét này trong Windows. Nhấp vào liên kết này và thực hiện theo các bước tương ứng.
Mẹo CHUYÊN NGHIỆP: Nếu vấn đề xảy ra với máy tính của bạn hoặc máy tính xách tay / máy tính xách tay, bạn nên thử sử dụng phần mềm Reimage Plus có thể quét các kho lưu trữ và thay thế các tệp bị hỏng và bị thiếu. Điều này làm việc trong hầu hết các trường hợp, nơi vấn đề được bắt nguồn do một tham nhũng hệ thống. Bạn có thể tải xuống Reimage Plus bằng cách nhấp vào đây