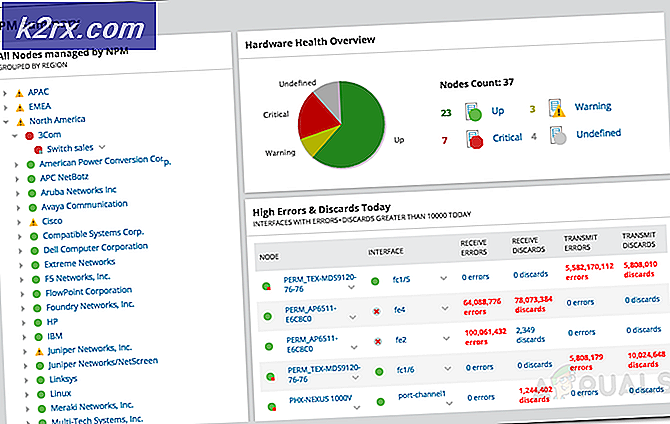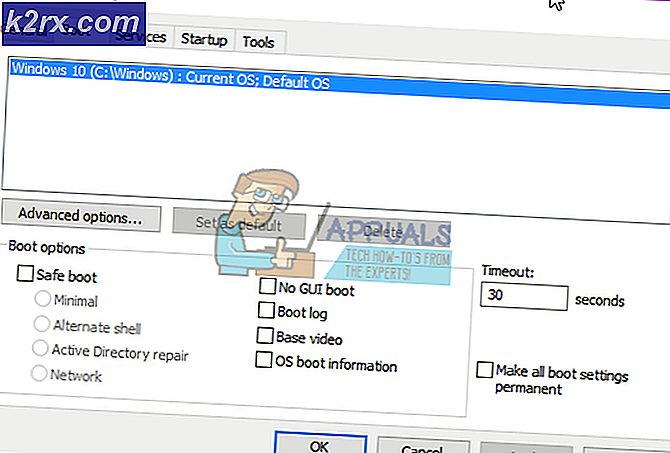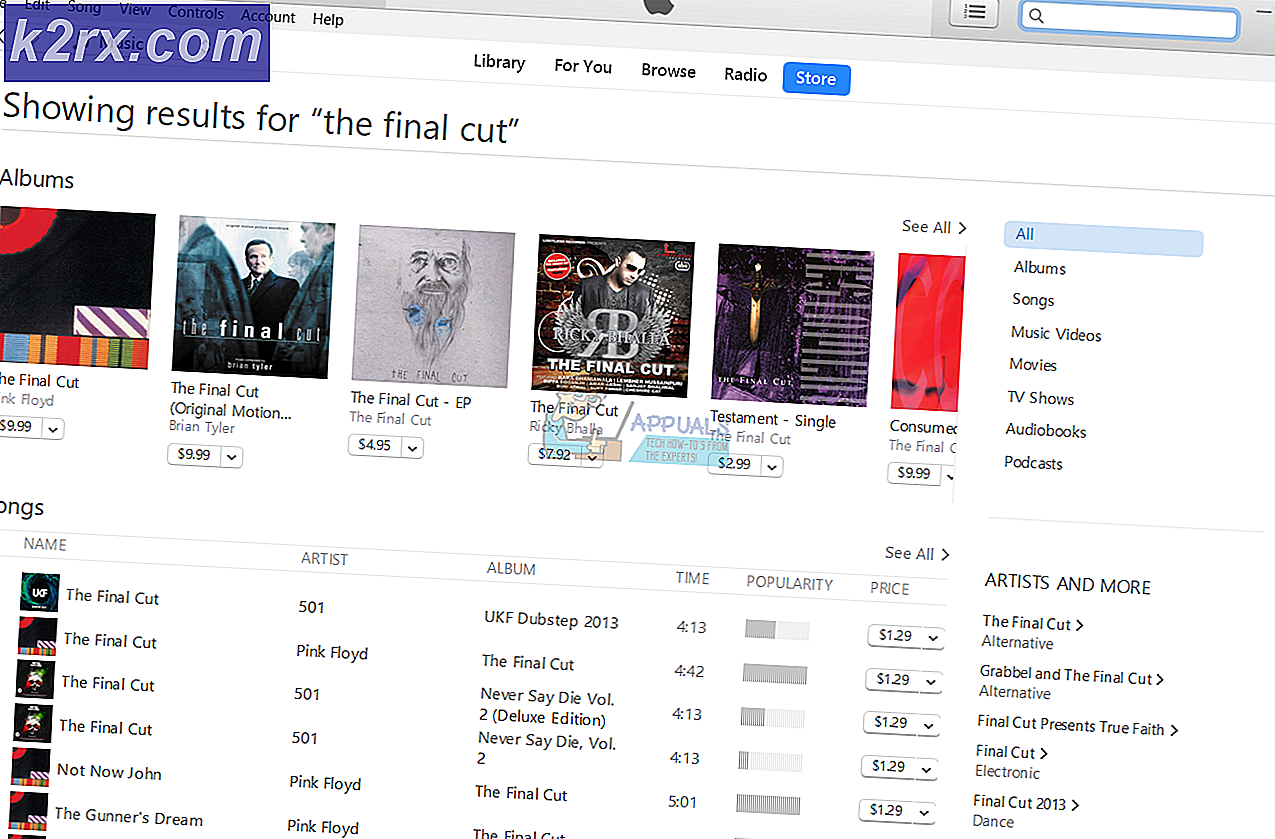Làm thế nào để cài đặt và gỡ bỏ phần mở rộng Edge
Windows 10 trong bản cập nhật kỷ niệm giới thiệu một tính năng mới của Edge Extensions, các phần mở rộng của trình duyệt có sẵn có thể được cài đặt từ cửa hàng tùy thuộc vào nhu cầu của bạn. Nó được thêm vào để cá nhân hóa và thêm các tính năng mới cho Microsoft Edge.
Có một số phương pháp mà qua đó các phần mở rộng này có thể được cài đặt và gỡ cài đặt. Những kỹ thuật này được mô tả chi tiết bên dưới.
Phương pháp 1: Thêm và loại bỏ các mở rộng thông qua Microsoft Edge
Các bước để thêm phần mở rộng cho Microsoft Edge được đưa ra dưới đây
Thêm tiện ích mở rộng
- Khởi động ứng dụng Microsoft Edge
- Nhấp vào nút Thêm ( hiển thị ba dấu chấm ), nằm ở góc trên cùng bên phải của Microsoft Edge.
- Một menu sẽ mở ra trong đó sẽ có một số tùy chọn, nhấp vào Tiện ích từ đó.
- Một menu phụ hoặc màn hình phụ sẽ xuất hiện và từ đó chọn tùy chọn Get Extensions từ Store
- Bây giờ cửa hàng sẽ mở, chứa hàng tá tiện ích mở rộng.
- Giờ hãy nhấp vào tiện ích mà bạn muốn thêm, bạn cũng có thể tìm kiếm tiện ích mở rộng mong muốn của mình từ hộp tìm kiếm.
- Sau khi nhấp vào tiện ích, màn hình mới sẽ xuất hiện. Nhấp vào Nhận hoặc Cài đặt tùy chọn để thêm tiện ích mở rộng đã chọn vào trình duyệt Microsoft Edge của bạn.
- Sau khi tiện ích mở rộng được cài đặt, một cửa sổ bật lên sẽ xuất hiện trên màn hình yêu cầu bạn bật tính năng này, nhấp vào nút này.
Bây giờ phần mở rộng được thêm vào, và bạn có thể bắt đầu sử dụng phần mở rộng này.
Lưu ý: Bạn có thể thấy lỗi khi bạn cố gắng cài đặt tiện ích. Rất nhiều người dùng thấy thông báo cho biết có sự cố và thông báo lỗi hướng dẫn họ cài đặt lại tiện ích. Khi cài đặt lại tiện ích mở rộng, cùng một thông báo sẽ xuất hiện và người dùng tiếp tục đi vào một vòng kết nối. Nếu bạn thấy một thông báo như vậy, hãy làm theo các bước dưới đây
- Giữ phím Windows và nhấn I
- Chọn Ứng dụng và tính năng hoặc ứng dụng
- Tìm tiện ích của bạn từ danh sách ứng dụng
- Chọn ứng dụng của bạn và nhấp vào Gỡ cài đặt
Bây giờ lặp lại các bước nêu trên. Tiện ích sẽ được cài đặt mà không gặp bất kỳ sự cố nào.
Xóa tiện ích mở rộng
Bây giờ để loại bỏ một phần mở rộng từ Microsoft cạnh bạn cần phải làm theo các bước được đề cập dưới đây.
Mẹo CHUYÊN NGHIỆP: Nếu vấn đề xảy ra với máy tính của bạn hoặc máy tính xách tay / máy tính xách tay, bạn nên thử sử dụng phần mềm Reimage Plus có thể quét các kho lưu trữ và thay thế các tệp bị hỏng và bị thiếu. Điều này làm việc trong hầu hết các trường hợp, nơi vấn đề được bắt nguồn do một tham nhũng hệ thống. Bạn có thể tải xuống Reimage Plus bằng cách nhấp vào đây- Khởi động trình duyệt Microsoft Edge trên PC của bạn
- Nhấp vào nút Thêm ( hiển thị ba dấu chấm ), nằm ở góc trên cùng bên phải của Microsoft Edge.
- Một menu sẽ mở ra trong đó sẽ có một số tùy chọn, nhấp vào Tiện ích từ đó.
- Một menu phụ hoặc màn hình phụ sẽ xuất hiện và ở đó bạn có thể thấy các tiện ích bổ sung của mình.
- Chọn tiện ích bạn muốn xóa.
- Một màn hình mới sẽ xuất hiện, bây giờ chọn tùy chọn Gỡ cài đặt từ đó.
- Một cửa sổ pop-up trên màn hình sẽ xuất hiện, yêu cầu bạn bấm vào nút ok nếu bạn muốn xác nhận, bấm ok
Và đó là nó, bây giờ phần mở rộng đã được gỡ bỏ từ Microsoft Edge Browser của bạn.
Phương pháp 2: Gỡ cài đặt tiện ích mở rộng cạnh bằng PowerShell
Có thể đôi khi trình duyệt Microsoft Edge không bắt đầu do bất kỳ lý do gì, trong trường hợp đó, bạn có thể sử dụng ứng dụng Windows PowerShell để gỡ cài đặt tiện ích Microsoft Edge. Phương pháp này hơi khó đối với một người đàn ông cư trú vì nó bao gồm viết các bộ lệnh khác nhau trong PowerShell. Tuy nhiên, theo các hướng dẫn dưới đây sẽ làm cho công việc này dễ dàng hơn nhiều.
- Nhấn phím Windows một lần và chọn Hộp tìm kiếm
- Nhập PowerShell vào hộp tìm kiếm
- Nhấp chuột phải PowerShell từ kết quả tìm kiếm và chọn Run as administrator
- Một ứng dụng với màn hình màu xanh sẽ xuất hiện, viết lệnh sau trong nó Get-AppxPackage * tên mở rộng của bạn * và nhấn Điều này sẽ cho bạn thấy tên gói của phần mở rộng. Điều này sẽ được sử dụng sau này.
- Bây giờ để loại bỏ phần mở rộng, bạn cần phải viết lệnh sau Get-AppxPackage * tên mở rộng của bạn * | Remove-AppxPackage và nhấn Điều này sẽ làm việc nhưng, vì một lý do nào đó, nếu không, hãy làm theo bước tiếp theo. Nếu không thì bỏ qua bước tiếp theo.
- Bạn cũng có thể sử dụng tên gói cho tiện ích mở rộng bạn muốn gỡ cài đặt, ví dụ như phần mở rộng của Microsoft Translator, bạn có thể viết lệnh sau Get-AppxPackage Microsoft.TranslatorforMicrosoftEdge | Remove-AppxPackage và nhấn Microsoft.TranslatorforMicrosoftEdge là tên gói mà chúng tôi đã có trong bước 4 cho phần mở rộng dịch của chúng tôi.
Đây là tất cả những gì bạn cần để gỡ cài đặt ứng dụng khỏi trình duyệt Microsoft Edge bằng PowerShell.
Mẹo CHUYÊN NGHIỆP: Nếu vấn đề xảy ra với máy tính của bạn hoặc máy tính xách tay / máy tính xách tay, bạn nên thử sử dụng phần mềm Reimage Plus có thể quét các kho lưu trữ và thay thế các tệp bị hỏng và bị thiếu. Điều này làm việc trong hầu hết các trường hợp, nơi vấn đề được bắt nguồn do một tham nhũng hệ thống. Bạn có thể tải xuống Reimage Plus bằng cách nhấp vào đây