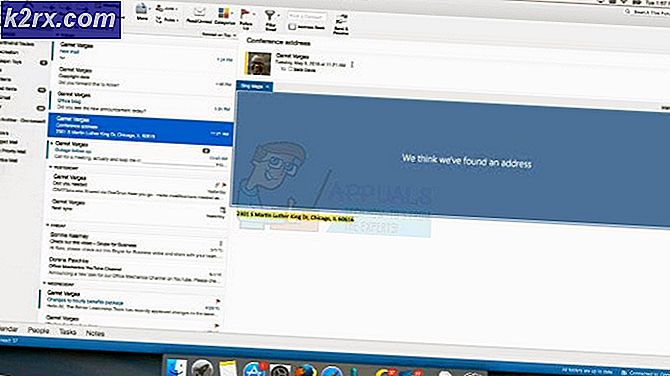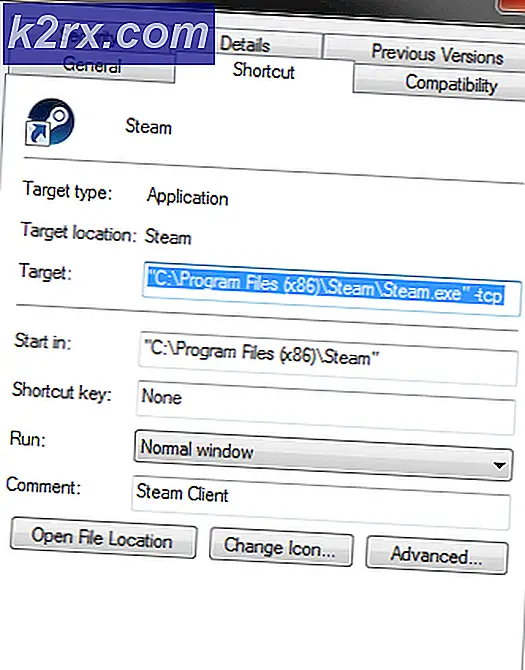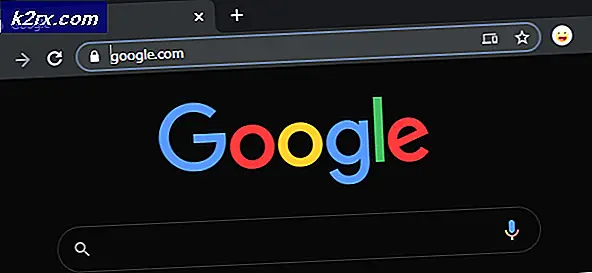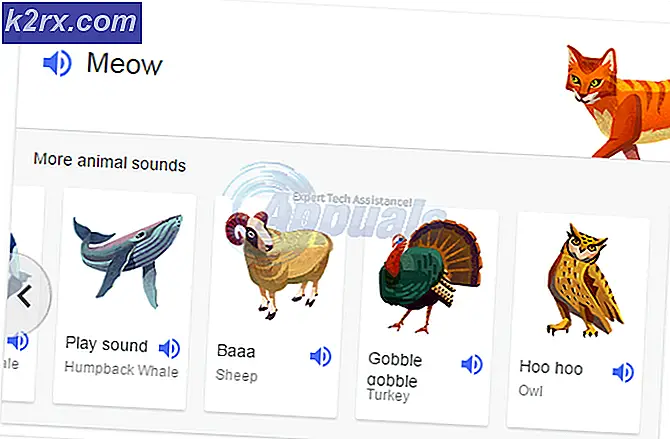Làm thế nào để chặn quảng cáo trên EDGE trong Windows 10
Quảng cáo chắc chắn là sắc thái nặng nề nhất trên toàn bộ internet. Quảng cáo ở mọi nơi - có thể là trang web mới ưa thích của bạn hoặc cửa hàng trực tuyến ưa thích của bạn. Hơn nữa, quảng cáo đã phát triển với tốc độ khá giống với internet, với những chiếc buggy pesky nhỏ này cũng ảnh hưởng đến điện thoại và khá nhiều thiết bị khác có khả năng truy cập internet. Các quảng cáo thậm chí còn thâm nhập vào các mạng xã hội phổ biến như Facebook và Instagram, cho rằng các quảng cáo này phức tạp hơn nhiều và dễ chịu hơn so với các quảng cáo nguyên thủy gây ảnh hưởng đến phần còn lại của World Wide Web.
Một số trang web giữ cho quảng cáo hiển thị trong kiểm tra và chỉ hiển thị số lượng quảng cáo có thể chịu đựng được, nhưng những quảng cáo khác - một số ít tham lam - chỉ đơn giản là bắn phá khách truy cập với nhiều quảng cáo hơn bộ não của họ thậm chí có thể xử lý. Hơn nữa, bạn sẽ phải trải qua thử thách xem quảng cáo bất kể trình duyệt internet bạn sử dụng là gì và điều này cũng đúng trong trường hợp trình duyệt internet mới nhất của Microsoft được giới thiệu với Windows 10 - Microsoft Edge.
Tuy nhiên, may mắn thay, bạn có thể chặn quảng cáo - một cách này hay cách khác - trên tất cả các trình duyệt internet. Điều này cũng đúng với Microsoft Edge, mặc dù trình duyệt vẫn đang ở giai đoạn đầu và không có nhiều tiện ích được thiết kế riêng cho Microsoft Edge.
Cách chặn quảng cáo bật lên
Quảng cáo bật lên chiếm gần 15-20% tất cả quảng cáo trên internet và mặc dù chúng có thể nhỏ về số lượng so với quảng cáo thông thường hơn, chúng xâm nhập nhiều hơn và do đó, tương đối trầm trọng hơn. Quảng cáo bật lên là các quảng cáo mà, sau khi được kích hoạt, mở ra trong một cửa sổ hoàn toàn mới của trình duyệt internet mà bạn đang sử dụng. Quảng cáo bật lên có nhiều xâm nhập hơn vì chúng chiếm toàn bộ hoặc hầu hết màn hình của bạn, ẩn trang web bạn đang xem. Để chặn quảng cáo bật lên trên Microsoft Edge, bạn cần phải:
Mở Microsoft Edge.
Nhấp vào nút hành động khác (nút ở phía trên cùng bên phải của cửa sổ được mô tả bằng ba dấu chấm ngang). Nhấp vào Cài đặt .
Cuộn xuống danh sách cài đặt và nhấp vào Xem cài đặt nâng cao . Tìm tùy chọn Chặn cửa sổ bật lên và bật tùy chọn đó. Khi tùy chọn đã được bật, Microsoft Edge sẽ ngay lập tức bắt đầu chặn quảng cáo bật lên và bạn sẽ không còn thấy bất kỳ tùy chọn nào nữa.
Mẹo CHUYÊN NGHIỆP: Nếu vấn đề xảy ra với máy tính của bạn hoặc máy tính xách tay / máy tính xách tay, bạn nên thử sử dụng phần mềm Reimage Plus có thể quét các kho lưu trữ và thay thế các tệp bị hỏng và bị thiếu. Điều này làm việc trong hầu hết các trường hợp, nơi vấn đề được bắt nguồn do một tham nhũng hệ thống. Bạn có thể tải xuống Reimage Plus bằng cách nhấp vào đâyCách chặn tất cả các quảng cáo khác
Khi bạn loại trừ quảng cáo bật lên, các quảng cáo khác duy nhất còn lại là quảng cáo thông thường - quảng cáo chiếm một lượng không gian cụ thể trên bất kỳ trang web cụ thể nào. Những quảng cáo này được thiết kế để tồn tại bên lề, cho phép trang web cung cấp cho khách truy cập thông tin họ đã điều hướng đến trong khi vẫn ở đó và vẫn hiển thị. Vì Microsoft Edge là một trình duyệt internet khá mới, AdBlock - plug-in chặn quảng cáo cực kỳ phổ biến có sẵn cho hầu hết các trình duyệt internet - chưa có phần bổ trợ được thiết kế riêng cho nó. Tuy nhiên, may mắn thay, có một vài giải pháp không liên quan đến trình cắm thêm AdBlock cho Microsoft Edge và có thể được sử dụng để chặn quảng cáo trên trình duyệt.
Giải pháp 1: Chặn quảng cáo qua tệp HOSTS
Mở Menu Bắt đầu . Tìm kiếm Notepad . Nhấp chuột phải vào ứng dụng có tên Notepad xuất hiện trong kết quả và nhấp vào Run as administrator .
Khi notepad mở ra, giữ phím CTRL và nhấn O để mở hộp thoại Open File, gõ đường dẫn sau vào khung breadcrum, và chọn All Files in File Type, chọn tệp Hosts và nhấn Open.
C: \ Windows \ System32 \ drivers \ etc
Bấm (ở đây) và Sao chép nội dung của tệp văn bản đã tải xuống và dán chúng vào tệp máy chủ mà bạn đã mở trong Notepad. Nhấn Ctrl + S để lưu các thay đổi bạn đã thực hiện đối với tệp máy chủ và sau đó thoát
Khởi động lại máy tính của bạn và ngay khi khởi động, bạn sẽ thấy rằng số lượng quảng cáo được hiển thị bởi Microsoft Edge trong các phiên duyệt web đã giảm theo cấp số nhân, nếu không bị giảm hoàn toàn.
Giải pháp 2: Tải xuống và sử dụng tiện ích bổ sung PeerBlock
Theo văn bản này, PeerBlock (có sẵn để tải xuống tại đây ) là phần bổ trợ chặn quảng cáo tốt nhất và trưởng thành nhất hiện có cho Microsoft Edge. PeerBlock là một giải pháp thay thế tuyệt vời cho AdBlock, chặn rất nhiều danh sách các máy chủ quảng cáo và spam khác nhau, và hoàn toàn miễn phí. Chỉ cần tải xuống PeerBlock từ liên kết được cung cấp, cài đặt và bắt đầu tận hưởng trải nghiệm duyệt quảng cáo miễn phí trên Microsoft Edge!
Mẹo CHUYÊN NGHIỆP: Nếu vấn đề xảy ra với máy tính của bạn hoặc máy tính xách tay / máy tính xách tay, bạn nên thử sử dụng phần mềm Reimage Plus có thể quét các kho lưu trữ và thay thế các tệp bị hỏng và bị thiếu. Điều này làm việc trong hầu hết các trường hợp, nơi vấn đề được bắt nguồn do một tham nhũng hệ thống. Bạn có thể tải xuống Reimage Plus bằng cách nhấp vào đây