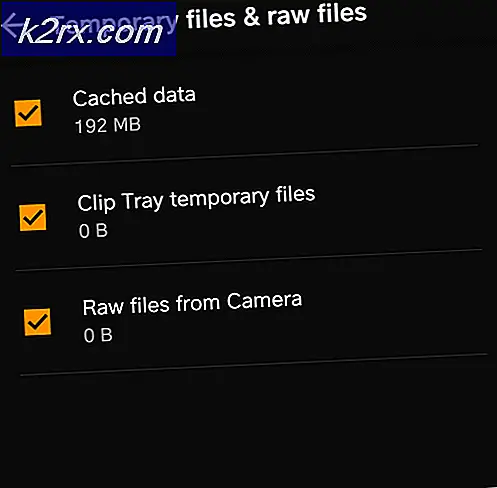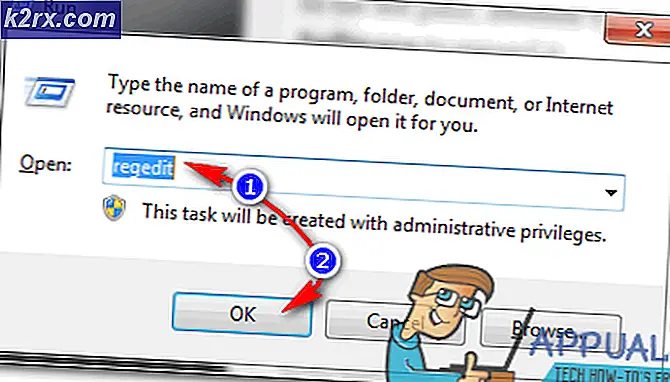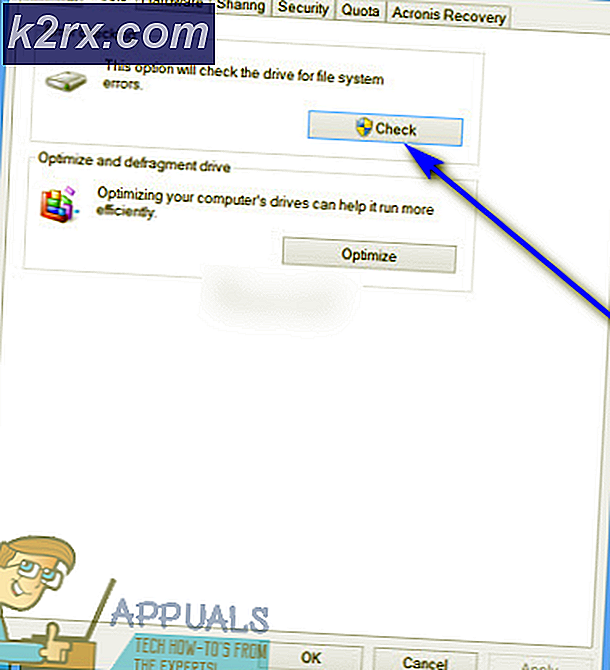Khắc phục: Đồng bộ hóa dự án Gradle không thành công
Các lập trình viên sử dụng IDE Android Studio gặp phải thông báo lỗi “Đồng bộ hóa dự án Gradle không thành công”Khi họ đang biên dịch mã của mình hoặc chạy nó trên thiết bị Android của họ (thực hoặc giả lập). Gradle Sync là một nhiệm vụ Gradle có chức năng chính là kiểm tra tất cả các phần phụ thuộc trong build.gradle các tệp được liên kết với dự án studio Android của bạn và sau đó tải xuống phiên bản được chỉ định đó (nếu chưa được tải xuống).
Có nhiều biến thể mà thông báo lỗi này có thể xảy ra. Bạn có thể đang gặp phải một điều gì đó đơn giản như kết nối internet với các vấn đề phức tạp trong đó quá trình biên dịch gradle của bạn không hoạt động. Trong bài viết này, chúng tôi sẽ đi qua tất cả các nguyên nhân tại sao sự cố này xảy ra và sau đó chuyển sang các giải pháp.
Nguyên nhân nào gây ra thông báo lỗi “Gradle Project Sync Failed” trong Android Studio?
Như đã đề cập trước đây, có một số lý do tại sao dự án Gradle của bạn có thể không biên dịch hoặc đồng bộ hóa. Dưới đây là một số nguyên nhân (mỗi nguyên nhân có thể không áp dụng cho bạn):
Trước khi chúng tôi bắt đầu với các giải pháp, hãy đảm bảo rằng bạn có bản sao lưu dự án hiện tại của mình. Lưu tệp và tạo một bản sao ở nơi khác cũng như đề phòng. Ngoài ra, hãy đảm bảo rằng bạn đã đăng nhập với tư cách quản trị viên trên máy tính của mình.
Giải pháp 1: Kiểm tra kết nối Internet
Gradle yêu cầu bạn có kết nối internet hoạt động trên máy tính của mình. Vì công việc chính của nó là tải xuống tất cả các phiên bản được yêu cầu từ internet bị thiếu trên máy tính của bạn, nên bắt buộc phải có kết nối internet thích hợp. Bạn cũng kiểm tra kết nối bằng cách thử kết nối các thiết bị khác vào cùng một mạng. Khi bạn hoàn toàn chắc chắn rằng đây không phải là vấn đề, bạn có thể chuyển sang các giải pháp khác.
Giải pháp 2: Vô hiệu hóa máy chủ proxy
Máy chủ proxy ngày càng trở nên phổ biến, nơi chúng được sử dụng trong các tổ chức và các viện khác để tăng băng thông hiện tại và cung cấp truy cập internet tốt hơn cho tất cả người dùng. Tuy nhiên, máy chủ proxy có những hạn chế của chúng. Một trong số đó bao gồm các vấn đề khi đồng bộ hóa các mô-đun không hoạt động theo yêu cầu. Điều này bao gồm cả Gradle. Đây là phương pháp để đảm bảo rằng bạn không sử dụng máy chủ proxy.
- Nhấn Windows + R, nhập “inetcpl.cpl”Trong hộp thoại và nhấn Enter.
- Hiện nay Thuộc tính Internet sẽ được mở ra. Bấm vào tab Kết nối và sau đó cài đặt mạng Lan.
- Bây giờ nếu bạn đang sử dụng máy chủ proxy, trường sẽ được kiểm tra với các chi tiết bên trong. Bỏ chọn bất kỳ máy chủ proxy nào nếu được bật. Bây giờ hãy khởi động lại Android Studio và kiểm tra xem sự cố đã được giải quyết chưa.
Giải pháp 3: Cài đặt các thành phần bị thiếu
Trước khi chúng tôi nghiên cứu thêm các phương pháp kỹ thuật, bạn nên kiểm tra xem bạn có thiếu một số mô-đun cần thiết để đồng bộ hóa Gradle hay không. Bản thân Gradle không độc lập và nó cũng yêu cầu các dịch vụ khác hoạt động bình thường.
Bây giờ bất cứ khi nào bạn cố gắng đồng bộ hóa Gradle và thông báo lỗi xuất hiện, hãy kiểm tra xem có siêu liên kết bên dưới vấn đề với tiêu đề Cài đặt (các) nền tảng bị thiếu và đồng bộ hóa dự án. Sau khi nhấp vào liên kết, Android Studio sẽ bắt đầu quá trình tải xuống và cài đặt mọi thứ còn thiếu. Hãy thử đồng bộ hóa dự án của bạn ngay bây giờ và xem liệu điều này có giải quyết được vấn đề hay không.
Giải pháp 4: Sử dụng Phân phối Gradle Địa phương
Bất cứ khi nào bạn xây dựng dự án của mình và Gradle được kích hoạt, nó sẽ kết nối với bản phân phối trực tuyến mới nhất và tải xuống tất cả các mô-đun hoặc phiên bản được yêu cầu từ đó. Chúng tôi đã gặp một số trường hợp trong đó phân phối trực tuyến không hoạt động như mong đợi và đồng bộ hóa Gradle không thành công. Một giải pháp khác cho vấn đề này là tải xuống bản phân phối Gradle theo cách thủ công và sử dụng nó. Làm theo các bước dưới đây:
- Tải xuống phiên bản mới nhất của Gradle từ Trang web phát hành chính thức của Gradle.
- Sau khi tải xuống, giải nén tất cả các tệp vào một thư mục có thể truy cập được.
- Bây giờ khởi chạy Android Studio và đi đến Tệp> Cài đặt> Xây dựng, Thực thi, Triển khai> Gradle.
- Bây giờ hãy chọn tùy chọn của Phân phối Gradle địa phương. Ngoài ra, khi ở trong Gradle home, hãy trỏ tới đường dẫn mà bạn vừa giải nén các tệp.
Ghi chú: Nếu bạn đang sử dụng công việc ngoại tuyến trong Cài đặt Global Gradle, bỏ chọn tùy chọn đó.
- Bây giờ, hãy thử xây dựng dự án của bạn và kiểm tra xem Gradle có đồng bộ hóa đúng cách hay không. Bạn sẽ phải lặp lại các bước này mỗi khi bạn tạo một dự án mới.
Giải pháp 5: Bật trình gỡ lỗi GPU
Trình gỡ lỗi GPU cho phép bạn gỡ lỗi và phân tích các ứng dụng OpenGL ES. Nó có một số chức năng cho phép bạn kiểm tra trạng thái GPU và cũng hiểu được điều gì đã gây ra kết quả hiển thị. Trong một số trường hợp xây dựng Gradle, có một số lỗi trong hệ thống mà tính năng này không được bật. Trong giải pháp này, chúng tôi sẽ buộc các mô-đun làm mới và cài đặt thành phần này.
- Bấm vào Công cụ và sau đó chọn Android> Trình quản lý SDK.
- Bây giờ hãy nhấp vào tab của Công cụ SDK và sau đó bỏ chọn tùy chọn của Công cụ xây dựng SDK Android. Sau khi đợi khoảng 5 giây, hãy bật lại tùy chọn này.
- Bây giờ, hãy đợi một chút thời gian cho đến khi danh sách được làm mới và các mục được điền.
- Sau khi các mục mới được điền, hãy xem danh sách và kiểm tra tùy chọn của Công cụ gỡ lỗi GPU. Nhấn OK khi bạn hoàn tất.
Bây giờ, những công cụ này sẽ được tải xuống ứng dụng Android Studio của bạn và bạn sẽ có thể đồng bộ hóa Gradle đúng cách mà không gặp bất kỳ sự cố nào.
Giải pháp 6: Làm mới bộ nhớ cache
Mọi ứng dụng bao gồm Microsoft Windows đều có bộ nhớ cache ở khắp mọi nơi để giúp ứng dụng chạy trơn tru mà không gặp bất kỳ sự cố nào. Chúng đóng vai trò là nơi lưu trữ tạm thời, nơi ứng dụng lưu trữ các ưu tiên hoặc dữ liệu tạm thời để lấy về sau. Chúng tôi xác định rằng bộ nhớ cache này, nếu bị hỏng, sẽ tạm dừng quá trình tạo gradle. Trong giải pháp này, chúng tôi sẽ làm mới toàn bộ bộ nhớ cache và sau khi xóa các tệp Gradle hiện có, hãy khởi động lại Android Studio và xem liệu điều này có khắc phục được sự cố hay không.
- Hướng đến Tập tin và bấm vào Vô hiệu hóa bộ nhớ cache / Khởi động lại.
- Bây giờ sau khi quá trình hoàn tất, hãy tắt hoàn toàn Android Studio.
- Điều hướng đến thư mục .gradle trong thư mục cài đặt Android Studio của bạn. Bây giờ bạn có thể cắt / dán nó vào một số vị trí khác hoặc chỉ cần đổi tên nó.
Bây giờ, khi Android studio cố gắng truy cập các tệp Gradle, nó sẽ thấy rằng không có tệp nào hiện diện và nó sẽ cố gắng tải xuống lại toàn bộ. - Khởi động lại Android Studio của bạn và thử lại đồng bộ hóa Gradle. Bây giờ hãy kiểm tra xem sự cố đã được giải quyết chưa.