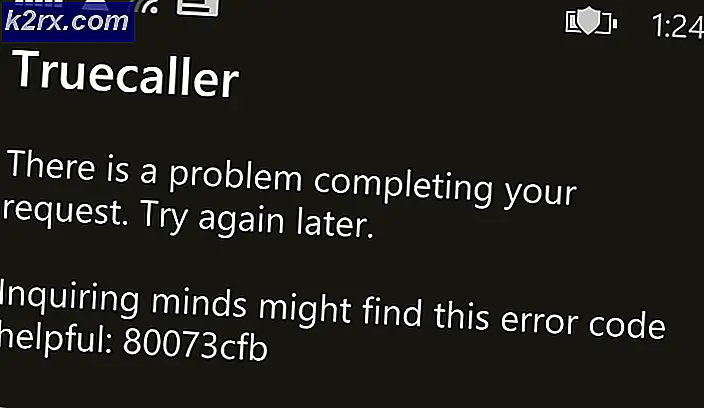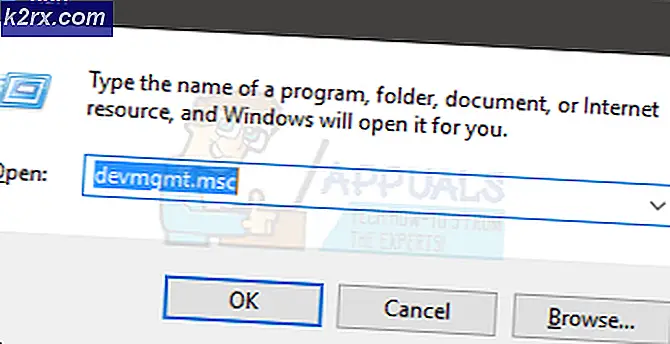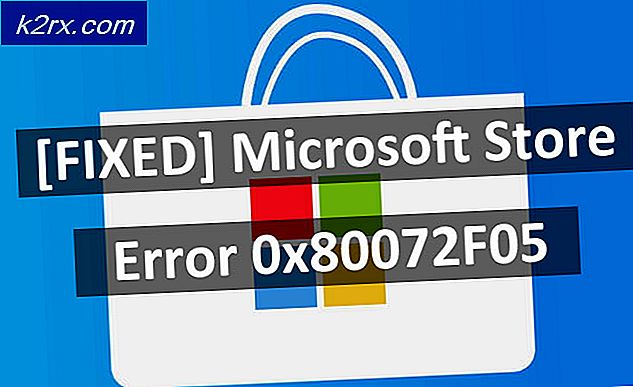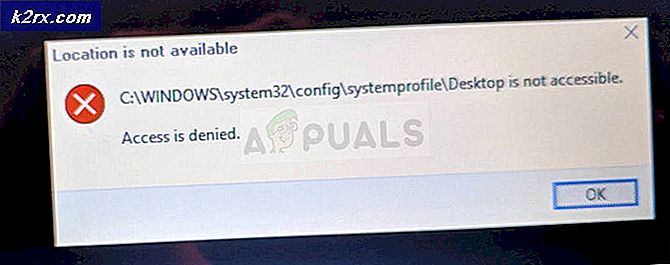Cách khắc phục Không có đĩa khởi động đã được phát hiện hoặc đĩa bị lỗi
Khi một máy tính khởi động, nó sẽ kiểm tra HDD / SSD để biết thông tin khởi động và hệ điều hành và hoạt động trên thông tin được lấy ra để khởi động hệ điều hành mà nó tìm thấy trên đĩa. Tuy nhiên, nếu một máy tính, vì lý do nào đó, không thể tìm thấy một Hệ điều hành và / hoặc thông tin khởi động hợp lệ trên HDD / SSD của nó, bạn có thể thấy thông báo lỗi sau trên màn hình của bạn:
Không có đĩa khởi động nào được phát hiện hoặc đĩa bị lỗi
Rõ ràng, thông báo lỗi này được hiển thị khi máy tính bị ảnh hưởng không thể tìm thấy bất kỳ thông tin khởi động hoặc Hệ điều hành nào trên HDD / SSD của nó. Tuy nhiên, một máy tính bị ảnh hưởng có thể không thành công trong việc tìm kiếm thông tin khởi động và / hoặc Hệ điều hành trên HDD / SSD vì nhiều lý do khác nhau - từ HDD / SSD của máy tính không được kết nối thích hợp hoặc đĩa bị lỗi hoặc bắt đầu thất bại (có, cả HDD và SSD có thể bắt đầu thất bại theo thời gian) với HDD / SSD chứa thông tin khởi động không nằm trên thứ tự khởi động của máy tính hoặc ổ đĩa không có bất kỳ thông tin khởi động nào do Hệ điều hành bị xóa (hoặc cố ý hoặc, như trong hầu hết các trường hợp, vô ý).
Bất kể nguyên nhân của thông báo lỗi này được hiển thị trong trường hợp của bạn là gì, tuy nhiên, sau đây là một số giải pháp hiệu quả nhất mà bạn có thể sử dụng để thử và khắc phục vấn đề này:
Giải pháp 1: Đảm bảo rằng HDD / SSD của máy tính được kết nối phù hợp
Nếu kết nối giữa một máy tính và HDD / SSD của nó bằng cách nào đó bị lỏng lẻo, máy tính sẽ không thể truy cập nó để lấy thông tin khởi động, kết quả là không có đĩa khởi động đã được phát hiện hoặc đĩa đã thất bại thông báo lỗi được hiển thị lúc khởi động. Để loại trừ khả năng này, chỉ cần mở vỏ máy tính của bạn (điều này có thể yêu cầu mức độ chăm sóc nhất định nếu bạn đang xử lý máy tính xách tay), ngắt kết nối ổ đĩa khỏi máy tính, xóa tất cả các kết nối và cổng và kết nối lại ổ đĩa với máy tính, đảm bảo rằng tất cả các kết nối giữa hai máy đều được đặt an toàn. Khi bạn đã hoàn tất, chỉ cần khởi động máy tính và kiểm tra xem sự cố vẫn tiếp diễn hay không.
Giải pháp 2: Kiểm tra xem ổ đĩa có bị lỗi không
Có khả năng là vấn đề này có thể do HDD / SSD bị lỗi, đặc biệt vì bản thân thông báo lỗi nói rằng đĩa khởi động có thể bị lỗi. Cách dễ nhất để kiểm tra xem HDD / SSD có bị lỗi hay không là kết nối nó với máy tính khác, đã khởi động và kiểm tra xem liệu bạn có thể truy cập thành công nội dung của nó hay không. Tuy nhiên, nếu HDD / SSD vẫn còn trong chế độ bảo hành, bạn có thể muốn gửi lại cho nhà sản xuất để có nó chỉ xem xét trong trường hợp.
Mẹo CHUYÊN NGHIỆP: Nếu vấn đề xảy ra với máy tính của bạn hoặc máy tính xách tay / máy tính xách tay, bạn nên thử sử dụng phần mềm Reimage Plus có thể quét các kho lưu trữ và thay thế các tệp bị hỏng và bị thiếu. Điều này làm việc trong hầu hết các trường hợp, nơi vấn đề được bắt nguồn do một tham nhũng hệ thống. Bạn có thể tải xuống Reimage Plus bằng cách nhấp vào đâyGiải pháp 3: Đảm bảo rằng đĩa khởi động ở trên cùng của thứ tự khởi động của máy tính
Bạn có thể thấy đĩa Không khởi động đã được phát hiện hoặc đĩa đã thất bại trong thông báo lỗi khi khởi động vì máy tính của bạn đang cố gắng khởi động từ một nguồn khác và không tìm thấy bất kỳ thông tin khởi động nào thay vì khởi động từ đĩa khởi động. Nếu trường hợp đó xảy ra, tất cả những gì bạn cần làm để giải quyết vấn đề này là đảm bảo rằng đĩa khởi động nằm ở đầu thứ tự khởi động của máy tính của bạn. Để làm như vậy, bạn cần phải:
- Khởi động máy tính của bạn.
- Trên màn hình đầu tiên mà bạn thấy khi máy tính khởi động, bạn sẽ tìm thấy hướng dẫn để nhấn một phím cụ thể - trong hầu hết các trường hợp, là Xóa, F1 hoặc F2 - để nhập BIOS / Thiết lập của máy tính. Bấm phím được chỉ định để vào BIOS .
- Trong BIOS, xác định thứ tự khởi động / cấu hình máy tính của bạn. Trong hầu hết các trường hợp, thứ tự khởi động nằm dưới BIOS Boot
- Điều chỉnh thứ tự khởi động sao cho HDD / SSD là đĩa khởi động ở trên cùng, có nghĩa là máy tính cố gắng lấy thông tin khởi động từ nó trước bất kỳ nguồn nào khác.
- Thoát khỏi BIOS của máy tính, nhưng hãy chắc chắn lưu các thay đổi mà bạn đã thực hiện trước khi thực hiện.
Khi bạn thoát khỏi BIOS, máy tính sẽ khởi động lại . Kiểm tra xem sự cố đã được khắc phục hay chưa khi máy tính cố gắng khởi động.
Giải pháp 4: Làm sạch cài đặt Windows
Nếu không có giải pháp nào được liệt kê và mô tả ở trên hoạt động cho bạn và bạn chắc chắn rằng đĩa khởi động của máy tính bị hỏng không thành công, bạn có thể gặp phải sự cố này vì Hệ điều hành và / hoặc thông tin khởi động mà đĩa khởi động chứa bằng cách nào đó bị xóa (hoặc cố ý / vô ý là người dùng hoặc do hậu quả của một số trường hợp khác).
Nếu đúng như vậy, cách tốt nhất để giải quyết vấn đề này là (sạch) khi cài đặt Windows từ đầu. Tuy nhiên, được cảnh báo - việc cài đặt sạch mọi phiên bản của Hệ điều hành Windows sẽ làm mất tất cả hoặc hầu hết dữ liệu được lưu trữ trên ổ cứng HDD / SSD của máy tính bị ảnh hưởng. Nhưng vào cuối ngày, một máy tính làm việc không có dữ liệu tốt hơn nhiều so với một máy tính có tất cả dữ liệu của bạn nhưng không hoạt động. Bạn có thể sử dụng hướng dẫn này để làm sạch cài đặt Windows 10 - phiên bản mới nhất và lớn nhất của Hệ điều hành Windows.
Mẹo CHUYÊN NGHIỆP: Nếu vấn đề xảy ra với máy tính của bạn hoặc máy tính xách tay / máy tính xách tay, bạn nên thử sử dụng phần mềm Reimage Plus có thể quét các kho lưu trữ và thay thế các tệp bị hỏng và bị thiếu. Điều này làm việc trong hầu hết các trường hợp, nơi vấn đề được bắt nguồn do một tham nhũng hệ thống. Bạn có thể tải xuống Reimage Plus bằng cách nhấp vào đây