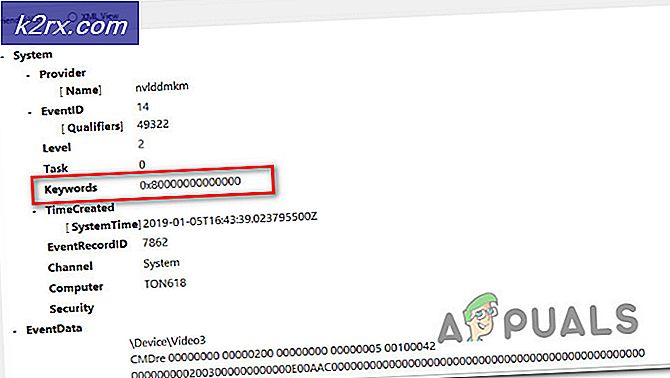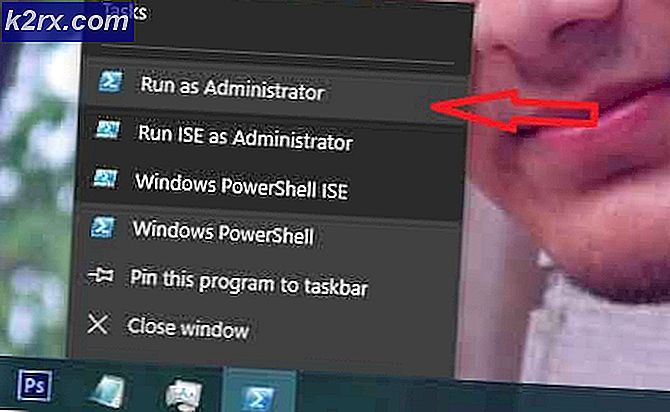Cách sửa iPhone bị kẹt ở chế độ tai nghe
Một số iFolks báo cáo có iPhone bị kẹt trong chế độ tai nghe . Khi điều này xảy ra trên một iDevice, nó chỉ phát âm thanh từ tai nghe được cắm vào . Cho dù bạn ngắt kết nối tai nghe hay không, nó không sử dụng loa tích hợp sẵn của thiết bị. iPhone hoạt động nhầm lẫn như tai nghe (hoặc bất kỳ thiết bị nào khác có giắc cắm tai nghe) hoặc tai nghe được kết nối và bị kẹt trong tình trạng đó. Sự cố này có thể xảy ra sau khi cập nhật phiên bản iOS hoặc ngay sau khi sử dụng giắc cắm tai nghe trên thiết bị iDevice của bạn. Nó xảy ra trên tất cả các phiên bản iOS và iDevices (iPhone, iPad, iPod Touch). Ở đây bạn có thể tìm cách khắc phục sự cố này.
Các chế phẩm cuối cùng
Trước khi nhảy vào các giải pháp, hãy xem các mẹo này.
- Trên iDevice của bạn, đi tới Cài đặt > Âm thanh & Haptic > Nhạc chuông . Hãy thử các nhạc chuông khác nhau và kiểm tra xem loa của thiết bị có hoạt động hay không.
- Đảm bảo thiết bị của bạn có hơn 30% pin. Nếu ít hơn này, nước ép nó lên và kiểm tra xem mức độ sức mạnh là vấn đề.
- Đóng tất cả các ứng dụng đang mở của bạn dưới nền (nhấn đúp vào nút Trang chủ và vuốt từng ứng dụng một).
Khắc phục # 1
Khởi động lại iDevice của bạn bằng cách nhấn và giữ nút nguồn . Đôi khi, phần mềm có thể ở chế độ tai nghe ngay cả khi bạn cắm giắc cắm ra khỏi thiết bị.
Sửa # 2
Nếu bạn thấy dấu hiệu tai nghe (xem hình ảnh bên dưới) khi bạn điều chỉnh âm lượng, có thể có các mảnh vỡ hoặc bụi trong cổng tai nghe. Thử cắm và rút tai nghe nhiều lần (8-10 lần).
Sửa # 3
Thực hiện Hard Reset (Buộc khởi động lại) trên iDevice của bạn. Nếu bạn không biết cách thực hiện, hãy kiểm tra phần Bắt đầu khởi động lại trong bài viết này. Ở đó bạn có thể tìm thấy các hướng dẫn cho thiết bị cụ thể của bạn.
Sửa # 4
Hãy thử thổi vào cổng tai nghe của iDevice (bạn có thể sử dụng máy sấy tóc). Đôi khi iDevices của chúng tôi tích tụ độ ẩm bên trong cổng. Đó có thể là nguyên nhân của vấn đề. Nếu đây là trường hợp với thiết bị của bạn, thổi sẽ làm các trick.
Lưu ý: Nếu bạn đang sử dụng máy sấy tóc, hãy đảm bảo bạn đã thổi cổng tai nghe trong khi máy sấy tóc được đặt ở chế độ lạnh (hoặc nhiệt độ thấp hơn). Ngoài ra, hãy tắt iDevice của bạn trước khi thực hiện sửa lỗi này.
Sửa # 5
Lấy đèn pin và kiểm tra xem có vật gì bị kẹt bên trong cổng tai nghe của iDevice không. Nếu bạn thấy một cái gì đó, hãy thử lấy nó ra .
Lưu ý: Đảm bảo bạn tắt iDevice của mình trước khi thực hiện bất kỳ phương pháp nào trong số những phương pháp này (chèn bất kỳ công cụ nào vào cổng tai nghe).
Bạn có thể sử dụng khí nén để thổi vào cổng. Làm cho nó nhẹ nhàng và cẩn thận, và nếu điều đó không giúp đỡ, hãy thử thổi trong đó một chút khó khăn hơn.
Một số người dùng sử dụng một máy hút bụi nhỏ để hút cổng tai nghe . Và, tin hay không, nó đã hoạt động! Nếu bạn đang làm điều này, hãy chắc chắn rằng bạn sử dụng một máy hút bụi nhỏ, và không sử dụng bất kỳ loại công nghiệp.
Sử dụng tăm hoặc Q-Tip và vệ sinh bên trong cổng. Điều đó sẽ loại bỏ bất kỳ bụi bẩn và các hạt từ các kết nối.
Lưu ý : Nếu bạn đang sử dụng một Q-Mẹo, hãy chắc chắn rằng bạn kéo ra thêm bông để nó sẽ phù hợp với cổng. Trong khi Q-Tip nằm bên trong cổng, hãy quay vài vòng để dọn dẹp mọi thứ.
Hãy thử vệ sinh cổng bằng bàn chải kẽ răng (bạn có thể tìm thấy một trong hầu hết các cửa hàng thuốc hoặc cửa hàng tạp hóa). Nó sẽ làm sạch ra bất kỳ bụi và các mảnh vụn từ bên trong. Tuy nhiên, hãy chắc chắn để làm sạch một cách thận trọng, và không sử dụng vũ lực. Bạn cũng có thể thêm một chút cồn để xử lý (chỉ cần một vài giọt trên bàn chải). Điều này sẽ giúp loại bỏ bất cứ điều gì có thể bị mắc kẹt liên tục trên.
Mẹo CHUYÊN NGHIỆP: Nếu vấn đề xảy ra với máy tính của bạn hoặc máy tính xách tay / máy tính xách tay, bạn nên thử sử dụng phần mềm Reimage Plus có thể quét các kho lưu trữ và thay thế các tệp bị hỏng và bị thiếu. Điều này làm việc trong hầu hết các trường hợp, nơi vấn đề được bắt nguồn do một tham nhũng hệ thống. Bạn có thể tải xuống Reimage Plus bằng cách nhấp vào đâyMột cách khác để làm sạch cổng tai nghe là sử dụng một công cụ tự chế (kẹp giấy với một số băng trong suốt). Làm cho kẹp giấy thẳng (uốn cong nó), và quấn đầu bằng băng trong suốt. Hãy chắc chắn rằng bạn đặt mặt dính ra ngoài. Nhẹ nhàng chèn công cụ dính vào cổng tai nghe. Nhấn nhẹ các cạnh để nhặt bất kỳ hạt nào từ đó.
Bên trong cổng tai nghe của iPhone, có một nút xúc giác nhỏ màu bạc, đầu kim. Nó có thể bị kẹt vì độ ẩm, bụi, bụi bẩn, v.v. Hãy thử cạo nó nhẹ nhàng bằng một pin an toàn kết hợp với một miếng gạc với một chút rượu.
Sửa # 6
Kết nối iPhone của bạn (hoặc iPad hoặc iPod Touch) với loa Bluetooth hoặc tai nghe Bluetooth, sau đó ngắt kết nối. Kiểm tra xem điều đó có hiệu quả hay không, trong việc đưa iDevice ra khỏi chế độ tai nghe.
Sửa # 7
Kiểm tra định tuyến âm thanh cuộc gọi của iDevice .
- Đi tới Cài đặt, chạm vào Chung và mở Trợ năng.
- Cuộn xuống phần được gọi là Định tuyến âm thanh cuộc gọi.
- Cài đặt này sẽ được đặt thành Tự động theo mặc định. (Nếu không, hãy chạm vào nó và chọn Tự động từ danh sách.)
- Nếu nó là Tự động, hãy thử thay đổi nó thành Loa. Bây giờ, hãy thử nghiệm (thực hiện cuộc gọi điện thoại hoặc cuộc gọi âm thanh FaceTime).
- Nếu loa của bạn hoạt động, hãy quay lại cài đặt tương tự và đặt lại thành Tự động.
Cài đặt này xác định xem thiết bị của bạn có sử dụng loa hoặc tai nghe tích hợp để giải thích âm thanh trong khi gọi điện thoại và cuộc gọi âm thanh FaceTime hay không. Toggling nó có thể giúp bạn có được thiết bị của bạn ra khỏi chế độ tai nghe.
Sửa # 8
Thử bật Chế độ trên máy bay trong ít nhất 15 phút (đi tới Cài đặt> Chế độ trên máy bay> BẬT tính năng này). Sau 15 phút (hoặc hơn), hãy bật lại và thử xem loa của bạn có hoạt động không.
Sửa # 9
Cố gắng phát một số bản nhạc từ ứng dụng iOS của bạn .
- Khởi chạy bất kỳ ứng dụng nhạc nào của bạn (iTunes, Pandora, Spotify, Deezer, YouTube), cắm tai nghe và phát một số bản nhạc.
- Bây giờ, hãy để màn hình iDevice của bạn tự động khóa.
- Khi màn hình tối, hãy mở khóa màn hình, đóng iTunes (nhấn đúp vào Trang chủ và vuốt nó lên) và rút tai nghe ra.
- Bây giờ, hãy mở iTunes (hoặc bất kỳ ứng dụng nhạc nào khác) và phát lại một số bản nhạc.
- Xoay âm lượng tất cả các con đường lên.
- Nếu loa hoạt động, hãy đóng ứng dụng nhạc và xác minh xem chuông của bạn và các ứng dụng khác có hoạt động không
Thậm chí nó có vẻ quá đơn giản để trở thành sự thật, điều này đã giúp nhiều người dùng.
Sửa # 10
Thử đặt lại cài đặt mạng của iDevice . (Chuyển đến Cài đặt > Chung > Đặt lại > Đặt lại cài đặt mạng .) Tác vụ này sẽ KHÔNG xóa bất kỳ dữ liệu nào khỏi bộ nhớ của iDevice của bạn. Tuy nhiên, nó sẽ xóa mọi mật khẩu Wi-Fi và cài đặt mạng tùy chỉnh.
Sửa # 11
Thử sao lưu thiết bị của bạn, trên iTunes hoặc iCloud.
Phương thức bổ sung
- Thực hiện cuộc gọi điện thoại trong khi tai nghe của bạn được cắm vào và nhấn Loa . Khi bạn kết thúc cuộc gọi, kích hoạt Chế độ Im lặng, rồi tắt lại.
- Nếu có iDevice không có giắc cắm tai nghe, hãy thử cắm cáp sạc của bạn và sau đó rút phích cắm ngay lập tức . Lặp lại quy trình này có thể thực hiện thủ thuật cho bạn.
- Thử bật nút tắt tiếng . Sau đó nhấn các nút âm lượng và kiểm tra xem nó có hoạt động hay không. Chuyển nút tắt tiếng TẮT khi hoàn tất.
- Khởi chạy Bản ghi nhớ giọng nói của Apple và ghi lại bản ghi nhớ giọng nói .
- Thực hiện cuộc gọi FaceTime . Bạn có thể không nghe thấy âm thanh trong 20-40 giây đầu tiên. Nhưng, hãy tiếp tục cuộc gọi trong 3-5 phút. Điều này có thể kích hoạt loa.
- Chấp nhận cuộc gọi bằng tai nghe của bạn . Trong khi gọi điện, rút phích cắm và cắm tai nghe của bạn nhiều lần, sau đó gác máy.
Từ cuối cùng
Đây là khá nhiều tất cả các phương pháp dẫn đến thành công trong việc đưa iDevices ra khỏi chế độ tai nghe. Nếu không có gì hiệu quả, bạn nên liên hệ với bộ phận hỗ trợ của Apple. Vấn đề có thể liên quan đến phần cứng và có thể yêu cầu một số phần thay thế.
Bài viết này có giúp bạn lấy iDevice ra khỏi chế độ tai nghe không? Nếu có, phương pháp nào phù hợp với bạn? Hãy thả cho chúng tôi một dòng trong phần bình luận bên dưới.
Mẹo CHUYÊN NGHIỆP: Nếu vấn đề xảy ra với máy tính của bạn hoặc máy tính xách tay / máy tính xách tay, bạn nên thử sử dụng phần mềm Reimage Plus có thể quét các kho lưu trữ và thay thế các tệp bị hỏng và bị thiếu. Điều này làm việc trong hầu hết các trường hợp, nơi vấn đề được bắt nguồn do một tham nhũng hệ thống. Bạn có thể tải xuống Reimage Plus bằng cách nhấp vào đây