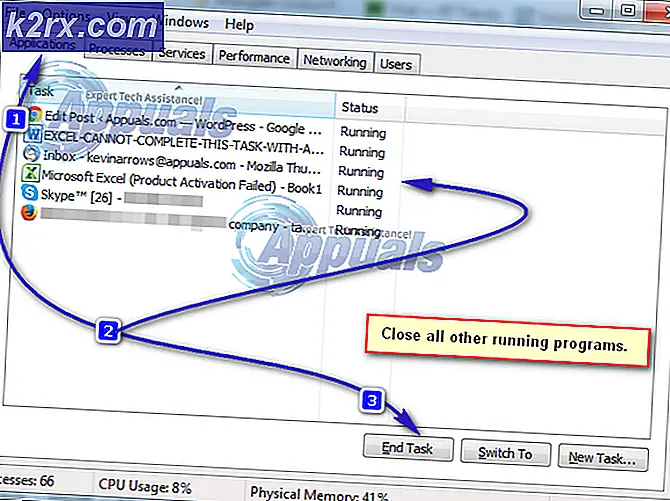Cập nhật Windows - KB5000802 Màn hình xanh chết chóc (BSOD)
Microsoft có một lịch sử lâu đời và nổi tiếng về việc phát hành các bản cập nhật lỗi. Điều này cũng xảy ra với bản cập nhật KB5000802 và một lỗi trong bản cập nhật đang gây ra sự cố BSOD (màn hình xanh chết chóc).
Sự cố phát sinh (sau khi áp dụng bản cập nhật KB5000802) khi người dùng cố in tài liệu nhưng gặp phải BSOD với loại thông báo sau:
APC_INDEX_MISMATCH cho win32kfull.sys
Sự cố BSOD không chỉ giới hạn ở một nhà sản xuất máy in cụ thể, thậm chí một số người dùng đã báo cáo rằng BSOD xảy ra ngay cả khi đang sử dụng máy in mềm (như Microsoft Print to PDF).
Giải pháp 1: Cài đặt bản cập nhật ngoài băng tần
Microsoft liên tục nhận được các khiếu nại về BSOD do bản cập nhật KB5000802 gây ra. Vì vậy, gã khổng lồ Redmond đã phát hành bản cập nhật ngoài vòng lặp. Trong trường hợp này, cài đặt hotfix của Microsoft có thể giải quyết được sự cố. Bản cập nhật nói trên được cho là đã gặp lỗi khi áp dụng thông qua kênh Windows Update trong Cài đặt.
- Khởi chạy một trình duyệt web và chuyển đến trang web Danh mục Windows Update.
- Bây giờ, trong hộp tìm kiếm, Tìm kiếm cho cập nhật theo phiên bản hệ điều hành của bạn như được mô tả bên dưới:
Windows 10 / Phiên bản máy chủ 20H2, tìm kiếm KB5001567 Phiên bản Windows 10 / Máy chủ 2004, tìm kiếm KB5001567 Phiên bản Windows 10 / Máy chủ 1909, tìm kiếm KB5001566 Phiên bản Windows 10 / Máy chủ 1809, tìm kiếm KB5001568 Phiên bản Windows 10 1803, tìm kiếm KB5001565
- Ví dụ, nếu bạn đang sử dụng Windows 10 phiên bản 20H2, tìm kiếm KB5001567 và sau đó Tải xuống bản cập nhật đã đề cập.
- Sau đó, phóng bản cập nhật đã tải xuống dưới dạng người quản lý và theo lời nhắc để hoàn tất quá trình.
- Hiện nay khởi động lại PC của bạn và kiểm tra xem sự cố BSOD đã được giải quyết chưa.
Giải pháp 2: Cài đặt lại Trình điều khiển Máy in và Định cấu hình Cổng Máy in
Sự cố BSOD có thể phát sinh nếu trình điều khiển máy in trong hệ thống của bạn bị hỏng hoặc không tương thích với bản cập nhật KB5000802. Trong trường hợp này, cài đặt lại trình điều khiển máy in có thể giải quyết được sự cố.
- Thứ nhất, ngắt kết nối PC của bạn từ máy in (nếu đính kèm trực tiếp) và sau đó Tải xuống trình điều khiển mới nhất cho máy in của bạn từ trang web OEM.
- Sau đó nhấp chuột phải trên menu Bắt đầu (hoặc các cửa sổ) và trong menu Truy cập Nhanh, hãy chọn Quản lý thiết bị.
- Bây giờ mở rộng Máy in tùy chọn và nhấp chuột phải về bạn máy in.
- Sau đó chọn Gỡ cài đặt thiết bị và trong cửa sổ kết quả, đánh dấu tùy chọn của Xóa phần mềm trình điều khiển của thiết bị này.
- Bây giờ hãy nhấp vào Gỡ cài đặt và để quá trình gỡ cài đặt máy in hoàn tất.
- Sau đó khởi động lại PC của bạn (nếu máy in của bạn đi kèm với phần mềm máy in, hãy xóa phần mềm đó trong Cài đặt Ứng dụng & Tính năng) và cài đặt lại trình điều khiển máy in để kiểm tra xem quá trình in có gây ra sự cố BSOD hay không.
- Nếu sự cố vẫn tiếp diễn, thì gỡ cài đặt trình điều khiển máy in, khởi động lại hệ thống của bạn và cài đặt một Trình điều khiển PCL 6 của máy in của bạn (một số tính năng nhất định của máy in của bạn có thể không hoạt động với trình điều khiển PCL6) để kiểm tra xem sự cố BSOD đã được giải quyết chưa.
Nếu sự cố vẫn tiếp diễn, thì hầu hết có thể là cổng máy in trong Cài đặt Windows không được định cấu hình đúng cách và việc định cấu hình đúng cách có thể giải quyết được sự cố.
- Nhấn nút các cửa sổ và trong hộp tìm kiếm, hãy nhập: Quản lý In. Sau đó mở Quản lý in.
- Bây giờ, trong ngăn bên trái, hãy mở rộng Máy chủ in và chọn của bạn hệ thống.
- Sau đó, trải rộng tùy chọn của Máy in và trong ngăn bên phải, nhấn đúp chuột về vấn đề máy in.
- Bây giờ, hãy hướng đến Các cổng và kiểm tra xem cổng máy in có được cấu hình đúng cách (bạn có thể truy cập trang web OEM để tìm hiểu cấu hình cổng thích hợp của máy in của mình). Ví dụ: nếu bạn đang sử dụng một máy in mạng và cổng của nó được thay đổi thành IPP (Internet Printing Protocol, cổng mặc định của Windows cho Internet), thì việc thay đổi nó thành TCP / IP có thể giải quyết được sự cố.
- Nếu cổng được định cấu hình sai, thì thêm / thay đổi cổng theo tài liệu / hướng dẫn sử dụng của OEM và sau đó kiểm tra xem sự cố BSOD trong khi in có được giải quyết hay không.
Nếu Quản lý in tùy chọn là Không có sẵn ở bước 1, sau đó bạn có thể thêm vào nó trong Cài đặt> Ứng dụng> Tính năng tùy chọn> Thêm tính năng> tìm kiếm và thêm Bảng điều khiển quản lý in.
Giải pháp 3: Gỡ cài đặt bản cập nhật KB5000802
Sự cố được báo cáo là do lỗi trong bản cập nhật KB5000802 và không có giải pháp nào nêu trên giải quyết được vấn đề cho bạn, khi đó không còn lựa chọn nào khác ngoài việc xóa bản cập nhật KB5000802 bị lỗi. .
- Nhấn nút các cửa sổ chìa khóa và mở Cài đặt.
- Bây giờ chọn Cập nhật & Bảo mật và trong ngăn bên phải, hãy mở Xem lịch sử cập nhật.
- Sau đó nhấp vào Gỡ cài đặt bản cập nhật và chọn KB5000802 cập nhật.
- Bây giờ bấm vào Gỡ cài đặt và sau đó để quá trình gỡ cài đặt cập nhật hoàn tất.
- Sau đó khởi động lại PC của bạn và kiểm tra xem hệ thống có xóa lỗi BSOD hay không.
Nếu Bản cập nhật được hiển thị trong Bản cập nhật chất lượng nhưng không thể gỡ cài đặt bằng phương pháp trên.
Sau đó, bạn có thể sử dụng Command Prompt để gỡ cài đặt bản cập nhật:
- Nhấn nút các cửa sổ và trong thanh tìm kiếm, nhập: Command Prompt. Bây giờ, trong danh sách kết quả, nhấp chuột phải dựa trên kết quả của Dấu nhắc lệnh và lựa chọn Chạy như quản trị viên. Bạn có thể thử tương tự trong PowerShell (Quản trị viên).
- Hiện nay, hành hình sau đây:
wusa / gỡ cài đặt / kb: 5000802
- Hiện nay, cho phép gỡ cài đặt bản cập nhật và sau đó khởi động lại PC của bạn.
- Khi khởi động lại, hãy kiểm tra xem sự cố BSOD đã được giải quyết chưa.
Sau khi bản cập nhật bị xóa, bạn có thể trì hoãn bản cập nhật KB8000502. Ngoài ra, hãy đảm bảo rằng tính năng Tối ưu hóa phân phối trong cài đặt Cập nhật & Bảo mật bị vô hiệu hóa, do đó, không thể tìm nạp bản cập nhật từ các PC khác.
Nếu sự cố vẫn tiếp diễn, bạn có thể cố gắng khôi phục hệ thống của mình về một ngày trước đó (trước khi bản cập nhật đến với hệ thống của bạn) và sau đó chặn bản cập nhật cụ thể.