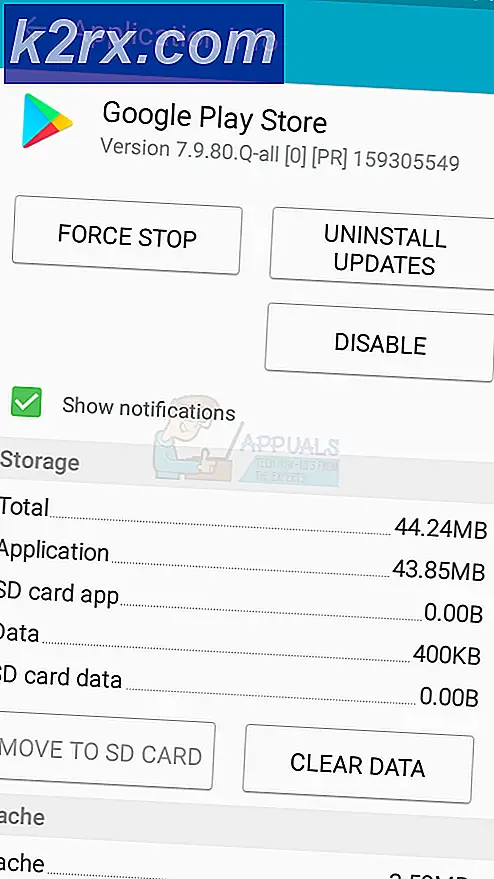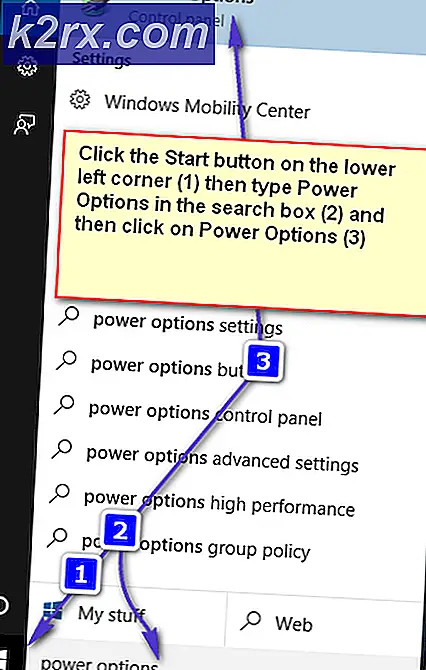Khắc phục: Rất tiếc, đã xảy ra sự cố với chính tả trong Office
Nhiều người thích sử dụng tính năng đọc chính tả có sẵn trong Microsoft Office. Tính năng này có sẵn cho Microsoft Outlook, PowerPoint và Word. Đôi khi, tính năng ra lệnh chọn một số lỗi và bạn có thể nhận được “Rất tiếc, đã xảy ra sự cố với chính tả trong văn phòng” lỗi. Tuy nhiên, các nguyên nhân chính bao gồm từ sự cố với micrô đến sự cố với một số tệp bị hỏng trong chính Office.
Sự cố này thường liên quan đến phần mềm so với sự cố phần cứng của micrô. Điều đầu tiên bạn nên kiểm tra xem có bất kỳ hành vi lừa đảo nàotắt tiếngtùy chọn được chọn. Khi bạn hoàn toàn chắc chắn rằng micrô hoạt động bình thường, bạn có nên tiếp tục với các giải pháp đã đề cập.
Phương pháp 1: Chạy Trình gỡ rối giọng nói
Điều đầu tiên cần làm trong những vấn đề như thế này là loại trừ lỗi phần cứng. Chạy trình khắc phục sự cố giọng nói được tích hợp sẵn sẽ cho bạn biết nếu có sự cố với micrô của bạn hoặc với cài đặt cấu hình của micrô. Nếu có, nó sẽ tự động cố gắng khắc phục sự cố và thông báo cho bạn theo đó.
- Đảm bảo rằng micrô của bạn được cắm đúng cách và nhấn Phím Windows + I. Điều này sẽ mở ra Cài đặt.
- Bây giờ, hãy nhấp vào Cập nhật và bảo mật và sau đó Khắc phục sự cố.
- Cuộn xuống cho đến khi bạn tìm thấy Phát biểu.
- Nhấp và chạy 'Chạy trình khắc phục sự cố '.
Phương pháp 2: Làm mới thông tin đăng nhập Office
Microsoft Office giữ thông tin đăng nhập tài khoản của bạn được lưu trữ trong ứng dụng. Những thông tin xác thực này đôi khi được yêu cầu bởi Office nếu bạn sử dụng tính năng Đọc chính tả. Chúng tôi đã gặp nhiều trường hợp trong đó thông tin đăng nhập bị hỏng hoặc không hợp lệ gây ra sự cố với mô-đun Chính tả. Tại đây, chúng tôi có thể làm mới / xóa thông tin đăng nhập và xem điều này có hoạt động hay không.
- Trong Word, đi tới Tập tin và sau đó Tài khoản. Bây giờ, hãy nhấp vào Đăng xuất.
- Đóng tất cả các Ứng dụng Office.
- Mở Bảng điều khiển bằng cách nhấp vào của bạn Nút Start-> Type Control va đanh Đi vào.
- Đi đến Bảng điều khiển -> Tài khoản người dùng -> Trình quản lý thông tin xác thực -> Thông tin đăng nhập Windows.
- Xóa tất cả thông tin đăng nhập Office 365 trông giống như MicrosoftOfficeXXData.
- Khởi động lại máy tính của bạn, mở Word và đăng nhập lại vào tài khoản Office 365 của bạn. Bây giờ hãy thử sử dụng Chính tả và xem sự cố có được giải quyết hay không.
Phương pháp 3: Lưu và Khởi động lại Tài liệu
Đã xảy ra lỗi trong tính năng đọc chính tả trong các phiên bản Word cũ hơn, trong đó nếu bạn không nói "Ngừng đọc chính tả‘Và nhấn phím xóa lùi để chỉnh sửa, chính tả không hoạt động trở lại. Một giải pháp nhanh chóng để khắc phục sự cố là mở lại tài liệu Word và bắt đầu đọc chính tả từ đó
- Lưu công việc của bạn và đóng tệp Word của bạn.
- Bây giờ, hãy mở lại tệp Word và sau vài giây, nhấnCtrl + Hđể bật lại Đọc chính tả. Xem liệu sự cố đã được giải quyết chưa.
Phương pháp 4: Sử dụng chính tả kế thừa
Đọc chính tả kế thừa là tính năng chuyển lời nói thành văn bản của riêng Microsoft Window. Nếu chính tả gây ra sự cố trong tài liệu của bạn, thì bạn có thể sử dụng tính năng này. Xin lưu ý rằng điều này có thể không chứa tất cả các tính năng của Dictation nhưng vẫn sẽ hoạt động. Bạn cũng có thể cần phải đào tạo mô-đun này từ đầu nhưng đó là một công việc dễ dàng.
- Trước tiên, hãy kiểm tra xem ngôn ngữ khu vực và giọng nói của bạn đã được chọn chưa. Nhấn vào Khởi đầu , sau đó là biểu tượng hình bánh răng và từ Cài đặt, nhấp chuộtThời gian và Ngôn ngữ.
- Sau đó đi đến Ngôn ngữ vùng. Kiểm tra xem ngôn ngữ ưa thích của bạn đã được chọn chưa.
- Đăng ký vào Phát biểu ngôn ngữ ưa thích của bạn đã được chọn.
- Để truy cập Windows Speech-to-Text chỉ cần nhấn Phím Windows + H.
- Thao tác này sẽ mở hộp chính tả ở đầu màn hình và sẽ yêu cầu bạn chọn khu vực bạn muốn viết nếu bạn chưa chọn.
Phương pháp 5: Thay đổi ‘Kích hoạt Khóa đăng ký củaADAL
Nếu không có giải pháp nào ở trên dường như hoạt động chủ yếu do sự cố đăng nhập trong Office, chúng tôi có thể cố gắng khắc phục sự cố bằng cách xóa khóa của EnableADAL từ Registry Editor. Sau đó, chúng tôi sẽ đăng xuất khỏi Office và thử đăng nhập lại. Lưu ý rằng bất kỳ thay đổi nào được thực hiện khác với thay đổi được đề cập có thể ảnh hưởng đến máy tính của bạn. Cũng nên sao lưu sổ đăng ký trước khi tiếp tục.
- Đi tới trình chỉnh sửa sổ đăng ký. nhấn Phím Windows + R.
- Kiểu regedit.exe bên trong Hộp chạyvà nhấn Enter.
- Đi đến HKEY_CURRENT_USER và sau đó Phần mềm.
- Bây giờ, mở rộng Microsoft -> Office -> 16.0 -> Common -> Identity.
- Bên trong "Identity", một Giá trị REG_DWORD gọi là “EnableADAL” giá trị tại 0.
- Xóa mục nhập này.
- Đăng xuất của Office và sau đó Đăng nhập.
Nếu không có giải pháp nào ở trên hoạt động, bạn có thể xem xét cài đặt lại Office từ đầu. Thao tác này sẽ tìm nạp các tệp mới từ máy chủ và nếu sự cố là do tệp cài đặt, nó sẽ được giải quyết.