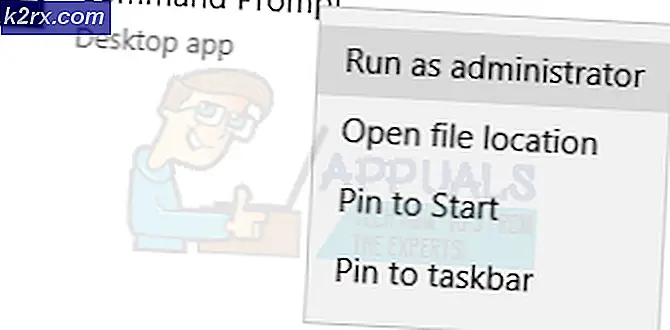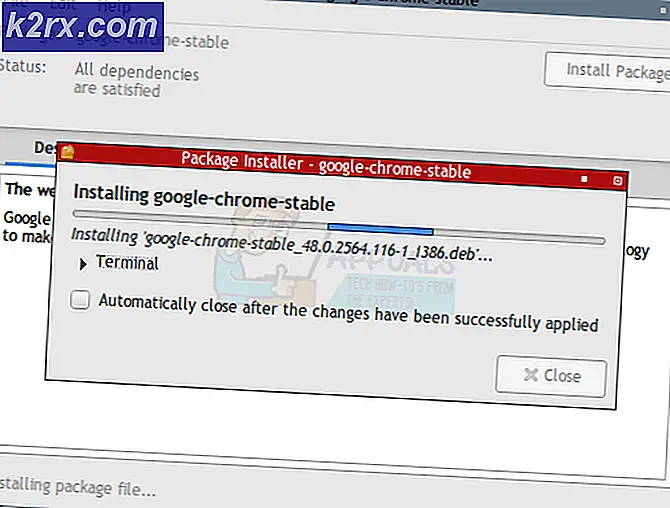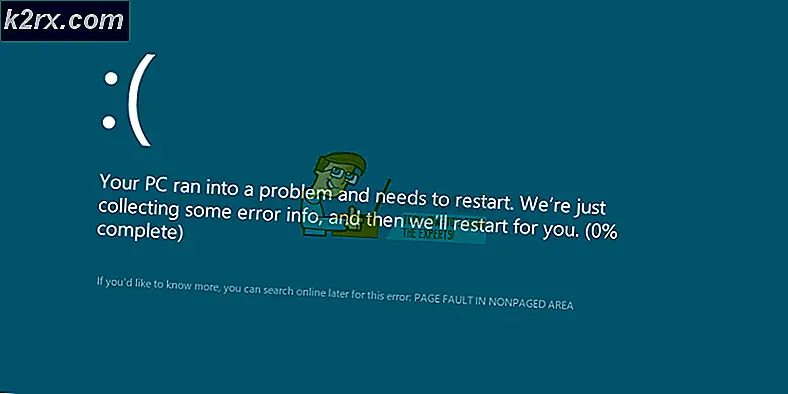Cách khắc phục lỗi thiết bị I / O 0x8007045d hoặc 0x9007045d
I / O Lỗi thiết bị như Lỗi 0x8007045d, 0x9007045d thường xảy ra khi bạn đang cố chuyển tệp từ một phương tiện lưu trữ sang phương tiện lưu trữ khác, mở thiết bị lưu trữ hoặc ghi đĩa. Khi lỗi này xảy ra, trong hầu hết các trường hợp, điều đó có nghĩa là Windows đang cố gắng sử dụng một chế độ truyền tải không khả dụng hoặc tương thích với hoặc từ một thiết bị lưu trữ. Phần cứng bị lỗi, kết nối sai hoặc cấu hình cũng có thể gây ra lỗi này.
Thật không may, trong hầu hết các trường hợp Lỗi 0x8007045d, 0x9007045d điểm vào ổ đĩa bị hỏng. Khi bạn thấy lỗi này, có 99, 9% khả năng rằng đó là đĩa đã bị hỏng. Cũng có thể bộ điều khiển biến tần đã bị trục trặc. Nếu đĩa bị trục trặc, thì giải pháp duy nhất là thay thế đĩa.
Để xác nhận điều này, hãy sử dụng các công cụ sửa chữa của nhà sản xuất. Nếu đó là WD Drive thì hãy sử dụng công cụ Digital Digital Lifeguard hoặc Seagate SeaTools, nếu đó là Seagate. Các phần mềm này sẽ thực hiện kiểm tra mức phần cứng trên ổ đĩa và báo cáo chúng nếu có thể sử dụng được. Đây cũng có thể chạy qua USB Vì vậy, bạn có thể tải xuống và chạy chúng trên máy tính khác.
Windows sẽ không cho phép bạn cài đặt hoặc sao chép vào và từ đĩa bị hỏng. Vì nó sẽ gây ra nhiều vấn đề hơn. Nếu bằng cách nào đó bạn quản lý để cài đặt nó hoặc sử dụng đĩa, sau đó thực hiện một chkdsk với ký tự ổ đĩa.
Dựa trên xác suất của 0, 01 trong kinh nghiệm của tôi, sau đây là một số phương pháp có thể được sử dụng để giải quyết vấn đề này.
Lỗi này có thể được cố gắng cố gắng sao chép ở chế độ an toàn và sau đó khắc phục sự cố, khắc phục sự cố với tiện ích Kiểm tra đĩa, cập nhật trình điều khiển thiết bị hoặc cuối cùng thay thế thiết bị bị lỗi.
Phương pháp 1: Khởi động máy tính ở chế độ an toàn
Khởi động vào chế độ an toàn và thử thực hiện thao tác sao chép và kiểm tra nó, bạn có thể hoàn thành nó mà không gặp bất kỳ lỗi nào. Để khởi động vào Chế độ an toàn, hãy làm theo các bước sau.
Mẹo CHUYÊN NGHIỆP: Nếu vấn đề xảy ra với máy tính của bạn hoặc máy tính xách tay / máy tính xách tay, bạn nên thử sử dụng phần mềm Reimage Plus có thể quét các kho lưu trữ và thay thế các tệp bị hỏng và bị thiếu. Điều này làm việc trong hầu hết các trường hợp, nơi vấn đề được bắt nguồn do một tham nhũng hệ thống. Bạn có thể tải xuống Reimage Plus bằng cách nhấp vào đâyWindows 8/10
- Mở công cụ System Configuration bằng cách nhấn phím Windows + R trên bàn phím, gõ msconfig và nhấn phím Enter
- Chọn tab Khởi động và trong Tùy chọn Khởi động, chọn tùy chọn Khởi động An toàn rồi bấm OK .
- Bạn sẽ được nhắc khởi động lại hoặc thoát mà không cần khởi động lại . Chọn tùy chọn sau cho phép bạn tự khởi động lại sau.
Trong Chế độ An toàn, hãy thử sao chép các tệp của bạn để kiểm tra xem nó có thành công hay không. Nếu các tệp được sao chép thành công, điều đó có nghĩa là có phần mềm hoặc mục khởi động của bên thứ ba gây ra lỗi. Đặt máy tính của bạn ở trạng thái khởi động sạch sẽ giúp xác định mọi ứng dụng của bên thứ ba gây ra lỗi. Bạn có thể tiếp tục tiếp tục và vô hiệu hóa hoặc cài đặt phần mềm phiền hà. Đây là cách đặt máy tính của bạn ở trạng thái khởi động sạch:
- Mở công cụ System Configuration bằng cách nhấn phím Windows + R trên bàn phím, gõ msconfig và nhấn phím Enter.
- Trên tab General, chọn Selective Startup và bỏ chọn mục Load startup
- Đi tới tab Dịch vụ và chọn hộp Ẩn tất cả các dịch vụ của Microsoft rồi bấm Tắt tất cả .
- Bấm OK, rồi chọn Khởi động lại .
- Khi hệ thống khởi động lại ở trạng thái sạch, hãy thử sao chép lại các tệp. Nếu công trình này hoạt động, bạn nên tìm và gỡ cài đặt (các) ứng dụng bị lỗi.
- Để thoát khỏi chế độ khởi động sạch, lặp lại quá trình này trong khi bật các tùy chọn mà bạn đã vô hiệu hóa trước đó.
Phương pháp 2: Sử dụng Tiện ích Kiểm tra Đĩa
Đôi khi, các tệp được ứng dụng P2P tải xuống có một số cụm bị hỏng trên chúng. Chạy kiểm tra đĩa sẽ quét các tệp trên ổ cứng của bạn và sau đó cố gắng khắc phục. Dưới đây là cách thực hiện.
- Nhập tiện ích dấu nhắc lệnh bằng cách nhấn nút Start, gõ cmd, nhấp chuột phải vào tiện ích dấu nhắc lệnh và chọn Run as Administrator. Trong Windows 8 trở lên, nhấn Windows Key + X và sau đó chọn Command Prompt (Quản trị) . Đảm bảo bạn chấp nhận lời nhắc xuất hiện trên màn hình của bạn.
- Trong cửa sổ nhắc lệnh, gõ chkdsk e: / F / R / X / B và nhấn Enter.
- Sau khi quá trình quét hoàn tất, khởi động lại máy tính của bạn và thử sao chép lại các tệp.
Việc này có thể mất vài giờ để quét, do đó bạn nên chuẩn bị cho điều đó.
Phương pháp 3: Cập nhật trình điều khiển thiết bị
Bạn nên thử cập nhật trình điều khiển của thiết bị lưu trữ nếu không có phương pháp nào trong số hai phương pháp này hoạt động. Đây là cách để làm điều này.
- Mở công cụ Trình Quản Lý Thiết Bị Windows bằng cách nhấn phím Windows + R trên bàn phím, gõ msc và nhấn phím Enter.
- Định vị sự cố gây ra thiết bị và nhấp chuột phải vào thiết bị. Đây có thể là các ổ đĩa DVD / CD-ROM, bộ điều khiển IDE ATA / ATAPI hoặc Bộ điều khiển Bus Nối tiếp Đa năng.
- Nhấp vào Cập nhật phần mềm trình điều khiển và làm theo lời nhắc để cập nhật trình điều khiển của bạn. Bạn phải kết nối với Internet để thực hiện việc này nếu bạn chưa có trình điều khiển trên hệ thống của mình.
Mẹo CHUYÊN NGHIỆP: Nếu vấn đề xảy ra với máy tính của bạn hoặc máy tính xách tay / máy tính xách tay, bạn nên thử sử dụng phần mềm Reimage Plus có thể quét các kho lưu trữ và thay thế các tệp bị hỏng và bị thiếu. Điều này làm việc trong hầu hết các trường hợp, nơi vấn đề được bắt nguồn do một tham nhũng hệ thống. Bạn có thể tải xuống Reimage Plus bằng cách nhấp vào đây