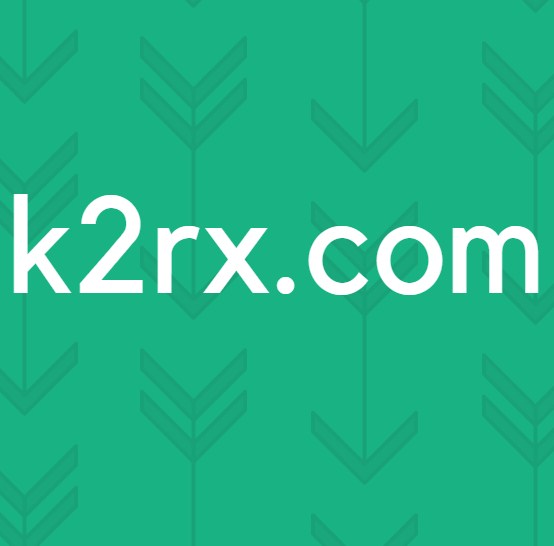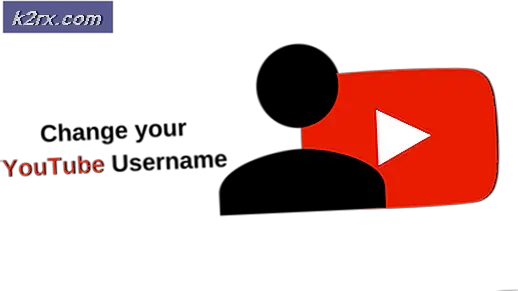Cách khắc phục lỗi AMD 1603
Một số người dùng AMD không thể cập nhật hoặc cài đặt trình điều khiển của họ do Lỗi 1603, nơi chỉ có một phần cài đặt trình điều khiển. Sau sự kiện này, Windows Updates cũng bắt đầu thất bại. Lỗi này đã ảnh hưởng chủ yếu đến người dùng Windows 10.
Lỗi cài đặt trình điều khiển như thế này có thể do nhiễu chống vi-rút, tệp hệ thống bị hỏng hoặc bản cập nhật Windows đang chờ xử lý. Chúng tôi sẽ liệt kê một số bản sửa lỗi có thể có cho vấn đề này trong bài viết này. Chúng bao gồm sửa chữa các tập tin hệ thống, thực hiện một cài đặt sạch của các trình điều khiển, và đối phó với các ứng dụng chống virus. Nếu một phương pháp không hoạt động, bạn có thể thử phương pháp khác cho đến khi bạn thấy mình là một giải pháp.
Phương pháp 1: Chạy quét SFC
- Mở menu Start và gõ cmd . Nhấp chuột phải vào biểu tượng Command Prompt và nhấp vào 'Run as Administrator'. Chấp nhận lời nhắc UAC khi nó xuất hiện.
- Trong dấu nhắc lệnh, gõ các lệnh sau và nhấn Enter sau mỗi lệnh: sfc / scannow
dism / Online / Dọn dẹp hình ảnh / Khôi phục
Điều này sẽ chạy một tập tin hệ thống kiểm tra và sửa chữa tất cả các tập tin hệ thống bị hỏng trên máy tính của bạn.
- Khởi động lại PC của bạn và thử cài đặt lại trình điều khiển AMD của bạn. Vấn đề không nên xảy ra lần này.
Phương pháp 2: Đặt vị trí mặc định
Một số người dùng có vấn đề này đã có các thư mục mặc định của họ trỏ đến vị trí sai. Đặt đường dẫn phù hợp cho thư mục Tài liệu của bạn và các thư mục khác như Hình ảnh, Âm nhạc, v.v., sẽ giải quyết vấn đề. Để làm điều này, hãy làm theo các bước sau:
- Nhấp chuột phải vào các thư mục trong This PC ở khung bên trái và chọn Properties . Trong PC này, bạn sẽ tìm thấy Desktop, Documents, Downloads, v.v.
- Nhấp vào tab Vị trí và nhấp vào nút Khôi phục Mặc định để đặt vị trí ban đầu của thư mục. Điều này sẽ giống như C: \ Users \ username \ Folder.
Lặp lại điều này cho tất cả các thư mục hệ thống.
- Thử cài đặt lại trình điều khiển AMD của bạn để xác nhận xem nó có cài đặt lần này hay không.
Phương pháp 3: Làm sạch cài đặt trình điều khiển
Phương pháp này liên quan đến việc loại bỏ tất cả các tập tin trình điều khiển hiện có hoặc bị hư hỏng và các mục đăng ký để cho phép cài đặt thành công các trình điều khiển AMD mới nhất. Bạn nên cân nhắc việc vô hiệu hóa phần mềm chống vi-rút của mình trước khi tiếp tục với bước này.
Mẹo CHUYÊN NGHIỆP: Nếu vấn đề xảy ra với máy tính của bạn hoặc máy tính xách tay / máy tính xách tay, bạn nên thử sử dụng phần mềm Reimage Plus có thể quét các kho lưu trữ và thay thế các tệp bị hỏng và bị thiếu. Điều này làm việc trong hầu hết các trường hợp, nơi vấn đề được bắt nguồn do một tham nhũng hệ thống. Bạn có thể tải xuống Reimage Plus bằng cách nhấp vào đây- Tải xuống trình điều khiển AMD mới nhất cho PC của bạn từ đây .
- Loại bỏ tất cả các trình điều khiển AMD hiện có bằng cách sử dụng Tiện ích Dọn dẹp sạch AMD . Bấm đúp vào thực thi, và sau đó làm theo lời nhắc cho đến khi bạn hoàn thành việc loại bỏ. Khi hoàn tất. bấm vào Xem Báo cáo để xem danh sách các thành phần đã được gỡ cài đặt hoặc nhấp vào Hoàn tất để thoát khỏi tiện ích. Nhấp vào Có để khởi động lại máy tính của bạn hoặc thực hiện khởi động lại thủ công.
Ngoài ra, bạn có thể chạy tiện ích Display Driver Uninstaller (DDU) trong Chế độ an toàn và làm theo lời nhắc để xóa trình điều khiển khỏi hệ thống của bạn.
- Cài đặt trình điều khiển bạn đã tải xuống ở bước 1. Thực hiện việc này bằng cách khởi chạy tệp thực thi và làm theo lời nhắc cài đặt để hoàn thành.
- Khởi động lại máy tính của bạn và trình điều khiển của bạn sẽ được đầy đủ chức năng ngay bây giờ.
Phương pháp 4: Tắt Antivirus
Các ứng dụng chống vi-rút như Avast và Windows Defender đã được biết là can thiệp vào việc cài đặt trình điều khiển AMD. Bạn có thể tạm thời vô hiệu hóa lá chắn hoặc bảo vệ chống vi-rút của mình nếu bạn gặp sự cố khi cài đặt trình điều khiển.
Phương pháp 5: Xóa thư mục cài đặt AMD
Trình điều khiển AMD đầu tiên được giải nén vào C: \ AMD trước khi cài đặt. Các tệp cũ có thể làm gián đoạn quá trình cài đặt trình điều khiển mới nếu có sự cố ghi đè lên các tệp. Thử xóa thư mục bằng các bước bên dưới.
- Nhấn phím Windows + E mở Windows Explorer.
- Đi đến PC này> Local Disk (C :) hoặc bất cứ nơi nào cài đặt Windows của bạn nằm.
- Chọn thư mục AMD ở vị trí và nhấn phím Shift + Del . Nếu bạn được nhắc cấp đặc quyền quản trị để thực hiện tác vụ, bạn nên làm như vậy.
- Sau khi xóa thư mục, hãy thử cài đặt lại trình điều khiển AMD.
Phương pháp 6: Cập nhật Windows
Bộ cài đặt AMD yêu cầu một số cập nhật Windows gần đây nhất định. Việc cài đặt có khả năng thất bại nếu những yêu cầu đó không được đáp ứng. Hãy chắc chắn rằng bạn có bạn có Visual C ++ Redistributable mới nhất được cài đặt và làm theo các bước sau để cập nhật đầy đủ Windows của bạn.
- Nhấn nút Start, gõ Windows Update và nhấn Enter
- Nhấp vào Kiểm tra các bản cập nhật và đợi trong khi Windows tải xuống và cập nhật hệ thống.
- Khởi động lại máy tính của bạn để hoàn thành việc cài đặt bản cập nhật và sau đó thử cài đặt lại trình điều khiển AMD của bạn.
Mẹo CHUYÊN NGHIỆP: Nếu vấn đề xảy ra với máy tính của bạn hoặc máy tính xách tay / máy tính xách tay, bạn nên thử sử dụng phần mềm Reimage Plus có thể quét các kho lưu trữ và thay thế các tệp bị hỏng và bị thiếu. Điều này làm việc trong hầu hết các trường hợp, nơi vấn đề được bắt nguồn do một tham nhũng hệ thống. Bạn có thể tải xuống Reimage Plus bằng cách nhấp vào đây