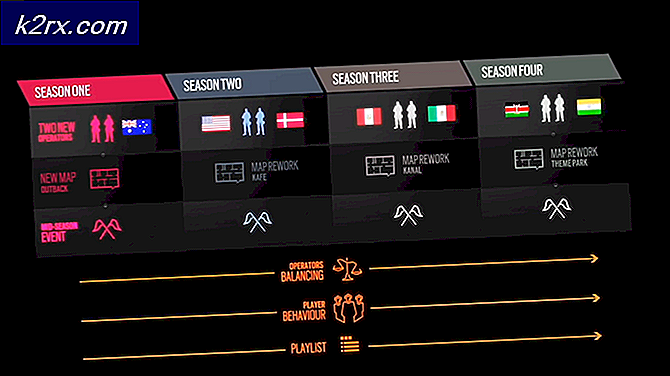Khắc phục: HDMI Không Có Tín Hiệu
Theo thời gian, ngày càng nhiều công ty nắm lấy khái niệm kết nối HDMI. Điều gì không thích? Nó được cắm vào dễ dàng và truyền cả video và âm thanh với khả năng hỗ trợ các độ phân giải lớn. Nó có tính linh hoạt và ít nhiều đã trở thành phương tiện chính để kết nối giữa các thiết bị điện tử.
Với nhiều thiết bị điện tử hơn bao gồm khái niệm này, người dùng chắc chắn sẽ gặp phải sự cố khi họ không thể kết nối với Màn hình, TV, v.v. và đối mặt với thông báo Không có tín hiệu trên màn hình của họ. Đừng lo lắng, bạn có thể kích hoạt kết nối giữa các thiết bị điện tử của bạn mà không mất thời gian. Trong hầu hết các trường hợp, sự cố chỉ xảy ra với cấu hình của cài đặt phần mềm hoặc cài đặt cổng.
Giải pháp 1: Kiểm tra nguồn đầu vào
Trước khi chúng tôi tiếp tục kiểm tra cáp và cài đặt hệ thống, bạn nên kiểm tra nguồn đầu vào trên màn hình hoặc TV của mình. Hiển thị thiết bị điện tử không có một nguồn đầu vào duy nhất. Họ có khả năng tương thích được sử dụng bởi các đầu vào khác nhau như VGA, HDMI, Display Port vv
Đảm bảo bạn đã cắm đúng cáp vào đúng cổng và thay đổi nguồn vào của màn hình / TV từ VGA sang HDMI . Thực hiện tất cả các thay đổi và thoát khỏi cài đặt. Nếu điều này thành công, bạn sẽ có thể thấy sự thay đổi ngay lập tức.
Lưu ý: Nhiều TV và màn hình có nút nguồn đầu vào này bị ẩn sang hai bên. Hãy xem trong hướng dẫn sử dụng, kiểm tra về mặt vật lý hoặc tra cứu mô hình của bạn trên internet để xác định vị trí của các nút này. Bạn cũng có thể có nút chuyển đổi đầu vào trên điều khiển từ xa nếu bạn đang sử dụng TV.
Giải pháp 2: Kiểm tra kết nối và dự
Nếu nguồn đầu vào chính xác được chọn, chúng tôi có thể kiểm tra xem các kết nối có được cắm vào đúng cổng trên cả thiết bị đầu ra của bạn và thiết bị đầu vào của bạn hay không. Hơn nữa, bạn cũng nên kiểm tra xem các dự báo chính xác có được đặt trên máy tính của bạn hay không.
- Nhấn Windows + P và chọn phép chiếu chính xác mà bạn đang cố gắng có được. Bạn có thể chọn Nhân đôi hoặc Mở rộng để sử dụng màn hình thứ hai của mình một cách chính xác.
- Bây giờ hãy kiểm tra xem dây điện chính xác có được cắm vào đúng cổng HDMI không . Như bạn thấy trong hình, cổng HDMI tương tự như kết nối USB. Đảm bảo rằng các dây được lắp đúng cách trong cả hai mô đun trong các cổng chính xác và giải pháp 1 là hợp lệ.
Giải pháp 3: Power Cycling màn hình / TV
Đi xe đạp điện là một hành động tắt hoàn toàn điện tử và sau đó bật lại. Lý do đi xe đạp điện bao gồm việc thiết bị điện tử khởi động lại bộ thông số cấu hình hoặc khôi phục từ trạng thái hoặc mô-đun không hồi đáp. Nó cũng được sử dụng để thiết lập lại tất cả các cấu hình mạng hoặc cấu hình hệ thống khác vì chúng đều bị mất khi bạn tắt hoàn toàn điện tử.
- Ngắt kết nối tất cả các nguồn HDMI khỏi đầu vào.
- Bây giờ rút phích cắm màn hình / TV khỏi nguồn điện chính và đợi ít nhất 10 phút .
- Bây giờ hãy cắm Màn hình / TV trở lại và kết nối tất cả các cáp HDMI cùng một lúc.
- Bật thiết bị đầu vào (có thể là PS4, Xbox, Máy tính, Máy tính xách tay, v.v.).
- Bây giờ lặp lại các bước 3-4 cho mỗi thiết bị HDMI và kiểm tra xem đầu vào có được nhận chính xác hay không.
Lưu ý: Bạn cũng có thể thử thói quen sau nếu đi xe đạp điện bình thường không hoạt động:
- Bật nguồn màn hình / TV và đầu phát Blu-ray (hoặc bất kỳ thiết bị nào đang được bạn sử dụng).
- Đảm bảo tất cả các mô-đun được bật và TV / màn hình được đặt để nhận tín hiệu qua nguồn HDMI.
- Rip cả hai thiết bị khỏi nguồn hoặc tắt phích cắm điện . Chúng tôi đang cố gắng tắt chúng cùng một lúc.
- Bật điện trở lại và phép thuật sẽ xảy ra (nếu bạn may mắn).
Bạn cũng có thể thử tháo dây nguồn, giữ nút nguồn trong 2 phút, kết nối dây nguồn và bật lại mọi thứ.
Giải pháp 4: Kiểm tra phần cứng
Nếu tất cả các bước trên dường như không hoạt động, đây là thời điểm thích hợp để kiểm tra phần cứng của bạn. Có thể cáp HDMI bạn đang sử dụng không hoạt động hoặc bị hỏng. Hơn nữa, nó cũng có thể là màn hình / TV bạn đang sử dụng không hoạt động hoặc ngược lại. Chúng tôi cần thực hiện một số kiểm tra trước khi chúng tôi tiếp tục với các giải pháp khác.
- Thay thế cáp HDMI của bạn. Trước khi mua một cái mới, hãy thử cắm cái cũ vào một hệ thống khác và xem nó có hoạt động không. Nếu nó không hoạt động, nó có thể có nghĩa là cáp bị hỏng. Thay cáp và thử lại.
- Hãy thử một nguồn đầu vào khác nhau cho màn hình hoặc TV. Nếu bạn đang sử dụng máy tính xách tay làm nguồn đầu vào, hãy thử tạo kết nối với một máy tính xách tay khác và xem điều này có tạo ra sự khác biệt hay không. Nếu tín hiệu được phát hiện từ máy tính xách tay khác, điều đó có nghĩa là có một số cấu hình sai trong máy tính xách tay của bạn hoặc cổng HDMI không hoạt động.
- Bạn cũng có thể thử cách ly sự cố và xem màn hình / TV có hoạt động đúng với các đầu vào khác hay không.
- Nếu bạn đang sử dụng bộ chuyển đổi HDMI sang VGA, đây có thể là tin xấu. Để xác nhận rằng mô-đun HDMI trên cả đầu vào và đầu ra của bạn hoạt động bình thường, hãy sử dụng cáp HDMI thuần túy và kiểm tra.
Giải pháp 5: Cập nhật / quay trở lại trình điều khiển
Giải pháp này là cụ thể cho các đầu vào được cung cấp bởi một máy tính hoặc máy tính xách tay (không phải Xbox hoặc PS4, vv). Nếu bạn gặp sự cố này sau khi cập nhật trình điều khiển đồ họa, bạn có thể thử đưa chúng trở lại phiên bản trước. Ngoài ra, mặt khác, bạn có thể thử cập nhật chúng lên bản dựng mới nhất.
- Nhấn Windows + R, gõ devmgmt. msc trong hộp thoại và nhấn Enter.
- Khi ở trong trình quản lý thiết bị, mở rộng bộ điều hợp hiển thị và nhấp vào Cập nhật trình điều khiển .
- Bây giờ bạn có hai lựa chọn; hoặc bạn có thể tự động chọn để cập nhật hoặc trước tiên, tải xuống từ nhà sản xuất và sau đó chọn tệp trình điều khiển theo cách thủ công bằng phương pháp thứ hai. Nếu bạn đang quay trở lại trình điều khiển, hãy tải xuống phiên bản cũ hơn và chọn tùy chọn thứ hai để duyệt đến trình điều khiển mà bạn vừa tải xuống.
- Khởi động lại máy tính của bạn sau khi thực hiện các thay đổi cần thiết và kiểm tra xem sự cố đã được giải quyết chưa.
Ngoài các giải pháp này, bạn cũng có thể thử:
- Nhà máy đặt lại TV / màn hình của bạn.
- Kiểm tra PSU của máy tính của bạn. Đôi khi mọi thứ đều hoạt động như mong đợi nhưng do đầu vào công suất thấp vào card đồ họa, hiện tượng này có thể xảy ra.
- Kiểm tra xem GPU của bạn có được kết nối đúng cách với máy tính không.
Mẹo CHUYÊN NGHIỆP: Nếu vấn đề xảy ra với máy tính của bạn hoặc máy tính xách tay / máy tính xách tay, bạn nên thử sử dụng phần mềm Reimage Plus có thể quét các kho lưu trữ và thay thế các tệp bị hỏng và bị thiếu. Điều này làm việc trong hầu hết các trường hợp, nơi vấn đề được bắt nguồn do một tham nhũng hệ thống. Bạn có thể tải xuống Reimage Plus bằng cách nhấp vào đây




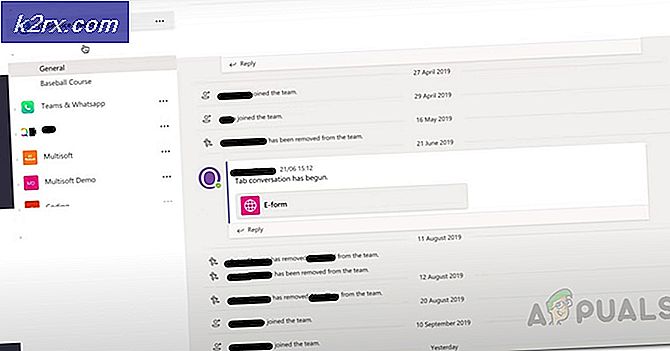
![Sự cố kết nối OneDrive trên Windows 7 và 10 [Khắc phục]](http://k2rx.com/img/102051/onedrive-connectivity-issues-on-windows-7-and-10-fix-102051.png)