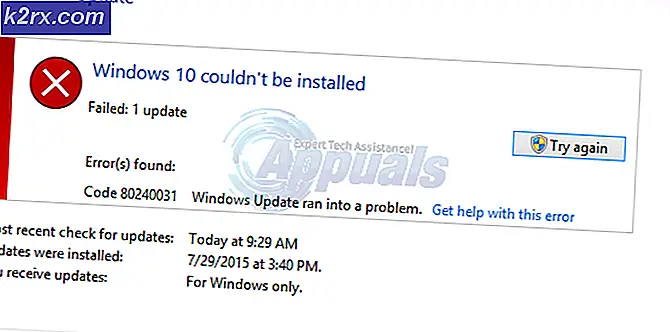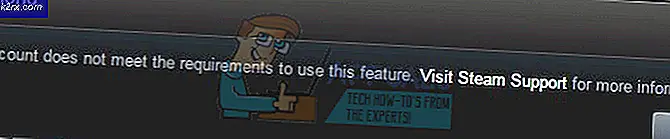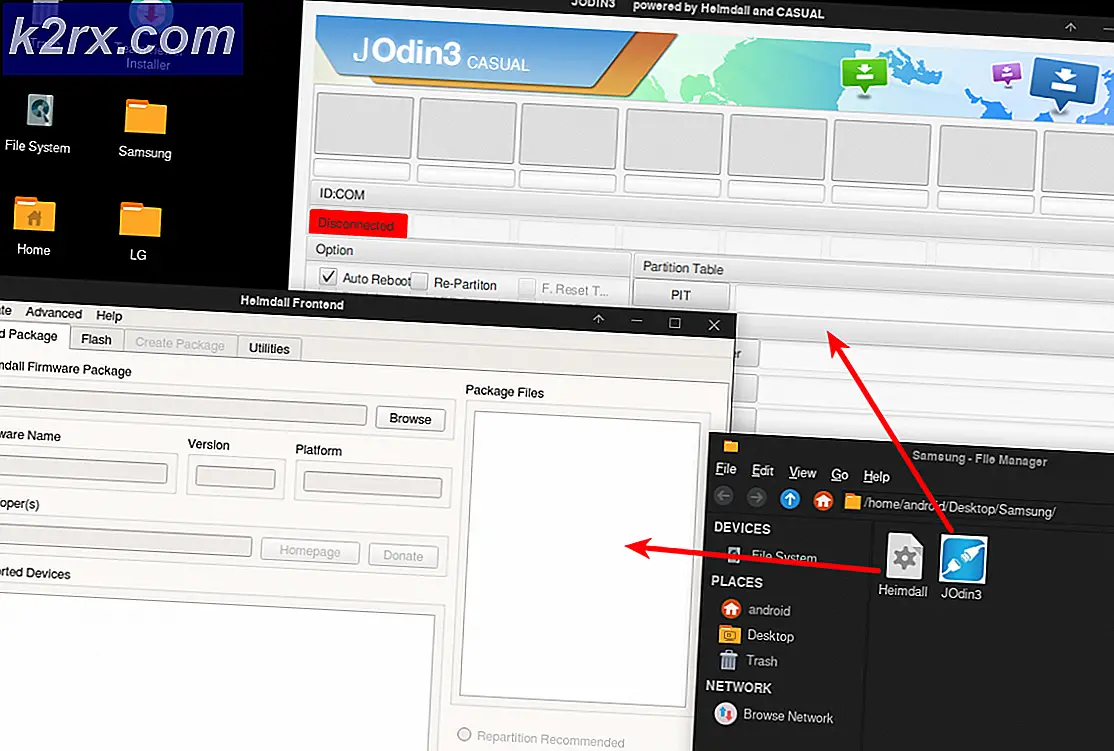Cách bật chế độ trò chơi của Windows 10 người sáng tạo cập nhật
Trong số nhiều tính năng và cải tiến mới mà Windows 10 Creators Update mang lại là Game Mode - một tính năng được thiết kế để cải thiện hiệu năng cho trò chơi. Ý tưởng đằng sau Game Mode khá đơn giản: khi được kích hoạt, tính năng này thông báo cho máy tính của bạn rằng bạn muốn nó tập trung vào các trò chơi đang chạy, và máy tính sẽ khử ưu tiên tất cả các ứng dụng tốn nhiều tài nguyên khác và đặt chúng vào backburner, cống hiến số lượng tài nguyên tối đa có thể đối với (các) trò chơi đang chạy và cải thiện hiệu suất.
Cộng đồng game vẫn đang xem xét chế độ Game Mode hiệu quả như thế nào, nhưng có thể nói rằng bất kỳ tính năng nào cho phép máy tính dành nhiều tài nguyên nhất có thể cho một trò chơi bất kể các chương trình khác đang chạy trong nền là một tính năng mà tất cả các game thủ muốn sử dụng. Khi bạn nâng cấp máy tính lên Bản cập nhật dành cho người sáng tạo Windows 10 - cho dù là thủ công hay khi bản cập nhật được triển khai cho máy của bạn, bạn sẽ có Chế độ trò chơi trên máy tính của mình.
Kích hoạt chế độ Game để nó có thể làm những gì nó đã được thiết kế bởi Microsoft để làm, mặt khác, là một câu chuyện khác. Ngay bây giờ, người dùng Windows 10 muốn Game Mode được kích hoạt sẽ phải bật tính năng riêng cho từng trò chơi riêng lẻ mà họ muốn nó hoạt động với ma thuật. Tuy nhiên, cũng có một chuyển đổi phổ biến cho phép / vô hiệu hóa chế độ Game trong Windows 10 Creators Update's Settings, theo Microsoft, tự động kích hoạt chế độ Game khi các game được liệt kê trắng được khởi chạy, nhưng danh sách các game này khá ngắn chốc lát.
Để kích hoạt chế độ Game ở mức hệ thống trên Windows 10 Creators Update, bạn cần phải:
Mẹo CHUYÊN NGHIỆP: Nếu vấn đề xảy ra với máy tính của bạn hoặc máy tính xách tay / máy tính xách tay, bạn nên thử sử dụng phần mềm Reimage Plus có thể quét các kho lưu trữ và thay thế các tệp bị hỏng và bị thiếu. Điều này làm việc trong hầu hết các trường hợp, nơi vấn đề được bắt nguồn do một tham nhũng hệ thống. Bạn có thể tải xuống Reimage Plus bằng cách nhấp vào đây- Mở Menu Bắt đầu .
- Nhấp vào biểu tượng Cài đặt ở góc dưới bên trái của Menu Bắt đầu .
- Nhấp vào Trò chơi .
- Trong ngăn bên trái của cửa sổ, tìm và nhấp vào Game Mode .
- Trong ngăn bên phải của cửa sổ, trong phần Chế độ trò chơi, hãy đảm bảo rằng nút gạt bên dưới tùy chọn Sử dụng chế độ trò chơi được bật.
- Đóng Cài đặt.
Khi bạn khởi chạy trò chơi và muốn Chế độ chơi hoạt động khi đang chơi trò chơi đó, bạn sẽ phải bật tính năng cho trò chơi cụ thể đó và làm như vậy cho mọi trò chơi mà bạn muốn Chế độ trò chơi hoạt động . Để làm như vậy, bạn cần phải:
- Khởi chạy trò chơi bạn muốn sử dụng Game Mode cho máy tính của bạn.
- Khi bạn đang ở trong trò chơi, nhấn phím Biểu tượng Windows + G để mở thanh trò chơi . Kết quả tương tự có thể đạt được bằng cách nhấn nút Xbox nếu bạn có bộ điều khiển Xbox được kết nối với máy tính của bạn.
- Nhấp vào biểu tượng Cài đặt ở phía xa bên phải của thanh trò chơi .
- Trong cửa sổ bật lên, hãy chắc chắn rằng bạn đang ở trên
- Tìm tùy chọn Sử dụng chế độ trò chơi cho trò chơi này trong phần Chế độ trò chơi và chọn hộp kiểm bên cạnh để bật tùy chọn.
- Đóng cửa sổ và bỏ thanh trò chơi nếu bạn không có doanh nghiệp nào khác. Từ đây trở đi, Windows sẽ tự động kích hoạt chế độ Game mỗi lần bạn khởi động và chơi trò chơi cụ thể này.
Mẹo CHUYÊN NGHIỆP: Nếu vấn đề xảy ra với máy tính của bạn hoặc máy tính xách tay / máy tính xách tay, bạn nên thử sử dụng phần mềm Reimage Plus có thể quét các kho lưu trữ và thay thế các tệp bị hỏng và bị thiếu. Điều này làm việc trong hầu hết các trường hợp, nơi vấn đề được bắt nguồn do một tham nhũng hệ thống. Bạn có thể tải xuống Reimage Plus bằng cách nhấp vào đây