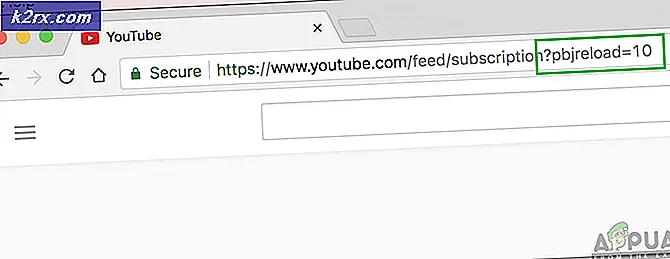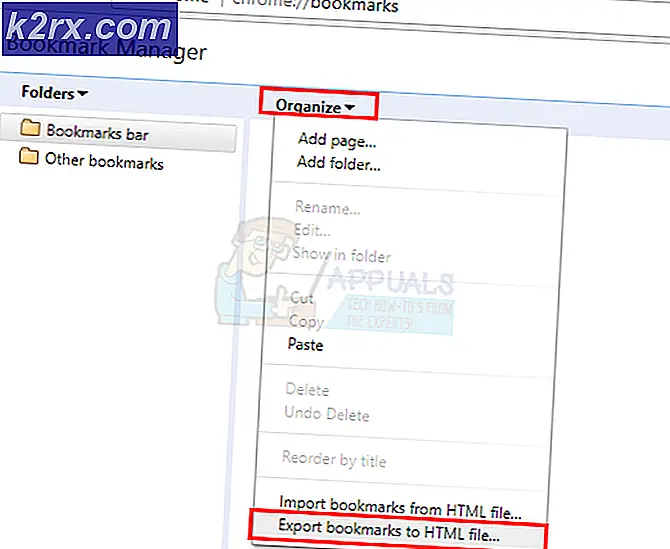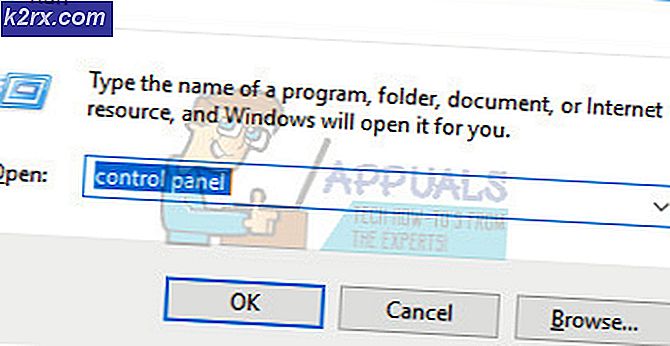Cách bật Cortana cho khu vực của bạn
Cortana là một trong những tính năng chính được tung ra thị trường xung quanh Windows 10 ra mắt. Nó có nghĩa là trở thành đối thủ cạnh tranh trực tiếp của Microsoft so với những người như Google Assistant, Siri và Alexa. Nhưng Microsoft thất vọng rất nhiều người dùng trung thành với một khởi động Cortana giới hạn nghiêm trọng.
Tại buổi ra mắt đầu tiên, Cortana chỉ có mặt tại 7 quốc gia trên thế giới. Từ 190 quốc gia mà Windows 10 đã ra mắt, dòng sản phẩm ban đầu của các quốc gia có Cortana chỉ bao gồm Hoa Kỳ, Anh, Pháp, Tây Ban Nha, Đức, Ý và Trung Quốc. Hơn hai năm kể từ khi ra mắt, danh sách đó chỉ đạt 13 quốc gia. Microsoft đã bổ sung thêm Australia, Nhật Bản, Canada, Ấn Độ, Brasil và Mexico. Nhưng hãy nhớ rằng một số quốc gia này chỉ được hỗ trợ bằng tiếng Anh.
Vậy tại sao Cortana không có ở các quốc gia của bạn? Vâng, lời giải thích chính thức là Microsoft cẩn thận về việc điều chỉnh Cortana cho các vùng cụ thể. Giả sử, phải mất nhiều thời gian bởi vì các kỹ sư của Microsoft đang tích hợp ngôn ngữ và văn hóa của khu vực trong trợ lý AI. Trong khi tất cả điều này nghe có vẻ tốt về mặt lý thuyết, tôi có cảm giác rằng Microsoft dường như đang thực hiện các bước trở lại trong việc đưa Cortana trở thành một sản phẩm toàn cầu.
Nếu bạn là người dùng Windows 10 cố gắng chạy Cortana bên ngoài đường viền được hỗ trợ, bạn sẽ thấy một thông báo tương tự như sau:
Cortana không được hỗ trợ trong khu vực và ngôn ngữ bạn đã chọn.
Vì vậy, bạn sẽ làm gì nếu bạn là một fan hâm mộ lớn của Cortana nhưng bạn sống ở một quốc gia không được hỗ trợ bởi Microsoft? Hãy đối mặt với nó. Đã hơn hai năm kể từ khi ra mắt lần đầu. Nếu Microsoft không công bố bất kỳ ý định hỗ trợ đất nước của bạn, nó sẽ không có thể xảy ra trong vòng vài năm tới. Tuy nhiên, Microsoft gần đây đã phát hành một cách chính thức để thay đổi ngôn ngữ của Cortana để làm cho nó chạy trong các vùng không được hỗ trợ. Nhưng bạn sẽ không thể làm điều đó trừ khi bạn có Windows 10 Phiên bản 1607 (Cập nhật kỷ niệm). Nếu điều đó không hiệu quả, bạn có thể cấu hình Windows 10 của mình để khớp với vùng và ngôn ngữ được Cortana hỗ trợ. Điều này sẽ tự động kích hoạt trợ lý AI.
Nhưng bất kể bạn sử dụng phương pháp nào, hãy sử dụng hướng dẫn từng bước bên dưới để làm mọi thứ dễ dàng hơn. Hãy bắt đầu nào.
Phương pháp 1: Kích hoạt Cortana mà không cần thay đổi vùng
Đây là bản vá chỉ được Microsoft phát hành gần đây, vì vậy nó có thể không hoạt động cho bạn nếu bạn không được cập nhật. Bạn cần có Windows 10 Phiên bản 1607 (Bản cập nhật kỷ niệm), vì vậy hãy đảm bảo hệ điều hành của bạn đang chạy với bản cập nhật mới nhất.
Với bản cập nhật này, bạn có thể thay đổi ngôn ngữ Cortana mà không phải thay đổi ngôn ngữ vùng của bạn. Nếu có thể, bạn nên sử dụng phương pháp này thay vì phương pháp thứ hai vì nó sẽ không ảnh hưởng đến Windows Store và các phần khác của Windows. Điều này sẽ thay đổi nghiêm ngặt ngôn ngữ của Cortana. Đây là những gì bạn cần làm:
Mẹo CHUYÊN NGHIỆP: Nếu vấn đề xảy ra với máy tính của bạn hoặc máy tính xách tay / máy tính xách tay, bạn nên thử sử dụng phần mềm Reimage Plus có thể quét các kho lưu trữ và thay thế các tệp bị hỏng và bị thiếu. Điều này làm việc trong hầu hết các trường hợp, nơi vấn đề được bắt nguồn do một tham nhũng hệ thống. Bạn có thể tải xuống Reimage Plus bằng cách nhấp vào đây- Nhấp vào biểu tượng Tìm kiếm ở góc dưới cùng bên trái và nhấn vào biểu tượng Cài đặt (biểu tượng bánh răng).
- Sử dụng thanh tìm kiếm tích hợp để tìm các cài đặt Cortana & Search . Chọn tùy chọn và nhấn Enter .
Lưu ý: Một số người dùng đang báo cáo rằng trình đơn cài đặt này bị tắt bằng ngôn ngữ của họ hoặc họ có thể nhấp vào nó nhưng không có gì xảy ra. Nếu bạn gặp phải vấn đề này, hãy làm theo phương pháp 2. - Bây giờ hãy cuộn xuống ngôn ngữ Cortana và nhấn vào trình đơn thả xuống gần Chọn một . Sau đó, chọn ngôn ngữ được Cortana hỗ trợ.
- Nhấn Có để xác nhận rằng bạn đang thay đổi ngôn ngữ của Cortana.
Phương pháp 2: Kích hoạt Cortana bằng cách thay đổi ngôn ngữ vùng
Nếu phương pháp đầu tiên không thể thực hiện trên hệ thống của bạn, hãy yên tâm. Bạn vẫn có thể bật Cortana bằng cách thay đổi ngôn ngữ vùng của bạn. Kỹ thuật này được đảm bảo để hoạt động, nhưng việc thay đổi ngôn ngữ vùng sẽ ảnh hưởng nhiều hơn Cortana. Hãy nhớ rằng nó có thể có khả năng can thiệp vào Windows Store và các tính năng khác của Windows dựa vào khu vực.
Lưu ý : Một số người dùng đã báo cáo rằng một số nội dung họ mua từ Microsoft Store đã trở thành không thể sử dụng được một trong những khu vực đã bị thay đổi. Điều này xảy ra vì một số giấy phép được khóa địa lý và các thẻ giá có xu hướng khác nhau tùy theo khu vực bạn sống. Ngoài ra, bạn sẽ nhận thấy rằng mặt tiền cửa hàng của Cửa hàng sẽ được điều chỉnh dựa trên quốc gia bạn hoạt động ở các khu vực.
Tin vui là bạn luôn có thể quay lại và trở lại vùng ban đầu của mình. Điều này sẽ vô hiệu hóa Cortana nhưng sẽ hoàn nguyên mọi thứ về hành vi mặc định. Khi bạn đã sẵn sàng bắt đầu, hãy làm theo các bước dưới đây:
- Nhấn phím Windows và nhấp vào biểu tượng Cài đặt (biểu tượng bánh răng) ở góc dưới cùng bên trái.
- Sử dụng thanh tìm kiếm ở đầu màn hình để tìm kiếm khu vực . Nhấp vào Cài đặt vùng và ngôn ngữ .
- Thay đổi contry từ trình đơn thả xuống dưới Quốc gia hoặc khu vực thành ngôn ngữ được Cortana hỗ trợ. Cho đến nay, các ngôn ngữ được hỗ trợ là tiếng Anh, tiếng Pháp, tiếng Bồ Đào Nha, tiếng Trung, tiếng Đức, tiếng Ý, tiếng Nhật và tiếng Tây Ban Nha. Bạn có thể chọn bất kỳ quốc gia nào sử dụng một trong các ngôn ngữ này.
- Bây giờ tất cả những gì bạn phải làm là đóng cửa sổ cài đặt. Khi bạn nhấp vào thanh Tìm kiếm ở góc dưới cùng bên phải, thanh này sẽ tự động chuyển thành thanh tìm kiếm Cortana.
Mẹo CHUYÊN NGHIỆP: Nếu vấn đề xảy ra với máy tính của bạn hoặc máy tính xách tay / máy tính xách tay, bạn nên thử sử dụng phần mềm Reimage Plus có thể quét các kho lưu trữ và thay thế các tệp bị hỏng và bị thiếu. Điều này làm việc trong hầu hết các trường hợp, nơi vấn đề được bắt nguồn do một tham nhũng hệ thống. Bạn có thể tải xuống Reimage Plus bằng cách nhấp vào đây