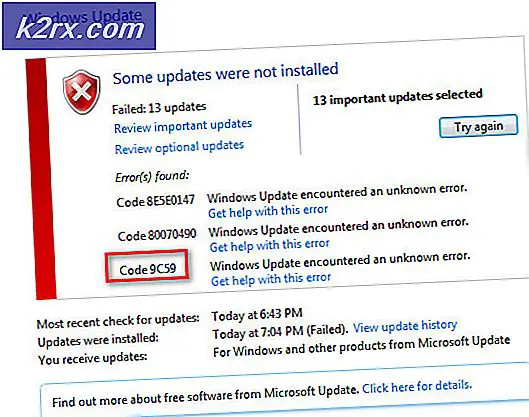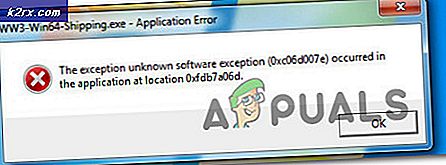Cách xóa thư mục windows.old trên Windows 10
Một số người dùng đã phàn nàn về việc không thể xóa thư mục Windows.old . Đây là vấn đề cực kỳ phổ biến với người dùng gần đây đã nâng cấp lên Windows 10 từ phiên bản hệ điều hành trước hoặc sau khi áp dụng bản cập nhật Kỷ niệm Windows 10.
Lưu ý: Khi người dùng cố gắng xóa thư mục Windows.old trong tháng đầu tiên sau khi nâng cấp, họ được chào đón bằng lỗi Truy cập Thư mục Bị từ chối báo hiệu rằng họ không có quyền cần thiết để xóa thư mục.
Tùy thuộc vào các phiên bản trước và thông số kỹ thuật của máy tính của bạn, thư mục Windows.old có thể kết thúc việc chiếm nhiều không gian quý giá. Đây chính là lý do tại sao hầu hết người dùng đang tìm cách xóa nó.
Hãy nhớ rằng điều này không phải là lỗi hoặc dấu hiệu của Windows bị hỏng hóc. Thực tế, đó là hành vi chuẩn của Windows để tạo thư mục windows.old và ngăn không cho nó bị xóa để phục vụ như một kế hoạch dự phòng trong trường hợp người dùng muốn hoặc cần quay lại phiên bản trước đó.
Thư mục windows.old là gì?
Trong khi nâng cấp, các tệp cũ từ hệ điều hành trước của bạn sẽ không bị xóa tự động. Có rất nhiều điều có thể xảy ra trong quá trình nâng cấp và người dùng không phải lúc nào cũng hài lòng với những thay đổi được thực hiện với phiên bản hệ điều hành mới.
Đây là nơi thư mục Windows.old xuất hiện - nó phục vụ như một kế hoạch sao lưu trong trường hợp, vì một lý do nào đó hoặc khác, các tệp hệ điều hành cũ cần được khôi phục. Thư mục windows.old chứa một tập tin hệ điều hành quan trọng của bộ sưu tập cần thiết nếu phiên bản Windows cũ cần phải được khôi phục.
Với điều này trong tâm trí, nếu bạn không ép cho không gian, có rất ít lý do tại sao bạn nên bắt đầu tìm cách để thoát khỏi thư mục windows.old. Hãy nhớ rằng Windows 10 được lập trình để tự động xóa thư mục Windows 10 chính xác một tháng sau khi bạn thực hiện cập nhật.
Xóa thư mục windows.old theo cách thủ công
Nếu bạn bị ép nặng bởi không gian và bạn không thể chờ một tháng cho đến khi Windows 10 tự động xóa thư mục Windows.old, bạn cũng có thể tự xóa nó bằng tay.
Lưu ý: Nếu bạn vẫn đang suy nghĩ về việc hạ cấp Windows 10 xuống phiên bản trước, không xóa thư mục Windows.old vì bạn sẽ mất khả năng hạ cấp.
Dưới đây bạn có một bộ sưu tập các phương pháp đã giúp người dùng khác trong một tình huống tương tự để xóa thư mục Windows.old . Hãy làm theo phương pháp nào có vẻ dễ tiếp cận hơn dựa trên kịch bản cụ thể và kỹ năng công nghệ của bạn.
Lưu ý: Hãy nhớ rằng trong khi ba phương pháp đầu tiên cực kỳ trực quan, hầu hết các phương pháp này sẽ không có hiệu quả trong trường hợp trình điều khiển được viết kém sẽ ngăn chặn việc xóa. Nếu bạn coi mình là một người hiểu biết về công nghệ, hãy làm theo một trong ba phương pháp cuối cùng để có kết quả tốt nhất.
Phương pháp 1: Xóa thư mục windows.old qua Dọn Ổ đĩa
Phương pháp đầu tiên này chắc chắn là một trong những người dùng thân thiện nhất trong nhóm vì nó được thực hiện thông qua giao diện Disk Cleanup .
Tuy nhiên, một số người dùng báo cáo rằng phương pháp này không áp dụng được trong tình huống của họ hoặc tiện ích Disk Cleanup không quản lý để xóa tất cả các tệp trong thư mục Windows.old. Hầu hết các báo cáo đều báo hiệu rằng tiện ích có thể để lại một số tệp còn sót lại bên trong Windows.old (dưới 1 GB). May mắn thay, chúng có thể bị xóa theo kiểu cũ.
Dưới đây là hướng dẫn nhanh về cách sử dụng Disk Cleanup để xóa thư mục Windows.old :
- Nhấn phím Windows + R để mở cửa sổ Run. Sau đó, gõ cleanmgr và nhấn Enter để mở tiện ích Disk Cleanup .
- Trong cửa sổ Disk Cleanup, chọn tab Disk Cleanup và đánh dấu vào ô liên quan đến các cài đặt Windows trước đó.
Lưu ý: Bạn cũng có thể kiểm tra các mục nhập khác nếu bạn đang gặp khó khăn để mở không gian trống mới. - Nhấn Ok để bắt đầu quá trình dọn dẹp và chờ cho đến khi hoàn thành. Tiếp theo, quay lại vị trí của Windows.old (trong C: \ theo mặc định) và xem thư mục đã bị xóa chưa. Nếu vẫn còn một số tệp còn sót lại, hãy nhấp chuột phải vào tệp đó và chọn Xóa để xóa tệp đó.
Trong trường hợp phương pháp này không áp dụng được, hãy chuyển sang Phương pháp 2 .
Phương pháp 2: Xóa Windows.old khỏi cài đặt Bộ nhớ
Một cách khác để xóa thư mục Windows.old mà không nhận được quá kỹ thuật là bằng cách sử dụng Cài đặt lưu trữ . Phương pháp này sử dụng thuật sĩ Cài đặt Windows 10 mới và cải tiến.
Dưới đây là hướng dẫn nhanh để xóa thư mục Windows.old khỏi cài đặt Bộ nhớ :
- Nhấn phím Windows + R để mở lệnh Run. Trong lệnh Run, gõ ms-settings: storagesense và nhấn Enter để mở màn hình Storage .
- Ở bên phải, nhấp vào ổ đĩa C của bạn (hoặc ký tự ổ đĩa chứa các tệp Windows của bạn).
- Ở màn hình kế tiếp, nhấp vào Temporary Files .
- Trong Xóa tệp tạm thời, chọn hộp được liên kết với Phiên bản trước của Windows, sau đó nhấp vào Xóa tệp .
- Chờ cho đến khi quá trình kết thúc, sau đó bạn có thể đóng cửa sổ Cài đặt một cách an toàn. Cuối cùng, khởi động lại máy tính của bạn và xem thư mục Windows.old đã bị xóa chưa. Nếu không, hãy chuyển xuống các phương thức bên dưới.
Phương pháp 3: Xóa thư mục Windows.ord qua Storage Sense
Đây là phương thức cuối cùng sẽ cho phép bạn loại bỏ thư mục WIndows.old mà không cần phải có kỹ thuật. Nhưng hãy nhớ rằng các thiết lập Storage Sense sẽ chỉ hiển thị nếu bạn có Windows 10 xây dựng từ 16226 trở lên.
Dưới đây là hướng dẫn nhanh để sử dụng cài đặt Lưu trữ Sense để xóa thư mục Windows.old khỏi hệ thống của bạn:
Mẹo CHUYÊN NGHIỆP: Nếu vấn đề xảy ra với máy tính của bạn hoặc máy tính xách tay / máy tính xách tay, bạn nên thử sử dụng phần mềm Reimage Plus có thể quét các kho lưu trữ và thay thế các tệp bị hỏng và bị thiếu. Điều này làm việc trong hầu hết các trường hợp, nơi vấn đề được bắt nguồn do một tham nhũng hệ thống. Bạn có thể tải xuống Reimage Plus bằng cách nhấp vào đây- Nhấn phím Windows + R để mở hộp Run . Sau đó, gõ ms-settings: storagepolicies và nhấn Enter để mở cài đặt Storage Sense .
- Trong cài đặt Lưu trữ Sense, cuộn xuống để Giải phóng dung lượng ngay bây giờ và chọn hộp bên cạnh Xóa phiên bản trước của Windows .
- Nhấn nút Clean now và chờ quá trình hoàn thành. Khi quá trình hoàn tất, khởi động lại PC của bạn và xem thư mục Windows.old đã bị xóa chưa.
Nếu bạn vẫn thấy các thư mục Windows.old và vẫn không thể xóa nó bằng cách xóa nó theo cách thông thường, hãy chuyển sang các cách nâng cao hơn để xóa nó.
Phương pháp 4: Xóa thư mục Windows.old sau khi xác nhận quyền sở hữu
Hầu hết người dùng đã đấu tranh với vấn đề này trong một thời gian cuối cùng đã quản lý để loại bỏ các thư mục Windows.old sau khi yêu cầu quyền sở hữu của nó.
Dưới đây là hướng dẫn nhanh về cách xác nhận quyền sở hữu thư mục Windows.old để có thể xóa nó:
- Nhấp chuột phải vào thư mục Windows.old và chọn Properties .
- Trong thuộc tính Windows.old, vào tab Security và kích Advanced .
- Tiếp theo, nhấn nút Thay đổi trên hộp mới xuất hiện.
- Trong cửa sổ Chọn người dùng hoặc nhóm, nhập quản trị viên, sau đó nhấp vào nút Kiểm tra tên . Khi tên đã được xác định, nhấn OK để đóng cửa sổ Select User hoặc Group, sau đó nhấn Apply tại cửa sổ Advanced Security Settings cho Windows.old .
- Tiếp theo, quay lại tab Bảo mật và nhấp vào nút Chỉnh sửa . Sau đó, trong thư mục Permissions for Windows.old, chọn hộp Allow cho phép Full Control, sau đó nhấn Apply .
- Bây giờ bạn đã sở hữu đầy đủ các thư mục, bạn sẽ có thể xóa Windows.old thông thường. Chỉ cần nhấp chuột phải vào nó và chọn Xóa hoặc sử dụng nút bàn phím.
Nếu bạn vẫn bị ngăn xóa thư mục, hãy chuyển sang phương thức tiếp theo.
Phương pháp 5: Xóa Windows.old trong Dấu nhắc Lệnh Nâng cao
Phương pháp này liên quan đến việc sử dụng dấu nhắc lệnh nâng lên để xóa thư mục windows.old với các đặc quyền quản trị. Mặc dù nó đòi hỏi một mức độ nhất định của kiến thức kỹ thuật, các bước dưới đây có thể được theo sau khá dễ dàng và kết quả là rất có thể xảy ra.
Dưới đây là hướng dẫn nhanh để mở lời nhắc lệnh nâng lên và sử dụng nó để xóa windows.old :
- Thực hiện menu Start và tìm kiếm cmd . Sau đó, nhấp chuột phải vào Command Prompt và chọn Run as Administrator .
- Trong Dấu nhắc lệnh nâng lên, hãy nhập hoặc sao chép các lệnh sau và nhấn Enter sau mỗi lệnh:
takeown /FC:\Windows.old / A / R / DY
icacls C: \ Windows.old / grant * S-1-5-32-544: F / T / C / Q
RD / S /QC:\Windows.old
Lưu ý: Hãy nhớ rằng nếu bạn có một ổ đĩa hệ điều hành khác nhau, bạn sẽ cần phải thay thế C từ các lệnh trên bằng chữ cái bên phải. - Khi tất cả các lệnh đã được giới thiệu và áp dụng đúng cách, bạn có thể đóng dấu nhắc lệnh nâng lên một cách an toàn. Xem liệu phương pháp có thành công hay không bằng cách xem liệu Windows.old có bị xóa hay không.
Nếu phương pháp không thành công trong việc xóa thư mục Windows.old hoặc nếu bạn gặp lỗi sau khi chèn lệnh cuối cùng, hãy chuyển sang Phương thức bên dưới.
Phương pháp 6: Xóa thư mục Windows.old khỏi tùy chọn nâng cao
Nếu dấu nhắc lệnh nâng lên không đủ để có được các quyền cần thiết để xóa thư mục Windows.old, bằng cách sử dụng Dấu nhắc Lệnh lúc khởi động có thể chỉ cần thực hiện thủ thuật.
Để làm theo các bước dưới đây, hãy làm theo hướng dẫn này ( ở đây ) để truy cập vào Tùy chọn Nâng cao của Windows 10, sau đó bấm vào Dấu nhắc Lệnh .
Khi bạn đã nhập thành công Command Prompt trong khi khởi động, hãy làm theo các bước dưới đây để xóa thư mục Windows.old:
- Trong cửa sổ Command Prompt, gõ lệnh sau và nhấn Enter để áp dụng nó:
RD / S /QC:\Windows.old
Lưu ý: Hãy nhớ thay chữ C bằng một chữ cái khác nếu bạn có vị trí tùy chỉnh cho hệ điều hành của mình. - Khi lệnh đã được áp dụng thành công, hãy đóng Command Prompt và nhấn Continue để khởi động hệ điều hành của bạn bình thường. Khi quá trình khởi động hoàn tất, hãy điều hướng đến vị trí của windows.old và xem liệu nó có bị xóa hay không.
Nếu phương pháp này không hiệu quả, nhiều khả năng việc xóa được ngăn chặn bởi một trình điều khiển được viết sai. Trong trường hợp này, người dùng có ít sự lựa chọn nhưng phải đợi khoảng thời gian một tháng để vượt qua khi Windows sẽ tự động xóa thư mục Windows.old.
Mẹo CHUYÊN NGHIỆP: Nếu vấn đề xảy ra với máy tính của bạn hoặc máy tính xách tay / máy tính xách tay, bạn nên thử sử dụng phần mềm Reimage Plus có thể quét các kho lưu trữ và thay thế các tệp bị hỏng và bị thiếu. Điều này làm việc trong hầu hết các trường hợp, nơi vấn đề được bắt nguồn do một tham nhũng hệ thống. Bạn có thể tải xuống Reimage Plus bằng cách nhấp vào đây