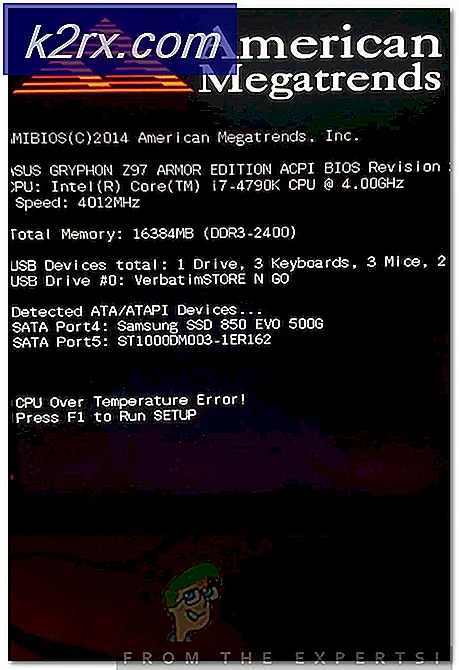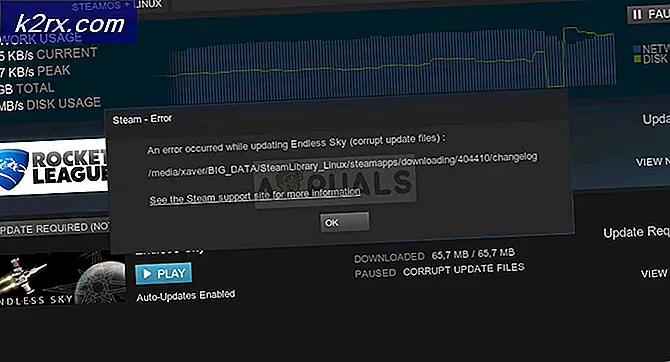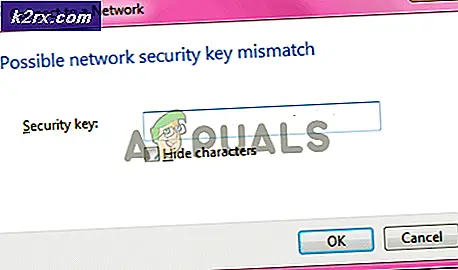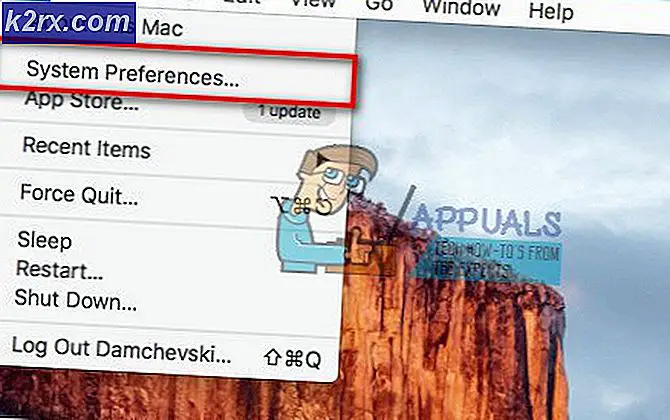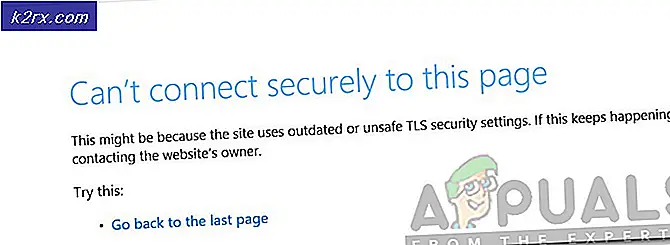Cách chuyển đổi PDF sang JPEG
PDF (Định dạng Tài liệu Di động) là một định dạng tệp cho các tài liệu chứa cả văn bản và đồ họa đi qua biên giới của phần mềm ứng dụng, phần cứng máy tính và Hệ điều hành. Một tài liệu ở định dạng PDF có thể được mở và xem phổ trên bất kỳ máy tính nào miễn là bạn có một ứng dụng có khả năng mở và xem tài liệu PDF. Các tệp ở định dạng PDF giống như một loạt các hình ảnh được nhóm lại với nhau, nhưng định dạng tệp PDF là định dạng tệp cho tài liệu chứ không phải hình ảnh. Tuy nhiên, các tệp PDF có thể được chuyển thành JPEG (còn được gọi là JPG) - định dạng tệp phổ biến nhất cho hình ảnh, được sử dụng để nén hình ảnh thành kích thước lưu trữ khả thi trong khi vẫn duy trì chất lượng càng nhiều càng tốt.
Mọi người thường cần phải chuyển đổi các trang riêng lẻ của một tệp PDF hoặc tài liệu thành các tệp JPEG riêng lẻ, nhưng đây không phải là một chức năng gốc cho hầu hết người xem PDF. Trong trường hợp đó, bạn không thể sử dụng bất kỳ trình xem PDF thông thường nào để chuyển đổi tệp PDF thành nhiều tệp JPEG - nó không đơn giản như vậy. Tuy nhiên, đó không phải là để nói rằng chuyển đổi một tập tin PDF thành một loạt các tập tin JPEG là không thể hoặc thậm chí một số loại khoa học tên lửa - nó không phải là. Bạn hoàn toàn có thể chuyển đổi tệp PDF thành tập hợp các tệp JPEG và thường có hai đường dẫn khác nhau mà bạn có thể thực hiện nếu bạn muốn làm như vậy - bạn có thể sử dụng chương trình được thiết kế đặc biệt để chuyển đổi tài liệu PDF thành một loạt các tệp JPEG hoặc bạn có thể chuyển đổi PDF thành JPEG trực tuyến.
Trong mọi trường hợp, sau đây là các phương pháp hiệu quả nhất tuyệt đối mà bạn có theo ý của mình nếu bạn muốn chuyển đổi PDF thành JPEG:
Phương pháp 1: Chuyển đổi PDF sang JPEG bằng PDF sang JPEG
PDF to JPEG là một ứng dụng được thiết kế cho Windows 8.1 và Windows 10 có thể được tải xuống từ Windows Store và có thể được sử dụng để chuyển đổi tài liệu PDF thành tập hợp các tệp JPEG. Để chuyển đổi PDF sang JPEG bằng PDF sang JPEG, bạn cần phải:
- Mở Menu Bắt đầu .
- Tìm kiếm cửa hàng .
- Nhấp vào kết quả tìm kiếm có tiêu đề Lưu trữ .
- Điều hướng đến tab Ứng dụng của Windows Store .
- Nhập pdf để jpeg vào trường Tìm kiếm .
- Nhấp vào kết quả tìm kiếm có tiêu đề PDF to JPEG .
- Nhấp vào Nhận hoặc Cài đặt (tùy theo trường hợp nào của bạn).
- Chờ cho PDF để JPEG được cài đặt trên máy tính của bạn, và sau đó bấm vào Launch (nút Launch sẽ tự động thay thế nút Get hoặc Install khi chương trình đã được cài đặt thành công).
- Nhấp vào Select File với ứng dụng PDF to JPEG, điều hướng đến thư mục chứa tập tin PDF bạn muốn chuyển đổi sang định dạng JPEG, nhấp vào nó để chọn nó và nhấp vào Mở .
- Nhấp vào Chọn thư mục, điều hướng đến nơi bạn muốn các tập tin JPEG được chuyển đổi được lưu, và bấm vào Chọn thư mục .
- Nhấp vào Chuyển đổi . Quá trình chuyển đổi sẽ bắt đầu và mỗi trang của tài liệu PDF bạn chọn sẽ được chuyển đổi thành một tệp JPEG riêng biệt và được lưu vào vị trí bạn đã chỉ định - tất cả những gì bạn cần làm là đợi toàn bộ tệp PDF được chuyển đổi thành JPEG.
Phương pháp 2: Chuyển đổi PDF thành JPEG bằng Adobe Acrobat Pro
Adobe Acrobat Pro là một chương trình cực kỳ mạnh mẽ, mạnh mẽ đến nỗi nó thậm chí còn có khả năng chuyển đổi PDF thành JPEG. Tuy nhiên, Adobe Acrobat Pro là một chương trình trả tiền, không phải phần mềm miễn phí, vì vậy nếu bạn muốn chuyển đổi PDF thành JPEG bằng phương pháp này, bạn cần phải có một phiên bản được cấp phép của Adobe Acrobat Pro. Tuy nhiên, nếu bạn có Adobe Acrobat Pro trong mọi vinh quang, bạn có thể chuyển đổi PDF thành JPEG thông qua ứng dụng nếu bạn chỉ đơn giản là:
Mẹo CHUYÊN NGHIỆP: Nếu vấn đề xảy ra với máy tính của bạn hoặc máy tính xách tay / máy tính xách tay, bạn nên thử sử dụng phần mềm Reimage Plus có thể quét các kho lưu trữ và thay thế các tệp bị hỏng và bị thiếu. Điều này làm việc trong hầu hết các trường hợp, nơi vấn đề được bắt nguồn do một tham nhũng hệ thống. Bạn có thể tải xuống Reimage Plus bằng cách nhấp vào đây- Khởi chạy Adobe Acrobat Pro .
- Nhấp vào Tệp > Mở .
- Điều hướng đến vị trí mà tài liệu PDF bạn muốn chuyển đổi sang định dạng JPEG, nhấp vào nó để chọn nó và nhấp vào Mở .
- Nhấp vào Tệp > Lưu dưới dạng .
- Mở menu thả xuống nằm ngay bên cạnh Lưu dưới dạng: và nhấp vào JPEG (* .jpg, * jpeg, * jpe ) để chọn nó.
- Điều hướng đến thư mục trên máy tính của bạn nơi bạn muốn (các) tệp JPEG được chuyển đổi được lưu.
- Nhấp vào Lưu . Tài liệu PDF bạn đã mở trước đó sẽ được chuyển thành JPEG và được lưu ở vị trí bạn đã chỉ định.
Phương pháp 3: Chuyển đổi PDF thành JPEG trực tuyến
Cuối cùng, nhưng chắc chắn không phải là ít nhất, bạn cũng có thể chuyển đổi tài liệu PDF thành tập hợp các hình ảnh JPEG trực tuyến. Nếu bạn không muốn tải xuống một chương trình trên máy tính của bạn mà mục đích duy nhất là chuyển đổi tài liệu PDF sang JPEG, nếu các chương trình đó không có sẵn cho Hệ điều hành của bạn hoặc bạn chỉ đơn giản là thích một tùy chọn di động và di chuyển dễ dàng hơn, chuyển đổi PDF sang JPEG trực tuyến là hoàn hảo cho bạn. Để chuyển đổi PDF sang JPEG trực tuyến, bạn cần phải:
- Bấm vào đây để được đưa đến PDFtoJPG.Net .
- Nhấp vào Chọn tệp PDF .
- Điều hướng đến nơi tài liệu PDF bạn muốn chuyển đổi thành JPEG được lưu, nhấp vào nó để chọn nó và nhấp vào Mở .
- Chọn chất lượng JPG bạn muốn các hình ảnh được chuyển đổi có ( Tốt - 150dpi - Đối với PDF có hình minh họa là cài đặt được khuyến nghị).
- Nhấp vào Chuyển đổi PDF sang JPG .
- Chờ cho tài liệu PDF được chuyển đổi sang JPEG. Mỗi trang riêng lẻ của tài liệu PDF sẽ được chuyển đổi thành một tệp JPEG riêng biệt.
- Khi tài liệu PDF đã được chuyển thành công thành JPEG, bạn có thể Xem hoặc Tải xuống từng tệp JPEG riêng lẻ đã được tạo và bạn cũng có thể chọn Tải xuống tất cả các tệp dưới dạng tệp nén .ZIP .
Mẹo CHUYÊN NGHIỆP: Nếu vấn đề xảy ra với máy tính của bạn hoặc máy tính xách tay / máy tính xách tay, bạn nên thử sử dụng phần mềm Reimage Plus có thể quét các kho lưu trữ và thay thế các tệp bị hỏng và bị thiếu. Điều này làm việc trong hầu hết các trường hợp, nơi vấn đề được bắt nguồn do một tham nhũng hệ thống. Bạn có thể tải xuống Reimage Plus bằng cách nhấp vào đây