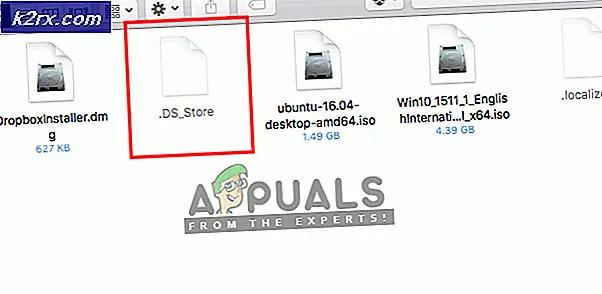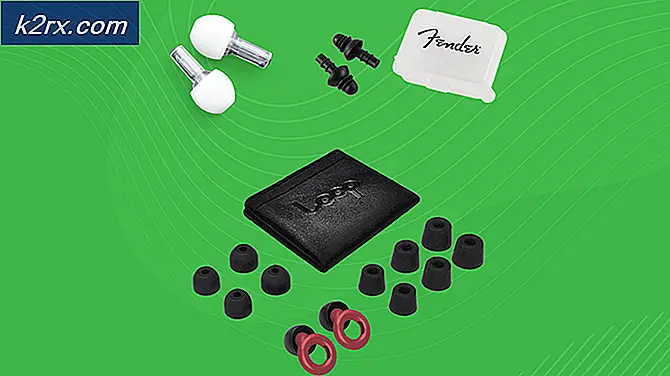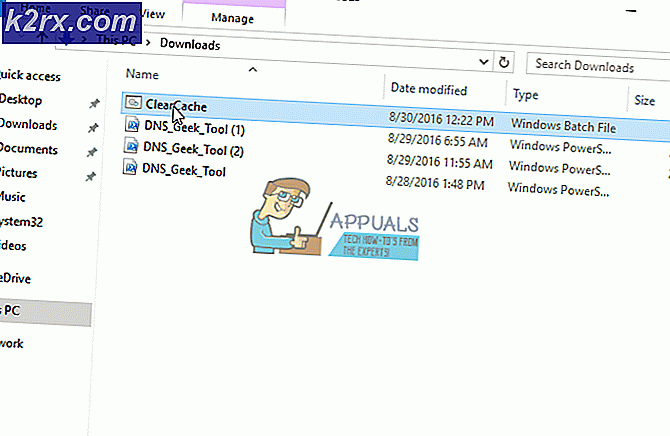Cách khắc phục độ trễ của Fallout 4
Fallout 4 là 5thứ tự phát hành trong sê-ri Fallout và là một trò chơi thế giới mở dựa trên môi trường hậu khải huyền. Trò chơi được công nhận rộng rãi trong ngành công nghiệp game và được biết đến với đồ họa mạnh mẽ và cực kỳ chi tiết cho các đối tượng và cảnh vật.
Fallout 4 là một trò chơi hoàn hảo ở mọi khía cạnh. Tuy nhiên, một lỗi mà người dùng khá chú ý là game bị lag khi chơi. Trò chơi bị lag liên tục hoặc thường xuyên có 'đột biến' gây cản trở và phá hỏng trò chơi. Đây là một tình huống rất thường xảy ra và người dùng trên toàn thế giới thỉnh thoảng phải đối mặt với vấn đề này mà không rõ nguyên nhân.
Trong bài viết này, chúng tôi sẽ đi qua tất cả các lý do khác nhau như lý do tại sao sự cố này xảy ra và các giải pháp khả thi để khắc phục nó là gì.
Điều gì gây ra sự chậm trễ trong Fallout 4?
Sau khi nhận được một số báo cáo của người dùng và tiến hành nghiên cứu của riêng mình, chúng tôi đã đi đến kết luận rằng sự chậm trễ trong Fallout 4 là do một số lý do khác nhau. Một số trong số chúng được liệt kê dưới đây:
Ghi chú: Không phải tất cả các nguyên nhân đều có thể áp dụng được trong trường hợp của bạn. Nếu bạn không tìm thấy bất kỳ điều nào không phù hợp với kịch bản của mình, đừng lo lắng; chỉ cần chuyển sang các giải pháp và chúng tôi sẽ có trò chơi bắt đầu và chạy trơn tru ngay lập tức.
Trước khi chúng tôi bắt đầu với các giải pháp, hãy đảm bảo rằng bạn có kết nối internet đang hoạt động trên máy tính của mình và đăng nhập với tư cách là người quản lý cũng.
Điều kiện tiên quyết: Kiểm tra Yêu cầu
Trước khi bắt đầu bất cứ thứ gì, bạn nên kiểm tra xem máy tính của mình có đáp ứng các thông số kỹ thuật tối thiểu mà trò chơi yêu cầu để hoạt động hay không. Nếu bạn không có các yêu cầu tối ưu, bạn sẽ thực sự phải đối mặt với tình trạng giật hình và lag trong trò chơi.
Ở đây, cần lưu ý rằng bạn sẽ không có được FPS tốt trong tối thiểu các yêu cầu. Bạn nên có ít nhất các yêu cầu được đề xuất hoặc cao hơn đề xuất để mọi thứ hoạt động trơn tru.
Yêu cầu tối thiểu Hệ điều hành: Windows 7/8/10 (yêu cầu hệ điều hành 64 bit) Bộ xử lý: Intel Core i5-2300 2,8 GHz / AMD Phenom II X4 945 3,0 GHz hoặc tương đương Card đồ họa: NVIDIA GTX 550 Ti 2GB / AMD Radeon HD 7870 2GB hoặc tương đương Ký ức: RAM 8 GB Lưu trữ: Dung lượng ổ cứng trống 30 GB
Yêu cầu đề xuất Hệ điều hành: Windows 7/8/10 (yêu cầu hệ điều hành 64 bit) Bộ xử lý: Intel Core i7 4790 3,6 GHz / AMD FX-9590 4,7 GHz hoặc tương đương Card đồ họa: NVIDIA GTX 780 3GB / AMD Radeon R9 290X 4GB hoặc tương đương Ký ức: RAM 8 GB Lưu trữ: Dung lượng ổ cứng trống 30 GB
Nếu hệ thống của bạn không phù hợp ở đây, bạn nên nâng cấp hệ thống để chơi mà không bị lag hoặc giảm FPS.
Giải pháp 1: Thay đổi cài đặt của cạc đồ họa
Điều đầu tiên cần thử là thay đổi cài đặt của cạc đồ họa của bạn để phần cứng đồ họa của bạn cung cấp tất cả các tài nguyên tính toán cần thiết cho trò chơi. Thông thường, theo mặc định, tất cả các trò chơi bạn đang chơi không được đặt làm ưu tiên cao trong cạc đồ họa của bạn. Bạn phải điều hướng thủ công đến cài đặt và sau khi chọn tệp thực thi, hãy cấp cho nó mức ưu tiên cao. Trong giải pháp này, chúng tôi sẽ thực hiện chính xác điều đó.
Ghi chú: Giải pháp này chỉ dành cho người dùng đã cài đặt cạc đồ họa chuyên dụng trên máy tính của họ.
- Nhấp chuột phải vào bất kỳ đâu trên màn hình của bạn và chọn Bảng điều khiển NVIDIA.
- Khi ở trong bảng điều khiển, hãy điều hướng đến Quản lý cài đặt 3D và nhấp vào Cài đặt chương trình.
- Khi ở trong cài đặt chương trình, hãy chọn chụp màn hình OBS. Nếu bạn không thể tìm thấy mục nhập, hãy nhấp vào Thêm vào và tra cứu tệp thực thi của trò chơi bằng cách điều hướng đến thư mục cài đặt của trò chơi và chọn tệp thực thi từ đó.
- Bây giờ, hãy chọn tùy chọn của Bộ xử lý NVIDIA hiệu suất cao trong cài đặt của bộ xử lý đồ họa ưa thích.
- Lưu các thay đổi và thoát. Bây giờ khởi động lại máy tính của bạn và khởi chạy lại Fallout 4. Kiểm tra xem sự cố đã được giải quyết chưa và bạn có một trò chơi ổn định.
Giải pháp 2: Giảm đồ họa trong trò chơi
Một điều khác cần thử trước khi chúng tôi chuyển sang các giải pháp kỹ thuật khác để giảm cài đặt đồ họa mặc định trong trò chơi được lưu trữ bên trong trò chơi của bạn. Thông thường, trò chơi có cài đặt đồ họa cao đến trung bình đang hoạt động. Ở đây trong giải pháp này, chúng tôi sẽ điều hướng đến các tùy chọn của trò chơi và hạ thấp tất cả các cài đặt theo cách thủ công để bạn có thể có ít chi tiết hơn một chút nhưng ổn định hơn rất nhiều khi chơi. Đảm bảo rằng bạn làm theo từng bước một cách cẩn thận.
- Phóng Fallout 4 trên máy tính của bạn và khởi động trình khởi chạy của nó. Sau đó, nhấp vào Tùy chọn từ màn hình chính.
- Tiếp theo, bạn có thể chọn Thấp chi tiết hoặc nhấp vào Nâng cao và thay đổi cài đặt theo cách thủ công. Cố gắng loại bỏ mọi thứ và thay đổi chúng thành Trung bình hoặc là Thấp.
- Sau khi thực hiện các thay đổi, nhấp chuột trên đồng ý và lưu các thay đổi. Khởi động lại trình khởi chạy của Fallout 4 và bắt đầu trò chơi. Kiểm tra xem sự cố đã được giải quyết chưa.
Quan trọng: Bạn cũng nên cân nhắc việc khởi chạy trò chơi trong Chế độ cửa sổ với Không biên giới. Điều này làm giảm độ trễ rất nhiều.
Ghi chú: Bạn cũng có thể thử giảm độ phân giải và sau khi điều hướng đến cài đặt Hiển thị trên Windows, hãy giảm tốc độ làm mới.
Giải pháp 3: Loại bỏ giới hạn FPS
Fallout 4 thường có giới hạn FPS trong cài đặt cấu hình của nó. Giới hạn FPS này có nghĩa là không làm quá tải máy tính của bạn. Tuy nhiên, trong trường hợp của chúng tôi, cài đặt này có thể gây ra sự cố. Mặc dù giới hạn FPS được đặt ở một mức phù hợp mà trò chơi không hề bị lag, chúng tôi đã phát hiện ra một số trường hợp điều này không đúng và các cài đặt đã gây ra sự cố với việc chạy trò chơi. Trong giải pháp này, chúng tôi sẽ điều hướng đến các tệp cấu hình của Fallout 4 và thay đổi cài đặt theo cách thủ công bằng cách chỉnh sửa nó. Đảm bảo rằng bạn đã đăng nhập với tư cách là quản trị viên.
- Nhấn Windows + E để khởi chạy File Explorer và điều hướng đến đường dẫn tệp sau:
C: \ Người dùng \\ Tài liệu \ Trò chơi của tôi \ Fallout4
- Bây giờ, xác định vị trí tệp sau đây. Nhấp chuột phải vào nó và chọn Mở bằng> Notepad (bạn cũng có thể sử dụng phần mềm khác như Notepad ++).
Fallout4Prefs.ini
- Nhấn Windows + F để khởi chạy công cụ tìm và định vị dấu ‘iPresentInterval' chuỗi.
- Thay đổi giá trị của nó từ 1 đến 0. Lưu các thay đổi và thoát. Khởi động lại máy tính của bạn hoàn toàn và sau đó khởi chạy lại trò chơi. Bây giờ hãy kiểm tra xem sự cố đã được giải quyết chưa và bạn có thể chơi game không bị lag hay không.
Giải pháp 4: Kiểm tra ứng dụng của bên thứ ba và thay đổi mức độ ưu tiên
Một điều khác mà chúng ta có thể thử trước khi đi sâu vào trình điều khiển đồ họa và cài đặt BIOS là đảm bảo không có ứng dụng bên thứ ba nào chạy nền đang tiêu tốn tài nguyên. Chúng tôi thường bỏ qua tình huống này nhưng nếu một ứng dụng của bên thứ ba (có nhiều tài nguyên) đang chạy ở chế độ nền, thì rõ ràng nó sẽ khiến phần cứng CPU / đồ họa luôn bận rộn. Hiệu ứng này cũng sẽ lan truyền đến trò chơi và nó sẽ bắt đầu bị lag hoặc giật hình trong trò chơi.
Hơn nữa, chúng tôi cũng sẽ thay đổi mức độ ưu tiên của trò chơi để máy tính ưu tiên quá trình của Fallout 4 và cấp cho nó tất cả tài nguyên cần thiết.
- Nhấn Windows + R, nhập “taskmgr”Trong hộp thoại và nhấn Enter.
- Khi ở trong trình quản lý tác vụ, hãy xem tất cả các quy trình đang chạy trong nền. Tìm kiếm bất kỳ quy trình nào mà bạn có thể cho rằng đang tiêu tốn tài nguyên. Nhấp chuột phải vào nó và chọn Kết thúc nhiệm vụ.
- Bây giờ, hãy thử khởi chạy lại Fallout 4 và xem liệu sự cố lag có được khắc phục tốt hay không.
Nếu cách này không giải quyết được sự cố và bạn vẫn gặp phải độ trễ và độ trễ trong trò chơi, hãy làm theo các bước bên dưới để ưu tiên nó trong trình quản lý tác vụ.
- Mở lại trình quản lý tác vụ như chúng ta đã làm trong bước trước đó và điều hướng đến tab quy trình.
- Bây giờ, xác định vị trí Fallout 4 từ danh sách, nhấp chuột phải vào nó và chọn Đặt Mức độ ưu tiên> Thời gian thực (hoặc Cao).
- Sau khi thực hiện các thay đổi, hãy quay lại trò chơi và kiểm tra xem độ trễ đã được khắc phục chưa.
Giải pháp 5: Tắt chế độ
Các mod tạo thành một thành phần rất quan trọng trong trải nghiệm Fallout 4 và có rất nhiều mod có sẵn trên internet. Nó cho phép người chơi cải thiện lối chơi tổng thể bằng cách thêm nội dung và kết cấu tùy chỉnh trong trò chơi. Mặc dù các bản mod mang lại cho người chơi trải nghiệm hoàn toàn mới, nhưng chúng nổi tiếng là xung đột với cơ chế trong trò chơi và gây ra một số vấn đề. Vì họ đang tương tác trực tiếp với cốt lõi của trò chơi, nên thỉnh thoảng họ sẽ xung đột.
Hơn nữa, nếu các bản mod và phiên bản của trò chơi không đồng bộ, trò chơi sẽ hoạt động theo một cách kỳ lạ và thậm chí gặp sự cố trong nhiều trường hợp. Do đó, bạn nên thử vô hiệu hóa tất cả các mod đang chạy trên máy tính của bạn. Cân nhắc việc sao chép và dán nội dung mod sang một vị trí khác cho đến khi chúng tôi hoàn tất quá trình khắc phục sự cố. Sau khi xóa các mod, hãy khởi động lại máy tính của bạn và kiểm tra xem sự cố đã được giải quyết chưa.
Giải pháp 6: Cập nhật trình điều khiển đồ họa
Nếu tất cả các phương pháp trên không hoạt động, có khả năng bạn chưa cài đặt đúng trình điều khiển đồ họa trên máy tính của mình. Trình điều khiển là thành phần chính tạo điều kiện thuận lợi cho sự tương tác giữa trò chơi và phần cứng. Nếu trình điều khiển đã lỗi thời hoặc bị hỏng, trò chơi có thể không hiển thị chính xác và gây ra hiện tượng giật lag. Trong giải pháp này, trước tiên chúng tôi sẽ xóa các trình điều khiển hiện tại bằng DDU và sau đó cài đặt các bản sao mới.
- Tải xuống và cài đặt DDU (Trình gỡ cài đặt trình điều khiển hiển thị) từ trang web chính thức của nó.
- Sau khi cài đặt Trình gỡ cài đặt trình điều khiển hiển thị (DDU), khởi chạy máy tính của bạn trong chế độ an toàn. Bạn có thể xem bài viết của chúng tôi về cách khởi động máy tính của bạn vào chế độ an toàn.
- Sau khi khởi chạy DDU, hãy chọn tùy chọn đầu tiên “Làm sạch và khởi động lại”. Thao tác này sẽ gỡ cài đặt hoàn toàn các trình điều khiển hiện tại khỏi máy tính của bạn.
- Bây giờ sau khi gỡ cài đặt, hãy khởi động máy tính của bạn bình thường mà không cần chế độ an toàn. Nhấn Windows + R, nhập “devmgmt.msc”Trong hộp thoại và nhấn Enter. Nhấp chuột phải vào bất kỳ không gian trống nào và chọn “Tìm kiếm các thay đổi phần cứng”. Các trình điều khiển mặc định sẽ được cài đặt. Hãy thử khởi chạy trò chơi và kiểm tra xem điều này có giải quyết được sự cố không.
- Trong phần lớn các trường hợp, trình điều khiển mặc định sẽ không hoạt động với bạn, vì vậy bạn có thể cài đặt trình điều khiển mới nhất thông qua Windows update hoặc điều hướng đến trang web của nhà sản xuất và tải xuống trình điều khiển mới nhất.
- Sau khi bạn đã cài đặt trình điều khiển, hãy khởi động lại máy tính của bạn và kiểm tra xem sự cố đã được giải quyết chưa.
Ghi chú: Cũng xem xét gỡ cài đặt Trải nghiệm NVIDIA GeForce Từ máy tính của bạn. Điều này được biết là gây ra vấn đề.
Giải pháp 7: Cập nhật BIOS của bạn
BIOS (còn được gọi là Hệ thống đầu vào / đầu ra cơ bản) là phần sụn chính của máy tính của bạn. BIOS được cài đặt sẵn trên tất cả các máy tính Windows và đến lượt nó, nó sẽ xử lý tất cả các đầu vào / đầu ra từ máy tính của bạn. Hệ điều hành tải trên phần sụn này và nó được coi là xương sống của mọi máy tính.
Khá bất ngờ khi chúng tôi nhận được một số báo cáo rằng việc cập nhật BIOS lên phiên bản mới nhất đã giải quyết được vấn đề cho phần lớn mọi người. Chúng tôi thường không khuyến khích người dùng cập nhật BIOS của họ vì quá trình cập nhật có nguy cơ làm hỏng máy tính nhưng do số lượng phản hồi tích cực, chúng tôi quyết định giữ nó như một giải pháp.
Ở đây, chúng tôi khuyên bạn nên mang máy tính của mình đến một chuyên gia máy tính hoặc sao lưu dữ liệu hoàn toàn trước khi thực hiện theo các bài viết được đề cập bên dưới để cập nhật BIOS của bạn.
Ghi chú: Vui lòng tự chịu rủi ro khi tiến hành. Vui lòng đọc kỹ tất cả các hướng dẫn vì không làm như vậy có thể khiến máy tính của bạn không sử dụng được.
Cách cập nhật BIOS cho máy tính để bàn hoặc máy tính xách tay Gateway
Cách cập nhật BIOS của Dell
Cách cập nhật BIOS trên Máy tính để bàn / Máy tính xách tay HP