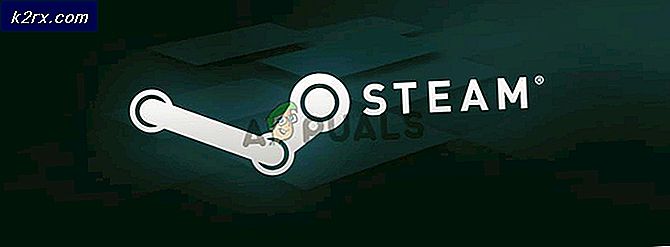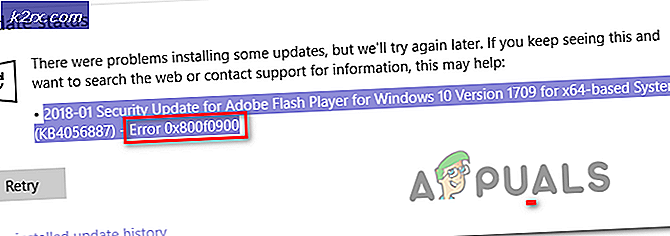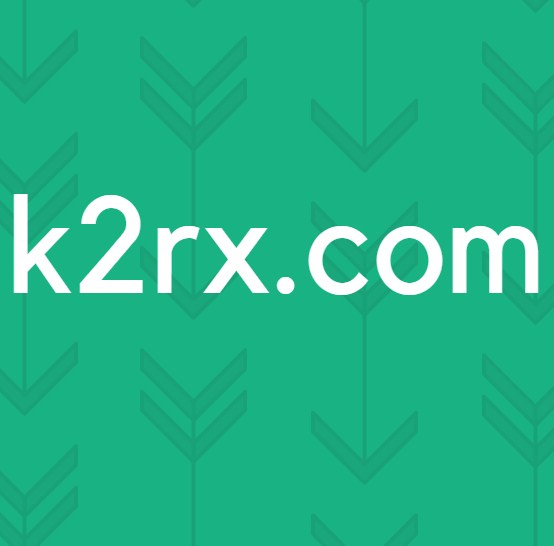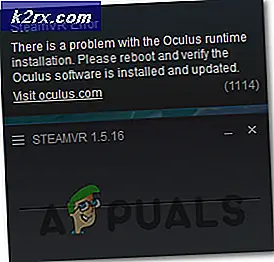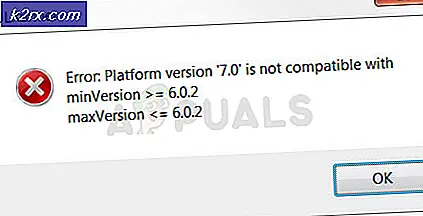Khắc phục: Nâng cấp Windows 10 bị kẹt ở mức 99%
Các bản cập nhật Windows luôn là một từ đồng nghĩa cho một cái gì đó gây phiền nhiễu và cho một cái gì đó chúng tôi trì hoãn cho đến phút cuối cùng. Tuy nhiên, việc cập nhật lên Windows 10 gần như đã được cài đặt mạnh mẽ trên phần lớn các phiên bản cũ hơn chạy Windows 7, 8 và 8.1 và hầu như không có gì bạn có thể làm về nó. Phương pháp này được Microsoft sử dụng đã nhận được phản hồi quá mức của cộng đồng Internet nhưng Windows 10 chắc chắn là một hệ điều hành thỏa mãn và không có nhiều điều phải phàn nàn. Quá trình cập nhật là một câu chuyện hoàn toàn khác với các vấn đề của nó.
Cập nhật Gets Stuck ở mức 99%
Vấn đề này chỉ có vẻ ảnh hưởng đến người dùng Windows 7 đang cố nâng cấp lên Windows 10 vì không có người dùng Windows 8 và 8.1 nào phàn nàn về cùng một vấn đề. Có nhiều tỷ lệ phần trăm khác nhau, nơi cập nhật dường như dừng lại thường xuyên nhưng dường như các vấn đề này đều giống nhau. Một tỷ lệ khác mà bản cập nhật bị kẹt ở mức 32% nên hãy làm theo hướng dẫn bên dưới nếu cập nhật của bạn bị kẹt ở tỷ lệ phần trăm đó. Điều này có thể khá bực bội khi bạn quyết định cập nhật lên Windows 10 sau một thời gian dài đơn giản phủ nhận bản cập nhật và Microsoft chắc chắn sẽ làm cho quá trình này dễ dàng hơn nếu họ sẽ ép buộc nó.
Giải pháp 1: Để cập nhật trong một thời gian dài
Các chuyên gia của Microsoft đã nói rằng quá trình cập nhật sẽ mất tối đa 90 phút nhưng có một số máy tính trong đó quá trình này có thể mất nhiều thời gian hơn bình thường. Đề xuất của họ chỉ đơn giản là để lại quá trình cập nhật của bạn chạy trong ít nhất 12 giờ trước khi cố gắng khởi động lại nó.
Đây thường là vấn đề với các thiết bị cũ, những người chỉ có thể hỗ trợ Windows 10 đang chạy và đây sẽ là bước khắc phục sự cố đầu tiên của bạn.
Giải pháp 2: Giết một số dịch vụ trước khi bắt đầu
Có vẻ như đó là bản cập nhật Windows 7 đã gây ra sự cố này. Để ngăn chặn các bản cập nhật Windows 7 không can thiệp vào nâng cấp Windows 10 của bạn, bạn sẽ cần phải ngăn chặn một số dịch vụ làm phiền bạn.
- Trước khi bạn bắt đầu sử dụng Trợ lý nâng cấp Windows 10, hãy tắt bản cập nhật Windows 7 của bạn bằng cách đặt tùy chọn Không cài đặt bản cập nhật.
- Để ngừng dịch vụ cập nhật Windows 7 chạy, hãy nhập dấu nhắc lệnh trong thanh tìm kiếm, nhấp chuột phải vào nó và chọn Chạy với tư cách quản trị viên. Khi nó mở ra, hãy sao chép và dán lệnh này:
NET STOP WUAUSERV
Nếu lệnh thành công, bạn sẽ được nhắc với một thông báo nói rằng:
Dịch vụ Windows Update đang dừng.
Dịch vụ Windows Update đã được dừng thành công.
Nếu điều này hoạt động, bạn sẽ cần phải ngừng dịch vụ cập nhật Windows 7 tự động chạy. Để thực hiện việc này, bạn sẽ cần thực hiện những việc sau:
- Gõ services.msc trong hộp thoại Run và nhấn Enter.
- Một danh sách tất cả các dịch vụ sẽ mở ra cùng với các mô tả và thông tin cho dù chúng đang chạy hay không.
- Xác định vị trí dịch vụ Windows Update, bấm chuột phải vào nó và đặt kiểu Khởi động thành Thủ công.
- Mở C: \ Windows \ SoftwareDistribution và xóa mọi thứ bạn thấy trong đó.
Giải pháp 3: Miễn phí một số không gian trên đĩa và ngắt kết nối ổ đĩa ngoài
Để cài đặt Windows 10 thông qua Ứng dụng trợ lý nâng cấp Windows 10, bạn sẽ cần đảm bảo bạn có nhiều bộ nhớ bổ sung khả dụng. Nếu bạn đang sử dụng Công cụ tạo phương tiện, bạn nên biết rằng bạn không thể tiếp tục tải xuống bị gián đoạn để mỗi lần cài đặt không thành công mới tạo tệp mới và nhiều không gian bị chiếm đóng.
- Giải phóng dung lượng trên thiết bị lưu trữ nơi bạn có kế hoạch cài đặt bản cập nhật
- Tắt hoặc ngắt kết nối tất cả các ổ đĩa gắn ngoài như thiết bị USB, SSD, thẻ SD hoặc ổ đĩa gắn ngoài, nơi bạn sẽ không cài đặt bản cập nhật. Sau khi bạn ngắt kết nối chúng, hãy gỡ cài đặt chúng khỏi Trình quản lý thiết bị.
- Vô hiệu hóa tất cả phần mềm chống vi-rút trước và đảm bảo bạn đặt tên cho máy của bạn một cái gì đó đơn giản như tên của bạn.
- Không sử dụng các tên như Hệ thống hoặc Quản trị viên.
Giải pháp 4: Sử dụng Quick-Fix
Một tập tin thực thi đã được xuất bản gần đây và mọi người cho rằng nó đã hoạt động như một sự quyến rũ đối với họ. Đó là một loại sửa lỗi nhanh, nó làm phép thuật của nó và cho phép bạn thực hiện cập nhật.
- Sau khi bạn đã thực hiện tất cả các bước chuẩn bị từ các bước trước đó, hãy mở Notepad và dán mã sau đây:
@ECHO OFF echo Kịch bản này được thiết kế để ngăn chặn Windows Update được đầy đủ và tiếng vang không phản hồi . PAUSE echo. attrib -h -r -s% windir% \ system32 \ catroot2 attrib -h -r -s% windir% \ system32 \ catroot2 \ *. * net stop wuauserv net stop CryptSvc net stop BITS ren% windir% \ system32 \ catroot2 catroot2 .old ren% windir% \ SoftwareDistribution sold.old ren% ALLUSERSPROFILE% \ application data \ Microsoft \ Network \ downloaderdownloader.old net Bắt đầu BITS net start CryptSvc net bắt đầu wuauserv echo.echo Windows Update bây giờ sẽ hoạt động bình thường. Bạn được chào đón, Appuals. echo.PAUSE
- Nhấn Save As trong Notepad, chọn tên của sự lựa chọn của bạn nhưng chắc chắn rằng phần mở rộng là .bat và lưu nó vào Desktop của bạn.
- Sau khi bạn lưu tệp, nhấp chuột phải vào tệp và nhấp vào Chạy với tư cách quản trị viên.
- Sau khi tập tin hoàn tất, hãy khởi động lại PC và chạy Windows Update.
Giải pháp 5: Sử dụng tắt cứng
Nếu bạn nhận thấy rằng bản cập nhật của bạn bị kẹt ở mức 99%, việc sử dụng tính năng tắt cứng có thể khắc phục được sự cố và bản cập nhật có thể tiếp tục ngay khi nó dừng lại và chuyển đến 100% ngay lập tức.
Điều này đã làm việc cho một số người và một số người trong số họ chỉ quản lý để tiến hành sau khi tắt thứ ba hoặc thứ tư. Chỉ cần chắc chắn rằng đĩa cứng của bạn không bị chiếm đóng bằng cách kiểm tra đèn LED của nó.
Mẹo CHUYÊN NGHIỆP: Nếu vấn đề xảy ra với máy tính của bạn hoặc máy tính xách tay / máy tính xách tay, bạn nên thử sử dụng phần mềm Reimage Plus có thể quét các kho lưu trữ và thay thế các tệp bị hỏng và bị thiếu. Điều này làm việc trong hầu hết các trường hợp, nơi vấn đề được bắt nguồn do một tham nhũng hệ thống. Bạn có thể tải xuống Reimage Plus bằng cách nhấp vào đây