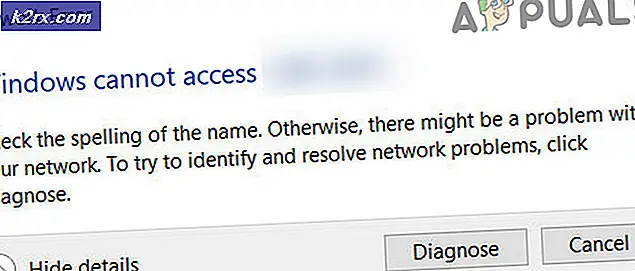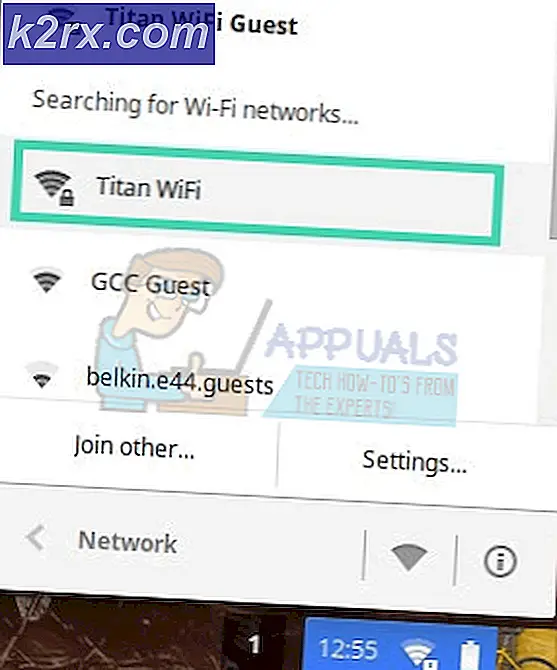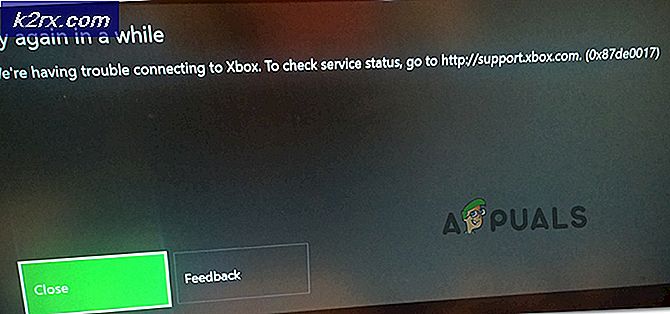Làm thế nào để khắc phục sự cố Border Lands 3?
Borderlands 3 là một trò chơi nhập vai hành động là phần tiếp theo của Borderlands 2. Trò chơi được phát hành khá gần đây với một số nền tảng được hỗ trợ bao gồm PS4, Microsoft Windows và Xbox One. Trò chơi đã đáp ứng được mong đợi của nó và hiện là một trong những trò chơi leo thang nhanh nhất trong ngành công nghiệp trò chơi.
Mặc dù sê-ri tương đối tốt hơn về độ ổn định so với các bản mở rộng trò chơi khác, chúng tôi đã gặp nhiều báo cáo về các trường hợp trò chơi bị lỗi. Trò chơi bị lỗi ngẫu nhiên hoặc trong các lần chơi game khác nhau bên trong trò chơi. Ở đây trong bài viết này, chúng tôi sẽ nói về tất cả các lý do tại sao điều này xảy ra và các giải pháp có thể có để khắc phục nó là gì.
Nguyên nhân khiến Borderlands 3 gặp sự cố?
Sau khi nhận được nhiều lời phàn nàn từ người dùng mặc dù trò chơi chỉ mới được phát hành, chúng tôi đã bắt đầu điều tra trên các máy trạm của mình và kết luận rằng sự cố xảy ra do một số lý do khác nhau. Một số trong số họ được liệt kê dưới đây:
Đảm bảo rằng bạn đã đăng nhập với tư cách quản trị viên trước khi tiếp tục và có kết nối internet đang hoạt động vì chúng tôi sẽ cập nhật trò chơi và các thành phần khác của bạn.
Điều kiện tiên quyết: Yêu cầu đối với Borderlands 3
Trước khi bắt đầu với các giải pháp kỹ thuật, trước tiên, chúng tôi sẽ kiểm tra xem các yêu cầu phần cứng của PC có đáp ứng được yêu cầu của trò chơi hay không. Mặc dù các yêu cầu tối thiểu có thể hoạt động trong một số trường hợp, nhưng bạn nên đáp ứng các yêu cầu được đề xuất.
Yêu cầu tối thiểu: Hệ điều hành - Windows 7/8/10 (gói dịch vụ mới nhất) Bộ xử lý - AMD FX-8350 (Intel i5-3570) Ký ức - RAM 6GB Card đồ họa - AMD Radeon ™ HD 7970 (NVIDIA GeForce GTX 680 2GB) Ổ cứng - 75 GB
Yêu cầu đề xuất: Hệ điều hành - Windows 7/8/10 (gói dịch vụ mới nhất) Bộ xử lý - AMD Ryzen ™ 5 2600 (Intel i7-4770) Ký ức - RAM 16 GB Card đồ họa - AMD Radeon ™ RX 590 (NVIDIA GeForce GTX 1060 6GB) Ổ cứng - 75 GB
Nếu bạn không đáp ứng các yêu cầu, hãy đảm bảo rằng bạn khởi chạy trò chơi của mình ở cài đặt thấp nhất và nếu ngay cả cách đó không hoạt động, hãy thử cập nhật phần cứng của bạn.
Giải pháp 1: Xác minh tính toàn vẹn của tệp trò chơi
Trước khi bắt đầu khắc phục sự cố bằng các phương pháp khác, trước tiên, chúng tôi sẽ kiểm tra xem các tệp cài đặt của trò chơi có còn tốt và nguyên vẹn hay không. Nếu bất kỳ tệp nào bị hỏng, trò chơi sẽ không tải được hoặc bị lỗi trong trò chơi. Vì bạn đã cài đặt trò chơi trên Steam, chúng tôi sẽ điều hướng đến thư viện của Steam, định vị Borderlands 3 và sau đó xác minh tính toàn vẹn của trò chơi.
Quá trình xác minh sẽ kiểm tra các tệp cục bộ có trong tệp kê khai trực tuyến. Nếu thiếu một số mục, nó sẽ tải xuống phiên bản mới nhất của chúng từ internet và thay thế nó.
- Khởi chạy ứng dụng khách Steam của bạn và nhấp vào Thư viện nút hiện ở thanh trên cùng.
- Bây giờ, xác định vị trí Borderlands, nhấp chuột phải vào nó và chọn Tính chất.
- Bây giờ hãy nhấp vào Tab Tệp cục bộ trình bày và lựa chọn Xác minh tính toàn vẹn của các tệp trò chơi.
- Bây giờ, hãy đợi quá trình hoàn tất. Khởi động lại máy tính của bạn và thử chơi lại.
Giải pháp 2: Cập nhật / cài đặt lại trò chơi
Vì Borderlands là một trò chơi mới nên có rất nhiều trường hợp lỗi phát sinh. Những lỗi này ở đó bởi vì quá trình lặp chỉ mới bắt đầu và thường trong những ngày bắt đầu, những vấn đề này xảy ra ngay bây giờ và sau đó. Để khắc phục những vấn đề này, các nhà phát triển phát hành các bản cập nhật thường xuyên để vá trò chơi. Nếu trò chơi của bạn không được cập nhật lên phiên bản mới nhất, bạn sẽ gặp phải vô số vấn đề.
Điều tương tự cũng xảy ra đối với Windows; chúng tôi đã thấy nhiều tài khoản trong đó Windows lỗi thời còn làm cho trò chơi trở nên tồi tệ hơn.
Lưu ý: Bạn sẽ được yêu cầu nhập thông tin đăng nhập của mình trong một số trường hợp, vì vậy hãy đảm bảo rằng bạn có chúng trong tay.
Nếu bạn có ứng dụng Windows, bạn có thể tìm kiếm các bản cập nhật trực tuyến hoặc thông qua nhà cung cấp mà bạn đã cài đặt trò chơi. Nếu cập nhật không hoạt động, chúng tôi sẽ chuyển sang gỡ cài đặt trò chơi và xem liệu bản cài đặt mới có hoạt động hay không.
Sử dụng Steam Client:
Nếu bạn đã cài đặt trò chơi thông qua Steam, hãy làm theo các bước bên dưới.
- Khởi chạy Steam và nhấp vào nút Thư viện ở trên cùng.
- Ở khung bên trái, bạn sẽ thấy trò chơi của mình. Nhấp chuột phải vào nó và chọn Gỡ cài đặt.
- Sau khi gỡ cài đặt trò chơi, hãy khởi động lại máy tính của bạn. Bây giờ hãy đăng nhập lại vào Steam và tải lại toàn bộ trò chơi. Kiểm tra xem sự cố đã được giải quyết chưa.
Lưu ý: Trước khi bạn tải xuống trò chơi, hãy đảm bảo rằng bạn cũng xóa tất cả các tệp trò chơi theo cách thủ công để đảm bảo không có tàn dư.
Sử dụng Windows Store:
Nếu bạn đã tải xuống trò chơi thông qua Windows Store, hãy làm theo các bước bên dưới:
- Nhấn Windows + S, nhập “gỡ cài đặt”Trong hộp thoại và mở cài đặt như hình dưới đây.
Bây giờ hãy tìm kiếm Borderlands 3 từ danh sách. Nhấp vào mục một lần và chọn Gỡ cài đặt
Giải pháp 3: Thay đổi cấu hình của Borderlands 3
Nếu không có phương pháp nào ở trên hoạt động, chúng tôi sẽ tiếp tục và cố gắng thay đổi cấu hình của Borderlands 3 bằng cách sử dụng tệp cấu hình có sẵn. Mỗi trò chơi tạo một tệp cấu hình cùng với các bản lưu trong tài liệu của bạn. Bất cứ khi nào nó tải, nó sẽ đọc các tệp này để xác định cài đặt nào mà nó phải khởi chạy. Chúng tôi sẽ chỉnh sửa tệp cấu hình này và giảm cài đặt đồ họa cho phù hợp thông qua nó. Đảm bảo rằng bạn giữ một bản sao của tệp cấu hình ở một nơi khác để đề phòng.
- Nhấn Windows + E để khởi chạy Explorer và sau đó điều hướng đến địa chỉ sau:
Tài liệu> Trò chơi của tôi> Borderlands3> Đã lưu> Cấu hình> WindowsNoEditor
- Khi đã ở trong thư mục, hãy mở GameUserSettings thông qua một ứng dụng notepad.
- Bây giờ hãy cuộn xuống và tìm PreferredGraphicsAPI. Thay đổi cài đặt thành DX11.
- Bây giờ, bạn cũng nên kiểm tra các cài đặt đồ họa khác hiện lên và hạ thấp chúng cho phù hợp.
- Lưu các thay đổi và thoát. Khởi động lại máy tính của bạn và xem sự cố có được giải quyết ổn thỏa hay không.
Giải pháp 4: Khởi chạy ở chế độ Cửa sổ
Một điều khác mà chúng tôi nhận thấy là nơi người dùng báo cáo rằng họ có thể khắc phục sự cố bị treo bằng cách khởi chạy trò chơi của họ ở chế độ cửa sổ. Thông thường ở chế độ toàn màn hình, bộ xử lý sẽ tập trung vào trò chơi một cách rõ ràng. Nhưng trong trường hợp này, có vẻ như tình hình là ngược lại. Sự cố đã được khắc phục khi người dùng chơi trò chơi ở chế độ cửa sổ.
Bây giờ có hai cách để bạn có thể thay đổi cài đặt; thông qua Steam (nếu bạn đã cài đặt qua nó) hoặc trong trò chơi. Nếu bạn không sử dụng Steam, hãy vào bên trong trò chơi và thay đổi cài đặt từ tùy chọn Video / đồ họa.
- Khởi chạy Steam và nhấp vào Thư viện để xem tất cả các trò chơi của bạn. Bây giờ, nhấp chuột phải vào mục nhập của Borderlands 3 và nhấp vào Thuộc tính.
- Bây giờ bạn đang ở trong Thuộc tính, hãy nhấp vào Tab chung và sau đó chọn Thiết lập các tùy chọn khởi động.
- Đặt các tùy chọn khởi chạy thành “-windowed -noborder”. Nhấn OK để lưu các thay đổi và thoát.
- Khởi động lại máy tính của bạn đúng cách và thử khởi chạy trò chơi.
Giải pháp 5: Cập nhật trình điều khiển đồ họa
Là giải pháp cuối cùng của chúng tôi, chúng tôi sẽ cố gắng cập nhật trình điều khiển đồ họa của bạn lên phiên bản mới nhất. Chúng tôi đã gặp nhiều trường hợp trong đó do trình điều khiển lỗi thời hoặc bị thiếu, trò chơi bị lỗi. Trình điều khiển đồ họa là thành phần chính truyền các lệnh từ trò chơi của bạn đến máy tính.
Hơn nữa, nếu việc cập nhật trình điều khiển không hoạt động với bạn, bạn nên cân nhắc khôi phục trình điều khiển về phiên bản trước đó. Không có gì ngạc nhiên khi biết rằng các trình điều khiển mới hơn đôi khi không ổn định hoặc xung đột với hệ điều hành.
Trước tiên, chúng tôi sẽ cố gắng gỡ cài đặt hoàn toàn các trình điều khiển hiện tại của bạn và cài đặt các trình điều khiển mặc định. Nếu chúng không hoạt động, chỉ sau đó chúng tôi sẽ tiến hành cập nhật chúng lên phiên bản mới nhất.
- Cài đặt tiện ích Display Driver Uninstaller. Bạn có thể tiếp tục mà không có bước này nhưng điều này đảm bảo rằng không có phần còn lại của trình điều khiển.
- Sau khi cài đặt Trình gỡ cài đặt trình điều khiển hiển thị (DDU), hãy khởi chạy máy tính của bạn ở chế độ an toàn. Bạn có thể tìm hiểu cách khởi động máy tính của mình vào chế độ an toàn bằng cách đọc bài viết của chúng tôi về nó.
- Sau khi khởi động máy tính của bạn ở chế độ an toàn, hãy khởi chạy ứng dụng vừa được cài đặt.
- Sau khi bạn khởi chạy ứng dụng, hãy chọn Làm sạch và Khởi động lại. Bây giờ các trình điều khiển đã cài đặt của bạn sẽ bị xóa và máy tính được khởi động lại.
- Sau khi bạn đã thực hiện các bước trên, khởi động lại máy tính của bạn ở Chế độ Bình thường, nhập “devmgmt.msc” sau khi nhấn Windows + R. Hầu hết các trình điều khiển mặc định sẽ được cài đặt. Nếu không, hãy nhấp chuột phải vào bất kỳ khoảng trống nào và chọn “Quét các thay đổi phần cứng”. Bây giờ hãy thử khởi chạy trò chơi và xem liệu trình điều khiển mặc định có khắc phục được sự cố treo hay không.
- Bây giờ có hai phương pháp để cập nhật trình điều khiển đồ họa; bạn có thể cập nhật chúng tự động bằng cách sử dụng Windows update hoặc theo cách thủ công bằng cách duyệt đến tệp nơi chứa trình điều khiển đồ họa của bạn. Nếu cập nhật tự động không thành công, trước tiên bạn phải điều hướng đến trang web của nhà sản xuất và tải xuống trình điều khiển.
Để cập nhật, hãy nhấp chuột phải vào phần cứng của bạn và chọn Cập nhật trình điều khiển. Bây giờ chọn bất kỳ một trong hai tùy chọn tùy theo trường hợp của bạn.
- Khởi động lại máy tính của bạn sau khi cài đặt trình điều khiển, khởi chạy trò chơi và kiểm tra xem điều này có giải quyết được sự cố hay không.
Giải pháp 6: Cập nhật / Đặt lại BIOS về Cài đặt Mặc định
Đặt lại / cập nhật BIOS là một công việc kỹ thuật và tẻ nhạt, đó là lý do tại sao chúng tôi đã giữ nó ở cuối bài viết của chúng tôi. BIOS là thành phần chính của máy tính được tải lên đầu tiên khi bạn khởi động máy tính. Nó kết nối và tải tất cả các thiết bị đầu vào - đầu ra. Sau khi hoàn thành việc này, nó sẽ tải hệ điều hành.
Chúng tôi nhận thấy rằng sau khi cập nhật BIOS hoặc đặt lại nó, sự cố đã biến mất hoàn toàn. Do đó, chúng tôi khuyên bạn nên cập nhật BIOS nhưng nếu bạn biết mình đang làm gì. Nếu không, hãy nhờ một người bạn kỹ thuật hơn để làm việc đó.
Lưu ý: Cần lưu ý rằng việc làm gián đoạn hoặc không cập nhật bất kỳ lúc nào có thể khiến máy tính của bạn trở nên vô dụng vì vậy hãy tiến hành một cách thận trọng. Dưới đây là một số bài viết giúp bạn:
Cách cập nhật BIOS cho máy tính để bàn hoặc máy tính xách tay Gateway
Cách cập nhật BIOS của Dell
Cách cập nhật BIOS trên máy tính để bàn / máy tính xách tay HP