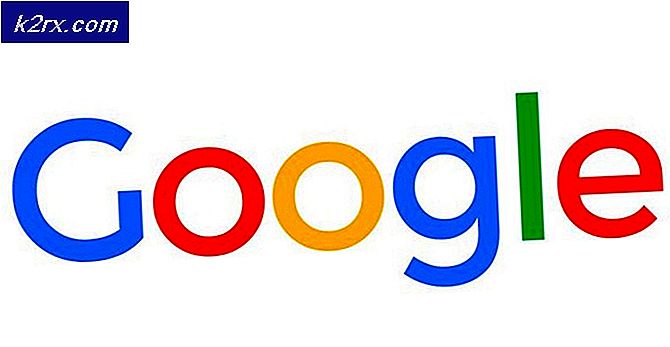Cách thêm Lịch Google vào Outlook
Bạn đang tìm cách nhập Lịch Google vào Outlook? Bạn sẽ hài lòng khi biết có những cách tốt hơn để làm điều đó bên cạnh việc nhập lại tất cả các cuộc hẹn của bạn. Tuy nhiên, mọi thứ không đơn giản như trước đây, kể từ khi Google kéo phích cắm trên tiện ích đồng bộ hóa lịch Outlook của nó. Microsoft và Google đang chiến đấu để giành thị phần, nhưng không may, trận chiến này kết thúc làm tổn thương người dùng cuối.
Phương pháp bên dưới sẽ cho phép bạn đồng bộ hóa Lịch Google của mình với Outlook, nhưng đó chỉ là đồng bộ hóa một chiều (chỉ đọc). Điều này có nghĩa là mỗi khi bạn mở Outlook, nó sẽ kiểm tra cập nhật Lịch Google và hiển thị bất kỳ sự kiện được sửa đổi nào cùng với lịch Outlook của bạn. Nếu bạn giữ Outlook mở đủ lâu, nó sẽ định kỳ thực hiện kiểm tra cập nhật Lịch Google và hiển thị chúng trong chương trình Outlook của bạn.
Tuy nhiên, mọi sửa đổi được thực hiện đối với Lịch Google của bạn từ Outlook, sẽ không được gửi đến Lịch Google của bạn. Để thực hiện thay đổi đối với Lịch Google, bạn cần thực hiện thay đổi từ trình duyệt của mình như bình thường.
Bây giờ chúng tôi đã thiết lập các quy tắc nền tảng, dưới đây là cách thêm lịch Google của bạn vào Outlook:
Mẹo CHUYÊN NGHIỆP: Nếu vấn đề xảy ra với máy tính của bạn hoặc máy tính xách tay / máy tính xách tay, bạn nên thử sử dụng phần mềm Reimage Plus có thể quét các kho lưu trữ và thay thế các tệp bị hỏng và bị thiếu. Điều này làm việc trong hầu hết các trường hợp, nơi vấn đề được bắt nguồn do một tham nhũng hệ thống. Bạn có thể tải xuống Reimage Plus bằng cách nhấp vào đây- Bắt đầu bằng cách đăng nhập vào tài khoản Lịch Google của bạn.
- Trong cột bên trái, bên dưới Lịch của tôi, nhấp vào mũi tên thả xuống bên cạnh lịch bạn muốn thêm trong Outlook. Sau đó, nhấp vào Cài đặt lịch .
- Cuộn xuống đến Địa chỉ riêng và nhấp vào nút iCal .
- Nhấp chuột phải vào liên kết đã tạo và nhấp vào Sao chép địa chỉ liên kết .
- Chuyển sang Outlook và chuyển đến Tệp> Cài đặt tài khoản và chọn Cài đặt tài khoản từ trình đơn thả xuống.
- Bây giờ, hãy nhấp vào tab Lịch Internet để mở rộng. Sau đó, nhấp vào Mới và dán địa chỉ mà trước đó bạn đã sao chép từ Lịch Google của mình. Nhấp vào Thêm để xác nhận.
- Ngay sau đó, bạn sẽ thấy một cửa sổ pop mới mở. Trong hộp bên cạnh Tên thư mục, nhập tên của Lịch Google của bạn như bạn muốn nó xuất hiện trong Outlook. Nhấp vào Ok để lưu lựa chọn của bạn.
- Đó là nó. Lịch đã nhập của bạn sẽ xuất hiện trong Outlook trong Lịch khác. Từ bây giờ, Outlook sẽ cập nhật định kỳ mọi sửa đổi đối với lịch Google và hiển thị chúng ở đây.
Lưu ý: Thật vô nghĩa khi thực hiện các thay đổi trong Lịch Google của bạn từ Outlook vì kết nối chỉ đọc. Những thay đổi bạn thực hiện trong Outlook sẽ không chuyển sang Lịch Google.
Mẹo CHUYÊN NGHIỆP: Nếu vấn đề xảy ra với máy tính của bạn hoặc máy tính xách tay / máy tính xách tay, bạn nên thử sử dụng phần mềm Reimage Plus có thể quét các kho lưu trữ và thay thế các tệp bị hỏng và bị thiếu. Điều này làm việc trong hầu hết các trường hợp, nơi vấn đề được bắt nguồn do một tham nhũng hệ thống. Bạn có thể tải xuống Reimage Plus bằng cách nhấp vào đây