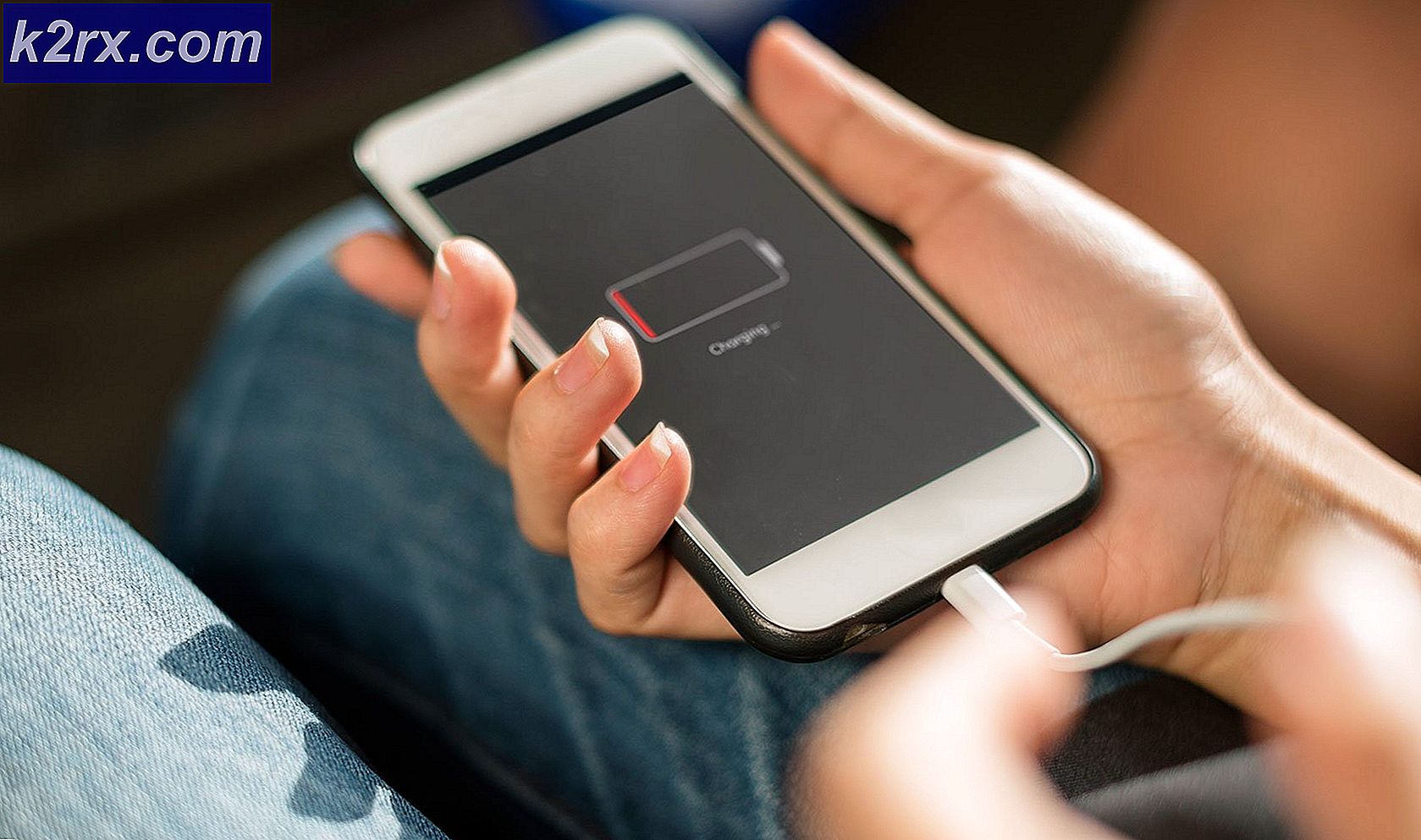Cách thêm và bật phụ đề trong Kodi v17 Krypton
Thoạt nhìn, Kodi chỉ là một trình phát media miễn phí, đơn giản, mã nguồn mở. Nhưng Kodi có khả năng chơi hầu hết các định dạng bạn có thể ném vào nó, điều này làm cho nó thực sự đáng tin cậy. Hơn nữa, những gì làm cho nó thực sự hấp dẫn cho người dùng trên toàn thế giới là rất nhiều tiện ích và xây dựng có thể được cài đặt trên phiên bản cơ sở. Nhân tiện, tất cả đều miễn phí. Kodi đã vượt qua biên giới PC và bây giờ đã có trên mọi thứ từ Android đến Fire TV Stick.
Sử dụng các bản dựng đúng, bạn có thể sử dụng Kodi để phát các chương trình truyền hình, phim và đa phương tiện khác. Hơn nữa, một số tiện ích bổ sung sẽ cho phép bạn xem truyền hình trực tiếp, nghe đài và thậm chí chơi trò chơi.
Do Kodi mạnh mẽ như thế nào, nó sẽ đến như là không có gì ngạc nhiên khi nó có khả năng hiển thị phụ đề cho nội dung phương tiện truyền thông của bạn. Như bạn có thể mong đợi từ một dự án nguồn mở, có một số cách để thêm phụ đề vào Kodi.
Làm theo hướng dẫn bên dưới để tìm hiểu cách tải xuống phụ đề và định cấu hình chúng trên Kodi. Là phần thưởng, chúng tôi cũng đã thêm hướng dẫn bật phụ đề tự động cho một số ngôn ngữ nhất định.
Các bước dưới đây được cấu trúc theo cách thực tế. Để tránh bất kỳ sự nhầm lẫn nào, vui lòng theo dõi chúng theo thứ tự. Hãy bắt đầu nào!
Phần 1: Cài đặt Tiện ích phụ đề trên Kodi 17 Krypton
Bây giờ trước khi chúng tôi nhận được để hướng dẫn thực tế, bạn nên biết rằng Kodi vẫn còn rất phân mảnh. Vì có rất nhiều bản dựng khác nhau, các giao diện có thể khác với phiên bản. Nếu bạn không thấy màn hình giống như các ảnh chụp màn hình dưới đây, hãy đảm bảo bạn đã đặt màn hình Kodi thành Estuary.
Vui lòng đảm bảo rằng bạn có Kho lưu trữ bổ sung chính thức của Kodi được đặt làm kho lưu trữ chính. Nhưng nếu bạn không đặt kho lưu trữ của bên thứ 3 trên bản dựng Kodi của mình, điều đó không đúng.
Khi bạn đã sẵn sàng, đây là những gì bạn cần làm:
- Mở Kodi và chuyển sang màn hình chính. Khi bạn ở đó, hãy nhấp vào Tiện ích bổ sung .
- Ngay sau khi bạn nhấp vào Tiện ích bổ sung, bạn sẽ thấy biểu tượng tiện ích ở góc trên bên trái của màn hình. Chạm vào nó.
- Khi bạn đang ở trong màn hình Trình duyệt bổ trợ, hãy nhấp vào Cài đặt từ kho lưu trữ .
- Cuộn xuống hết phụ đề .
- Cài đặt một vài tùy chọn từ danh sách. OpenSubtitles.org là một bộ sưu tập tốt các người đăng ký bằng tất cả các ngôn ngữ. Subscene.com cũng rất tuyệt nếu bạn thích xem phụ đề tiếng Anh.
- Bạn nên cài đặt ít nhất 3 phụ đề. Để cài đặt một cái chỉ cần nhấn vào một mục và nhấn Install.
- Hãy nhớ rằng OpenSubtitles cho Kodi sẽ yêu cầu bạn tạo một tài khoản. Bạn có thể làm điều đó một cách dễ dàng bằng cách nhấp vào liên kết này. Tuy nhiên, tài khoản sẽ không được kích hoạt cho đến khi bạn xác minh địa chỉ email của mình.
- Khi tài khoản được tạo, hãy quay lại màn hình chính và đi tới Tiện ích bổ sung> Tiện ích bổ sung của tôi> Phụ đề và nhấn vào OpenSubtitles.org.
- Nhấp vào Định cấu hình và nhập thông tin đăng nhập được liên kết với tài khoản OpenSubtitles mà bạn vừa đăng ký.
Phần 2: Cài đặt ngôn ngữ phụ đề trong Kodi 17 Krypton
Bây giờ bạn đã cài đặt một loạt các tiện ích phụ đề, đã đến lúc đưa chúng vào sử dụng tốt. Bước tiếp theo là đặt ngôn ngữ phù hợp cho phụ đề của chúng tôi. Làm theo các bước dưới đây để thực hiện điều đó:
- Khi ở trên màn hình chính, hãy nhấp vào biểu tượng Cài đặt (góc trên bên trái của màn hình).
- Chạm vào tab Cài đặt trình phát .
- Từ đó, chuyển đến Ngôn ngữ và chạm vào Ngôn ngữ để tải xuống phụ đề .
- Khi bạn thấy menu mới xuất hiện, bạn có thể bắt đầu lựa chọn ngôn ngữ. Bạn có thể chọn nhiều ngôn ngữ, không chỉ một ngôn ngữ. Nhấn nút OK khi bạn hài lòng với dòng giới thiệu ngôn ngữ.
- Không quay lại thư mục gốc của Settings . Từ đó, nhấp vào Dịch vụ chương trình truyền hình mặc định . Chọn một add-on phụ đề từ dòng sản phẩm bạn đã cài đặt trong Phần 1 .
- Quay trở lại thư mục gốc của Cài đặt, nhưng lần này nhấp vào dịch vụ phim mặc định . Chọn một dịch vụ phụ đề cho điều này và bấm OK để lưu.
Phần 3: Hiển thị phụ đề trong chương trình truyền hình và phim
Bây giờ phụ đề được cấu hình đầy đủ và sẵn sàng để hiển thị. Bạn chỉ cần bật chúng bất cứ khi nào bạn mở video mới. Dưới đây là cách thực hiện:
Mẹo CHUYÊN NGHIỆP: Nếu vấn đề xảy ra với máy tính của bạn hoặc máy tính xách tay / máy tính xách tay, bạn nên thử sử dụng phần mềm Reimage Plus có thể quét các kho lưu trữ và thay thế các tệp bị hỏng và bị thiếu. Điều này làm việc trong hầu hết các trường hợp, nơi vấn đề được bắt nguồn do một tham nhũng hệ thống. Bạn có thể tải xuống Reimage Plus bằng cách nhấp vào đây- Mở bất kỳ chương trình truyền hình, phim hoặc nội dung video nào khác và nhấp vào biểu tượng Phụ đề . Nó nằm ở phần dưới bên phải của màn hình.
- Từ menu phụ đề mới xuất hiện, nhấp vào Tải xuống .
- Sau một thời gian ngắn, bạn sẽ thấy danh sách phụ đề khả dụng. Chỉ cần chọn một từ danh sách bằng cách nhấp vào nó.
- Nếu đồng bộ hóa bị tắt, hãy tinh chỉnh bù trừ phụ đề cho đến khi bạn nhận được đúng.
Tiền thưởng: Bật phụ đề tự động
Bây giờ bạn đã bật phụ đề trên ứng dụng Kodi của mình, bạn có thể cảm thấy đủ nội dung để bỏ qua bước này hoàn toàn. Nhưng nếu bạn binge rất nhiều chương trình truyền hình, nó có thể trở thành gây phiền nhiễu để điều hướng đến phụ đề> Tải về và chọn phụ đề thích hợp mỗi khi một tập phim mới bắt đầu.
May mắn thay, Kodi có một cách để làm cho mọi thứ thoải mái hơn. Nó hoàn toàn có thể sắp xếp toàn bộ quá trình phụ đề bằng cách cài đặt một dịch vụ được gọi là Autosubs . Làm theo các bước dưới đây để tìm hiểu cách định cấu hình phụ đề tự động với Autosubs. Dưới đây là cách thực hiện:
- Khi ở trên màn hình chính, hãy nhấp vào Tiện ích bổ sung.
- Bây giờ hãy nhấp vào Addon Browser mới xuất hiện (phần trên bên trái của màn hình).
- Nhấp vào Cài đặt từ kho lưu trữ.
Lưu ý: Để làm việc này, bạn cần có kho lưu trữ Add-on Kodi chính thức được đặt làm lựa chọn mặc định. - Chọn Dịch vụ từ danh sách mới xuất hiện.
- Bây giờ hãy tìm một mục AutoSubs và nhấn vào nó.
- Nhấn Cài đặt và đợi quá trình hoàn tất.
- Khi dịch vụ Autosubs được cài đặt, một hộp thoại phụ đề sẽ mở ra mỗi lần bạn bắt đầu một video.
Phần thưởng 2: Cài đặt addon phụ đề chính thức mới
Chỉ cần đơn giản hóa điều hơn nữa, tôi nghĩ tôi nên đề cập đến rằng OpenSubtitles.org gần đây đã tung ra một add-on chính thức cho Kodi. Tiện ích này sẽ không yêu cầu bạn xác thực hoặc tạo tài khoản mới. Thậm chí nhiều hơn, bạn có thể kết hợp đó với một addon Menu ngữ cảnh cho phép bạn tìm kiếm phụ đề trước khi phát video. Dưới đây là cách thực hiện:
Lưu ý: Bạn nên xóa phần bổ trợ OpenSubtitles cũ nếu bạn đã cài đặt trên bản Kodi của mình. Vì phiên bản cũ yêu cầu xác thực nên phiên bản cũ có thể gây xung đột với phiên bản mới.
- Tải xuống phụ đề OpenSubtitles chính thức từ trang GitHub này và dán nó vào một vị trí quen thuộc.
- Mở Kodi và vào Add-ons> Add-on Browser (góc trên bên trái của màn hình).
- Nhấp vào Cài đặt từ tệp zip .
- Điều hướng đến vị trí bạn đã tải xuống phụ đề OpenSubtitles và chọn nó để cài đặt.
- Tải xuống trình đơn Context Menu từ đây và lưu trữ nó ở một vị trí quen thuộc.
- Quay lại Tiện ích bổ sung> Trình duyệt Tiện ích (góc trên bên trái của màn hình).
- Nhấp vào Cài đặt từ tệp zip và điều hướng đến vị trí của Trình đơn ngữ cảnh.
Điều này sẽ cho phép bạn chuẩn bị phụ đề trước để bạn không phải thức dậy từ chiếc ghế dài nữa.
Gói lại
Đó là về nó. Bạn có tất cả các kiến thức bạn cần để kích hoạt và cấu hình phụ đề trên Kodi 17 Krypton. Tùy thuộc vào bản dựng bạn đang sử dụng, một số cài đặt có thể hơi khác so với ở đây. Dù sao, cảm thấy tự do để thử nghiệm với các tiện ích Kodi khác nhau và cho chúng tôi biết nếu bạn phát hiện ra một phương pháp tốt hơn cho phép phụ đề.
Mẹo CHUYÊN NGHIỆP: Nếu vấn đề xảy ra với máy tính của bạn hoặc máy tính xách tay / máy tính xách tay, bạn nên thử sử dụng phần mềm Reimage Plus có thể quét các kho lưu trữ và thay thế các tệp bị hỏng và bị thiếu. Điều này làm việc trong hầu hết các trường hợp, nơi vấn đề được bắt nguồn do một tham nhũng hệ thống. Bạn có thể tải xuống Reimage Plus bằng cách nhấp vào đây

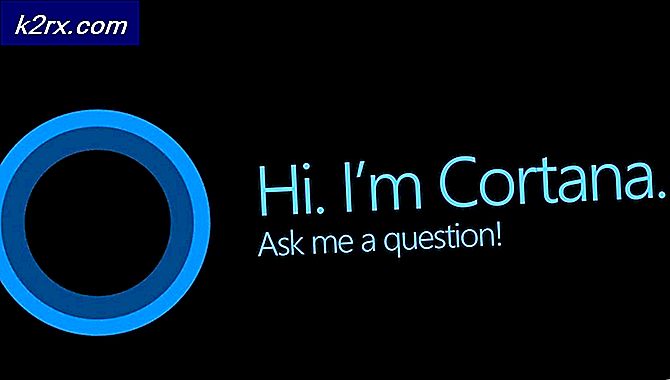

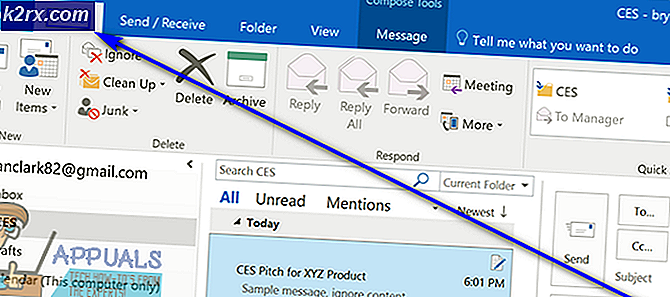

![[Cập nhật] Tìm kiếm trên Windows 10 có thể đưa ra kết quả trống Có thể do tích hợp đám mây Bing hỗ trợ, đây là cách để nó hoạt động trở lại](http://k2rx.com/img/105193/update-windows-10-search-might-give-blank-results-likely-due-to-backend-bing-cloud-integration-heres-how-to-get-it-worki-105193.jpg)