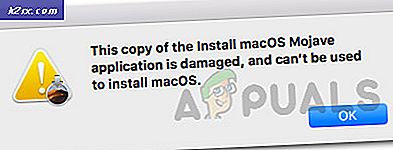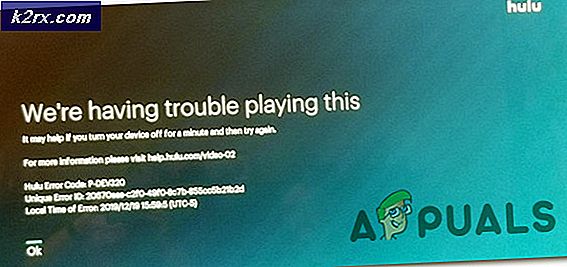Cách Thêm Tài khoản Email vào Microsoft Outlook 2016
Với email là một trong những phương tiện truyền thông quan trọng nhất, đặc biệt là trong thế giới kinh doanh, không có nghi ngờ rằng phần lớn chúng ta sử dụng email trên cơ sở hàng ngày. Trong thực tế, hầu hết chúng ta có nhiều tài khoản email cho các mục đích khác nhau. Một số người muốn giữ riêng biệt việc kinh doanh và email cá nhân trong khi một số người muốn giữ email của mọi doanh nghiệp hoàn toàn riêng biệt. Dù có thể là lý do cho nhiều tài khoản email của bạn, không có nghi ngờ rằng quản lý email và truy cập email từ tất cả các tài khoản là rất hữu ích cho thói quen hàng ngày của chúng tôi.
Microsoft Outlook là một trong những chương trình quản lý email cho phép bạn truy cập email và gửi / nhận email từ nhiều tài khoản. Đó là một gói hoàn chỉnh có thể xử lý email từ tất cả các tài khoản của bạn và có rất nhiều tính năng bổ sung để quản lý thời gian và năng suất.
Microsoft Outlook có sẵn cho cả Windows và Mac. Nhưng, trong bài viết này, chúng tôi sẽ chỉ nói về cách thêm nhiều tài khoản trong Outlook cho Mac. Đó là hướng dẫn từng bước bao gồm việc tự động thêm email cũng như thủ công.
Thêm tài khoản email
Thêm tài khoản email vào Microsoft Outlook không phải là một vấn đề lớn. Bạn có thể làm điều đó với rất ít hoặc không có kiến thức kỹ thuật nào cả. Tuy nhiên, đôi khi, bạn có thể cần một chút trợ giúp và có thể hơi phức tạp một chút, đặc biệt nếu bạn đang thêm tài khoản của mình theo cách thủ công.
Tuy nhiên, trước khi chúng tôi tìm hiểu sâu hơn về cách thêm tài khoản email vào Microsoft Outlook, trước hết hãy
Cấu hình tự động
Đây là cách dễ nhất và có lẽ là cách được sử dụng rộng rãi nhất để thêm tài khoản email. Điều này về cơ bản là thêm tài khoản của bạn theo cách thông thường. Tất cả những gì bạn phải làm là nhập email và mật khẩu của bạn. Miễn là email và mật khẩu của bạn là chính xác, bạn sẽ không gặp bất kỳ sự cố nào và tất cả email của bạn sẽ được nhập vào Microsoft Outlook. Tuy nhiên, điều này chỉ hoạt động đối với các nhà cung cấp email chính như Gmail và Yahoo, v.v.
Về cơ bản, điều xảy ra ở chế độ nền là bạn nhập email và mật khẩu và Outlook tự động phát hiện nhà cung cấp email nào bạn có. Khi nó nhận ra nhà cung cấp email, Microsoft Outlook sẽ nhập cấu hình Gmail vào tài khoản của bạn và mọi thứ được thiết lập cho bạn. Điều này không làm việc cho các nhà cung cấp email khác như các nhà cung cấp tuỳ chỉnh vì Microsoft Outlook sẽ không lưu cấu hình của họ trong cơ sở dữ liệu của họ. Vì vậy, nếu bạn có một nhà cung cấp email như Gmail, Hotmail, live, Yahoo, vv thì bạn tốt để đi. Nhưng nếu bạn có một email tùy chỉnh trông giống như [email protected] thì Microsoft Outlook có thể không nhận ra nó và bạn sẽ phải đi đến cấu hình thủ công.
Cấu hình thủ công
Có 2 lý do khiến bạn có thể muốn thêm tài khoản của mình theo cách thủ công. Điều đầu tiên là bạn cần thêm tài khoản của mình theo một cách khác với giao thức khác. Điều đó có nghĩa rằng bạn biết những gì bạn đang làm và bạn đang chuyển sang cấu hình thủ công vì một số tính năng hoặc yêu cầu. Lý do thứ hai là bạn không thể thêm email của bạn với cấu hình tự động. Điều này có thể xảy ra khi bạn có địa chỉ email tùy chỉnh, ví dụ: địa chỉ email mà công ty của bạn cung cấp cho bạn. Hầu hết thời gian, Microsoft Outlook sẽ không thể thêm email tùy chỉnh vì nó sẽ không có cài đặt của họ.
Cấu hình thủ công hơi khác so với cấu hình tự động vì bạn sẽ phải nhập tất cả các chi tiết theo cách thủ công. Điều này có nghĩa là thông tin được Microsoft Outlook tự động thêm vào trong cấu hình tự động cần phải được thêm thủ công. Đây có thể là một quá trình mệt mỏi đặc biệt đối với những người không hiểu biết về công nghệ cao và không biết số cổng hoặc tên máy chủ đến và đi là gì. Tuy nhiên, đừng lo lắng, việc thêm tài khoản email của bạn theo cách thủ công không phức tạp. Bạn chỉ cần thêm một ít thông tin để thêm tài khoản theo cách thủ công và chúng tôi sẽ giúp bạn nhận được tất cả thông tin đó sau trong bài viết này.
Cấu hình tự động
Hãy bắt đầu với các bước tự động thêm tài khoản. Vì đây là phương pháp hiệu quả nhất và dễ dàng nhất, hãy xem kỹ trước khi đi đến cấu hình thủ công.
Trước khi thêm tài khoản email của bạn vào Microsoft Outlook, hãy đảm bảo bạn có thông tin được cung cấp bên dưới
Những điều bạn cần biết để thêm tài khoản email vào Microsoft Outlook
- Địa chỉ email
- Tên người dùng
- Mật khẩu
Thêm tài khoản Gmail vào Microsoft Outlook
Lấy mật khẩu
Mật khẩu bạn nhập khi thêm tài khoản sẽ tùy thuộc vào việc bạn có bật hệ thống xác minh 2 bước cho tài khoản của mình hay không.
Đã bật xác minh 2 bước
Nếu bạn đã bật xác minh 2 bước thì bạn sẽ cần nhập Mật khẩu ứng dụng vào trường mật khẩu. Bạn có thể lấy mật khẩu ứng dụng của mình bằng cách làm theo các bước sau
- Mở trình duyệt của bạn và đăng nhập vào tài khoản Gmail của bạn
- Nhấp vào hình ảnh hiển thị của bạn (ở góc trên cùng bên phải) và nhấp vào Tài khoản của tôi
- Chọn Đăng nhập và bảo mật
- Chọn Mật khẩu ứng dụng . Google có thể yêu cầu xác nhận mật khẩu
- Chọn Windows Computer từ danh sách thả xuống cho biết Chọn thiết bị
- Chọn Thư từ danh sách thả xuống cho biết Chọn ứng dụng
- Nhấp vào Tạo
- Sao chép hoặc lưu ý mã 16 chữ số này ở đâu đó
Đã tắt xác minh 2 bước
Nếu hệ thống xác minh 2 bước của bạn bị vô hiệu hóa cho tài khoản của bạn thì bạn sẽ cần phải nhập mật khẩu của tài khoản email của bạn trong trường mật khẩu của Microsoft Outlook. Nhưng bạn cần bật tùy chọn Cho phép ứng dụng kém an toàn hơn cho tài khoản của mình.
Thực hiện theo các bước dưới đây để bật tùy chọn này (nếu chưa có)
- Mở trình duyệt của bạn và đăng nhập vào tài khoản Gmail của bạn
- Nhấp vào hình ảnh hiển thị của bạn (ở góc trên cùng bên phải) và nhấp vào Tài khoản của tôi
- Chọn Đăng nhập và bảo mật
- Bật ứng dụng Cho phép ít an toàn hơn trong Ứng dụng và trang web được kết nối
Các bước để thêm tài khoản của bạn vào Outlook
Làm theo các bước sau để thêm tài khoản Gmail của bạn vào Microsoft Outlook
- Bây giờ mở Microsoft Outlook
- Nhấp vào Công cụ rồi chọn Tài khoản
- Nhấp vào biểu tượng dấu cộng (+) ở dưới cùng bên trái và sau đó chọn Email khác
- Nhập email của bạn
- Trong trường mật khẩu, nhập mật khẩu (được xác định ở trên trong phần nhận mật khẩu của bạn)
- Chọn hộp có nội dung Định cấu hình tự động
- Nhấp vào Thêm tài khoản
- Bây giờ hãy chờ trong khi Microsoft Outlook nhập cài đặt của bạn.
- Khi quá trình được thực hiện, bạn sẽ có thể thấy rằng Microsoft Outlook đã thêm tài khoản của bạn vào ngăn bên trái
Bây giờ tài khoản Gmail của bạn được thêm vào Microsoft Outlook. Nếu có vấn đề với mật khẩu của bạn, hãy đảm bảo rằng bạn đang sử dụng Mật khẩu ứng dụng nếu xác minh 2 bước của bạn được bật. Nếu xác minh 2 bước của bạn chưa được bật, hãy đảm bảo rằng tùy chọn Cho phép ứng dụng kém an toàn được bật từ tài khoản của bạn. Từ ngữ của tùy chọn này có thể thay đổi từ tài khoản sang tài khoản nhưng tổng thể nó sẽ giống nhau. Ngoài ra, hãy nhớ rằng tùy chọn này không khả dụng cho tất cả các tài khoản. Ví dụ, tùy chọn này không có sẵn trong Hotmail. Một điều cần nhớ là tùy chọn này sẽ chỉ xuất hiện khi bạn bật xác minh 2 bước. Nếu xác minh 2 bước của bạn bật thì bạn sẽ không thể thấy tùy chọn này. Vì vậy, hãy kiểm tra tùy chọn này nếu bạn gặp khó khăn khi đăng nhập.
Thêm tài khoản Hotmail vào Microsoft Outlook
Lấy mật khẩu
Mật khẩu bạn nhập khi thêm tài khoản sẽ tùy thuộc vào việc bạn có bật hệ thống xác minh 2 bước cho tài khoản của mình hay không.
Đã bật xác minh 2 bước
Nếu bạn đã bật xác minh 2 bước thì bạn sẽ cần nhập Mật khẩu ứng dụng vào trường mật khẩu. Bạn có thể lấy mật khẩu ứng dụng của mình bằng cách làm theo các bước sau
- Mở trình duyệt của bạn và đăng nhập vào tài khoản Hotmail của bạn
- Nhấp vào hình ảnh hiển thị của bạn (ở góc trên cùng bên phải) và nhấp vào Xem tài khoản
- Chọn bảo mật
- Chọn Cập nhật thông tin trong phần có tên Cập nhật thông tin bảo mật của bạn . Bạn có thể phải nhập mật khẩu của bạn
- Nhấp vào tùy chọn khác
- Cuộn xuống và chọn Tạo mật khẩu ứng dụng mới trong phần Mật khẩu ứng dụng
- Nó sẽ tự động tạo mật khẩu mới cho bạn
- Sao chép hoặc lưu ý mật khẩu ứng dụng này ở đâu đó
Đã tắt xác minh 2 bước
Nếu hệ thống xác minh 2 bước của bạn bị vô hiệu hóa cho tài khoản của bạn thì bạn sẽ cần phải nhập mật khẩu của tài khoản email của bạn trong trường mật khẩu của Microsoft Outlook và nó sẽ hoạt động.
Làm theo các bước sau để thêm tài khoản Hotmail của bạn vào Microsoft Outlook
- Bây giờ mở Microsoft Outlook
- Nhấp vào Công cụ rồi chọn Tài khoản
- Nhấp vào biểu tượng dấu cộng (+) ở dưới cùng bên trái và sau đó chọn Email khác Bạn cũng có thể chọn com cho tài khoản Hotmail của mình .
- Nhập email của bạn
- Trong trường mật khẩu, nhập mật khẩu (được xác định ở trên trong phần nhận mật khẩu của bạn)
- Chọn hộp có nội dung Định cấu hình tự động
- Nhấp vào Thêm tài khoản
- Bây giờ hãy chờ trong khi Microsoft Outlook nhập cài đặt của bạn.
- Khi quá trình được thực hiện, bạn sẽ có thể thấy rằng Microsoft Outlook đã thêm tài khoản của bạn mà bạn có thể thấy trên ngăn bên trái
Bây giờ tài khoản Hotmail của bạn được thêm vào Microsoft Outlook. Nếu bạn gặp sự cố khi thêm tài khoản của mình thì hãy đảm bảo bạn đang sử dụng mật khẩu Ứng dụng được tạo từ tài khoản của bạn nếu xác minh 2 bước của bạn được bật.
Thêm tài khoản Yahoo vào Microsoft Outlook
Lấy mật khẩu
Mật khẩu bạn nhập khi thêm tài khoản sẽ tùy thuộc vào việc bạn có bật hệ thống xác minh 2 bước cho tài khoản của mình hay không.
Đã bật xác minh 2 bước
Nếu bạn đã bật xác minh 2 bước thì bạn sẽ cần nhập Mật khẩu ứng dụng vào trường mật khẩu. Bạn có thể lấy mật khẩu ứng dụng của mình bằng cách làm theo các bước sau
- Truy cập yahoomail.com và đăng nhập
- Nhấp vào nút cài đặt (ở góc trên cùng bên phải) và nhấp vào Thông tin tài khoản
- Chọn Bảo mật tài khoản
- Chọn Quản lý mật khẩu ứng dụng
- Chọn Outlook Desktop từ danh sách thả xuống cho biết Chọn ứng dụng của bạn
- Nhấp vào Tạo
- Sao chép hoặc lưu ý mật khẩu ứng dụng này ở đâu đó
Đã tắt xác minh 2 bước
Nếu hệ thống xác minh 2 bước của bạn bị vô hiệu hóa cho tài khoản của bạn thì bạn sẽ cần phải nhập mật khẩu của tài khoản email của bạn trong trường mật khẩu của Microsoft Outlook. Nhưng bạn cần bật tùy chọn Cho phép các ứng dụng sử dụng tính năng đăng nhập kém an toàn hơn cho tài khoản của bạn.
Thực hiện theo các bước dưới đây để bật tùy chọn này (nếu chưa có)
- Truy cập yahoomail.com và đăng nhập
- Nhấp vào nút cài đặt (ở góc trên cùng bên phải) và nhấp vào Thông tin tài khoản
- Chọn Bảo mật tài khoản
- Bật Cho phép các ứng dụng sử dụng đăng nhập kém an toàn hơn
Làm theo các bước sau để thêm tài khoản Yahoo của bạn vào Microsoft Outlook
- Bây giờ mở Microsoft Outlook
- Nhấp vào Công cụ rồi chọn Tài khoản
- Nhấp vào biểu tượng dấu cộng (+) ở dưới cùng bên trái và sau đó chọn Email khác
- Nhập email của bạn
- Trong trường mật khẩu, nhập mật khẩu (được xác định ở trên trong phần nhận mật khẩu của bạn)
- Chọn hộp có nội dung Định cấu hình tự động
- Nhấp vào Thêm tài khoản
- Bây giờ hãy chờ trong khi Microsoft Outlook nhập cài đặt của bạn.
- Khi quá trình được thực hiện, bạn sẽ có thể thấy rằng Microsoft Outlook đã thêm tài khoản của bạn mà bạn có thể thấy trên ngăn bên trái
Bây giờ tài khoản Yahoo của bạn sẽ được thêm vào trong Outlook. Nếu vì một lý do nào đó, bạn không thể thêm tài khoản email của mình, sau đó đảm bảo bạn đang sử dụng Mật khẩu ứng dụng từ tài khoản của mình (nếu bạn đã bật xác minh 2 bước). Nếu xác minh 2 bước của bạn bị tắt và bạn vẫn không thể thêm tài khoản của mình thì hãy đảm bảo tùy chọn Cho phép ứng dụng kém an toàn được bật. Tùy chọn này sẽ chỉ xuất hiện khi bạn tắt quy trình xác minh 2 bước và tính năng này phải được bật để thêm tài khoản của bạn.
Cấu hình thủ công
Bạn sẽ phải chuyển sang cấu hình thủ công nếu bạn không thể tự động thêm tài khoản của mình hoặc nếu bạn cần thay đổi một số cài đặt cho một yêu cầu cụ thể. Dù thế nào đi chăng nữa, không khó để tự thêm tài khoản email của bạn vào Microsoft Outlook.
IMAP
IMAP là viết tắt của Internet Message Access Protocol. Đây là một trong hai giao thức nhắn tin mà bạn có thể cấu hình tài khoản của mình. Giao thức cơ bản cho trình khách email biết, trong trường hợp này là Microsoft Outlook, cách xử lý thư email của bạn. Ví dụ: có lưu trữ email của bạn hay không, chương trình có nên đồng bộ hóa email của bạn hay không, v.v.
Giao thức IMAP giống như email thông thường của bạn. Nó đồng bộ hóa tài khoản của bạn trên tất cả các thiết bị và mọi thay đổi được thực hiện cho tài khoản của bạn sẽ hiển thị với các thiết bị khác mà bạn đã đăng nhập. Nếu bạn muốn các tính năng giống với các tính năng của email trực tuyến và bạn muốn email của mình đồng bộ hóa trên nhiều thiết bị thì hãy chọn IMAP.
POP3
POP3 là viết tắt của Post Office Protocol và 3 là viết tắt của phiên bản thứ 3. Giao thức này là giao thức thứ hai trong hai giao thức mà bạn có thể định cấu hình tài khoản của mình. Đây là một chút khác biệt so với giao thức IMAP và nó không phải là những gì hầu hết mọi người sử dụng. Sự khác biệt chính giữa POP3 và IMAP là POP3 sẽ không đồng bộ hóa email của bạn trên nhiều thiết bị. Với POP3 làm giao thức của bạn, email của bạn sẽ được tải xuống thiết bị của bạn và bạn sẽ có phiên bản email ngoại tuyến. Tuy nhiên, vì email của bạn được tải xuống và bạn có thể truy cập chúng ngoại tuyến, mọi thay đổi bạn thực hiện cho chúng sẽ không được phản ánh lại máy chủ của bạn. POP3 cũng có tùy chọn xóa email của bạn khỏi máy chủ sau một khoảng thời gian cụ thể nhưng tùy chọn đó có thể bị tắt hoặc thay đổi theo yêu cầu của bạn. Điều này có thể không có vẻ hữu ích cho bạn nhưng nó được ưa thích bởi rất nhiều người đặc biệt là những người chỉ sử dụng một máy tính cho mục đích kinh doanh. Chủ yếu, mọi người sử dụng POP3 để tải xuống và giữ một bản sao email doanh nghiệp của họ trên máy của họ.
Cái nào để chọn?
Nó hoàn toàn phụ thuộc vào yêu cầu của bạn là gì và những gì bạn cần tài khoản của bạn. Một số người chỉ muốn giao thức IMAP thông thường vì họ muốn truy cập email của họ từ nhiều thiết bị và họ cần cập nhật hộp thư đến của họ trong khi một số người muốn sử dụng Microsoft Outlook chỉ dành cho doanh nghiệp và giữ email của họ ở một nơi. Nó hoàn toàn phụ thuộc vào nhu cầu của bạn và những gì bạn đang tìm kiếm.
Tuy nhiên, để cung cấp cho bạn một ý tưởng, nếu bạn đang tìm kiếm thông tin liên lạc email thông thường thì hãy chọn IMAP. Không cần phải truy cập POP3 nếu bạn không chắc chắn nó là gì hoặc tại sao bạn cần email của bạn để tải xuống. Nhưng nếu bạn là một người kinh doanh muốn giữ email của họ ở một nơi hoặc một người có rất ít hoặc không có không gian nào cả trên máy chủ email của họ thì POP3 có thể rất hữu ích. POP3 cũng có thể hữu ích nếu bạn đang tìm cách sao lưu các email và tài liệu quan trọng của bạn. Vì vậy, chọn một trong đó phù hợp với bạn là tốt nhất.
Những điều cần thiết để thêm tài khoản qua Cấu hình thủ công
- Địa chỉ email
- Mật khẩu
- Tên Máy chủ Đến (các tên này sẽ được đề cập sau)
- Tên máy chủ gửi đi (chúng sẽ được đề cập sau)
- Giao thức ( IMAP hoặc POP3 )
- Số cổng
Thêm tài khoản Yahoo theo cách thủ công
Lấy mật khẩu
Mật khẩu bạn nhập khi thêm tài khoản sẽ tùy thuộc vào việc bạn có bật hệ thống xác minh 2 bước cho tài khoản của mình hay không.
Đã bật xác minh 2 bước
Nếu bạn đã bật xác minh 2 bước thì bạn sẽ cần nhập Mật khẩu ứng dụng vào trường mật khẩu. Bạn có thể lấy mật khẩu ứng dụng của mình bằng cách làm theo các bước sau
- Truy cập yahoomail.com và đăng nhập
- Nhấp vào nút cài đặt (ở góc trên cùng bên phải) và nhấp vào Thông tin tài khoản
- Chọn Bảo mật tài khoản
- Chọn Quản lý mật khẩu ứng dụng
- Chọn Outlook Desktop từ danh sách thả xuống cho biết Chọn ứng dụng của bạn
- Nhấp vào Tạo
- Sao chép hoặc lưu ý mật khẩu ứng dụng này ở đâu đó
Đã tắt xác minh 2 bước
Nếu hệ thống xác minh 2 bước của bạn bị vô hiệu hóa cho tài khoản của bạn thì bạn sẽ cần phải nhập mật khẩu của tài khoản email của bạn trong trường mật khẩu của Microsoft Outlook. Nhưng bạn cần bật tùy chọn Cho phép các ứng dụng sử dụng tính năng đăng nhập kém an toàn hơn cho tài khoản của bạn.
Thực hiện theo các bước dưới đây để bật tùy chọn này (nếu chưa có)
- Truy cập yahoomail.com và đăng nhập
- Nhấp vào nút cài đặt (ở góc trên cùng bên phải) và nhấp vào Thông tin tài khoản
- Chọn Bảo mật tài khoản
- Bật Cho phép các ứng dụng sử dụng đăng nhập kém an toàn hơn
Tài khoản Yahoo: IMAP
- Bây giờ mở Microsoft Outlook
- Nhấp vào Công cụ rồi chọn Tài khoản
- Nhấp vào biểu tượng dấu cộng (+) ở dưới cùng bên trái và sau đó chọn Email khác
- Nhập địa chỉ email của bạn
- Nhập mật khẩu của bạn. (nếu bạn không chắc chắn nên sử dụng mật khẩu nào thì hãy vào phần Nhận mật khẩu ở trên)
- Nhập Địa chỉ email này phải là địa chỉ email của bạn, ví dụ: [email protected]
- Chọn IMAP từ trình đơn thả xuống trong Loại
- Trong Máy chủ thư đến, hãy viết tên máy chủ thư đến của bạn. Điều này sẽ giống như imap-mail.outlook.com, imap.gmail.com và imap.mail.yahoo.com cho Outlook, Gmail và Yahoo, tương ứng. Nếu bạn có bất kỳ nhà cung cấp nào khác thì quy tắc chung là viết imap.domain.com hoặc imap.mail.domain.com
- Nhập 993 trong Máy chủ thư đến (IMAP).
- Trong tùy chọn Máy chủ thư đi (SMTP), hãy viết tên máy chủ của máy chủ. Điều này sẽ giống như smtp-mail.outlook.com, smtp.gmail.com và smtp.mail.yahoo.com cho Outlook, Gmail và Yahoo, tương ứng. Nếu bạn có bất kỳ nhà cung cấp nào khác thì quy tắc chung là viết smtp.domain.com hoặc smtp.mail.domain.com
- Gõ 465 (hoặc 587 nếu 465 không hoạt động) trong Máy chủ thư đi (SMTP).
- Kiểm tra tùy chọn Sử dụng SSL để kết nối (được khuyến nghị) cho cả máy chủ Incoming và Outgoing
- Nhấp vào Thêm tài khoản
Bây giờ, Microsoft Outlook sẽ kiểm tra cài đặt của bạn. Sau khi hoàn tất, tài khoản của bạn sẽ được thêm vào Microsoft Outlook. Nếu có bất kỳ lỗi nào thì hãy đảm bảo bạn đã nhập đúng tên người dùng và mật khẩu.
Tài khoản Yahoo: POP3
- Bây giờ mở Microsoft Outlook
- Nhấp vào Công cụ rồi chọn Tài khoản
- Nhấp vào biểu tượng dấu cộng (+) ở dưới cùng bên trái và sau đó chọn Email khác
- Nhập địa chỉ email của bạn
- Nhập mật khẩu của bạn. (nếu bạn không chắc chắn nên sử dụng mật khẩu nào thì hãy vào phần Nhận mật khẩu ở trên)
- Nhập tên người dùng của bạn
- Chọn POP3 từ trình đơn thả xuống trong Loại
- Trong tùy chọn Máy chủ thư đến, hãy viết pop-mail.outlook.com, pop.gmail.com và pop.mail.yahoo.com cho Outlook, Gmail và Yahoo, tương ứng. Nếu bạn có bất kỳ nhà cung cấp nào khác thì quy tắc chung là viết pop.domain.com hoặc pop.mail.domain.com
- Gõ 995 trong Máy chủ thư đến (POP3).
- Trong tùy chọn Máy chủ thư đi (SMTP), hãy viết tên máy chủ của máy chủ. Điều này sẽ giống như smtp-mail.outlook.com, smtp.gmail.com và smtp.mail.yahoo.com cho Outlook, Gmail và Yahoo, tương ứng. Nếu bạn có bất kỳ nhà cung cấp nào khác thì quy tắc chung là viết smtp.domain.com hoặc smtp.mail.domain.com
- Gõ 465 (hoặc 587 nếu 465 không hoạt động) trong Máy chủ thư đi (SMTP).
- Kiểm tra tùy chọn Sử dụng SSL để kết nối (được khuyến nghị) cho cả máy chủ Incoming và Outgoing
- Nhấp vào Thêm tài khoản
Chờ cho nó để kiểm tra các thiết lập. Sau khi hoàn tất, tài khoản của bạn sẽ được thêm vào Microsoft Outlook và dữ liệu của bạn cũng sẽ được đồng bộ hóa. Nếu có bất kỳ lỗi nào thì hãy đảm bảo bạn đã nhập đúng tên người dùng và mật khẩu.
Tài khoản khác
Bạn có thể thêm khá nhiều tài khoản vào Outlook như chúng tôi đã thêm Yahoo ở trên. Đây là những thứ bạn cần để thêm tài khoản của mình theo cách thủ công
Email: Địa chỉ email của bạn
Tên người dùng: Tên người dùng của bạn
Mật khẩu: Nhận Mật khẩu ứng dụng nếu bạn có xác minh 2 bước nếu không chèn mật khẩu tài khoản email của bạn và đảm bảo tùy chọn Cho phép ít an toàn hơn được bật
IMAP hoặc POP3: Tùy chọn của bạn
Máy chủ thư đến: Đối với IMAP, sử dụng imap-mail.outlook.com, imap.gmail.com và imap.mail.yahoo.com cho Outlook, Gmail và Yahoo, tương ứng. Đối với POP3, sử dụng pop-mail.outlook.com, pop.gmail.com và pop.mail.yahoo.com cho Outlook, Gmail và Yahoo, tương ứng
Máy chủ thư đến (Tùy chọn cài đặt khác): Đối với IMAP, sử dụng 465 hoặc 587. Đối với POP3, hãy sử dụng 995
Máy chủ thư đi: Sử dụng smtp-mail.outlook.com, smtp.gmail.com và smtp.mail.yahoo.com cho Outlook, Gmail và Yahoo, tương ứng.
Loại mã hóa: Luôn đi cho SSL / TLS. Nếu không có tùy chọn có tên SSL / TLS thì hãy truy cập SSL hoặc TLS.
Mẹo CHUYÊN NGHIỆP: Nếu vấn đề xảy ra với máy tính của bạn hoặc máy tính xách tay / máy tính xách tay, bạn nên thử sử dụng phần mềm Reimage Plus có thể quét các kho lưu trữ và thay thế các tệp bị hỏng và bị thiếu. Điều này làm việc trong hầu hết các trường hợp, nơi vấn đề được bắt nguồn do một tham nhũng hệ thống. Bạn có thể tải xuống Reimage Plus bằng cách nhấp vào đây