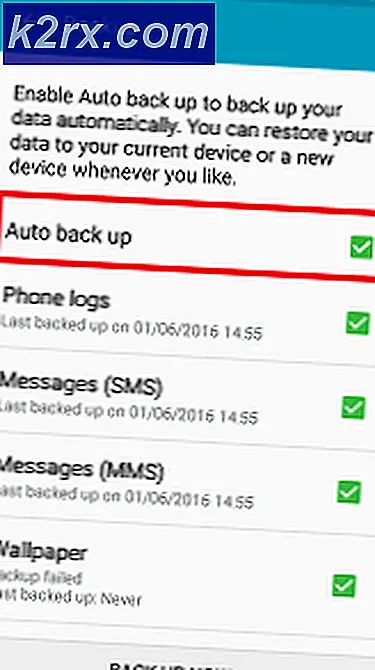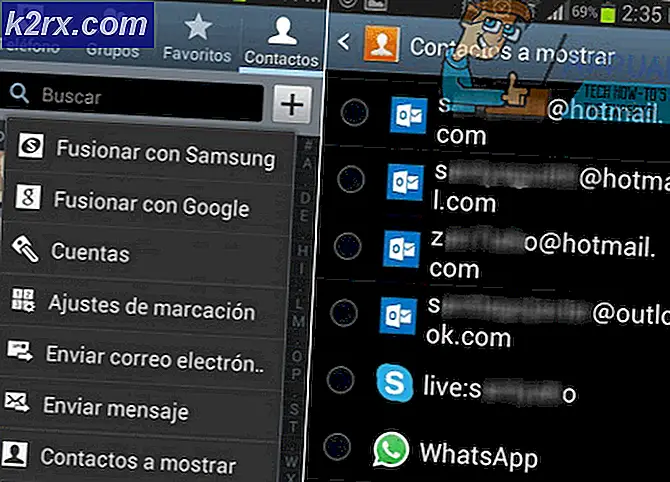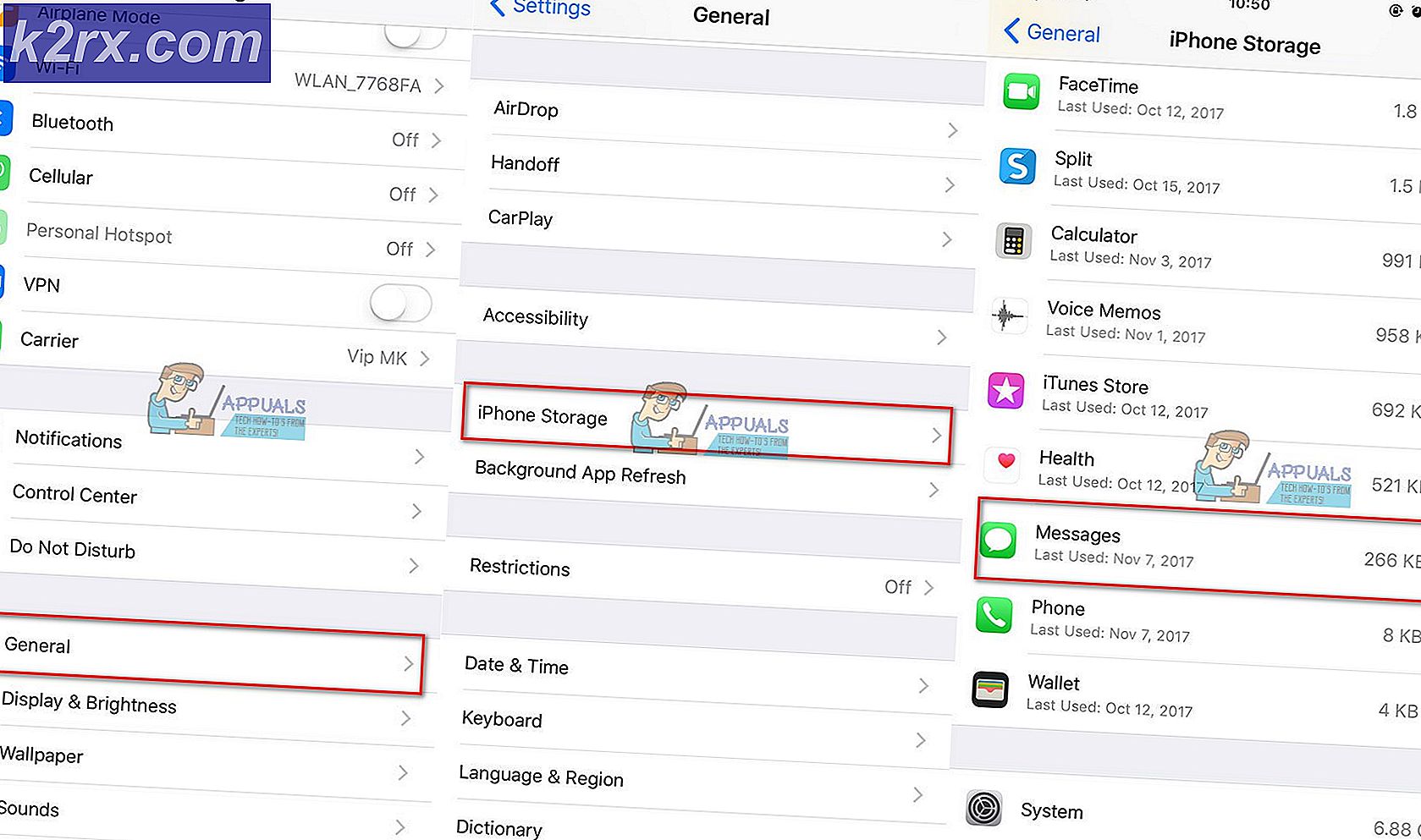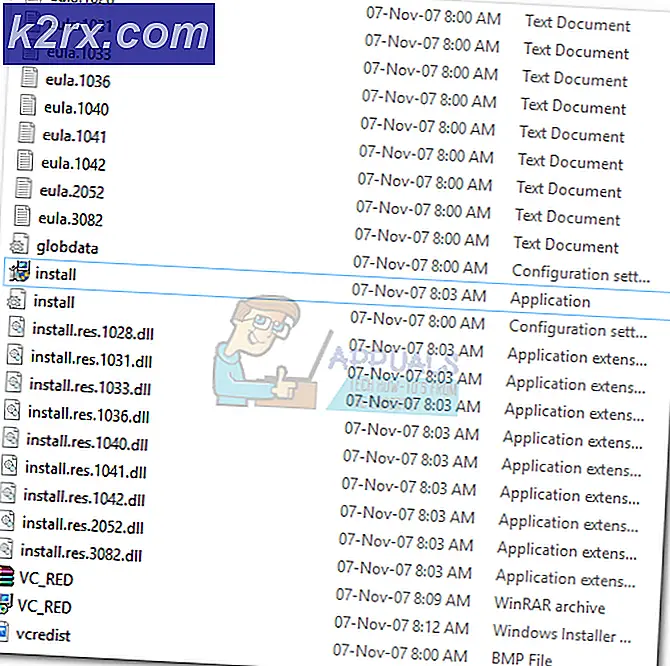Cách sửa lỗi kết nối cơ sở dữ liệu WordPress
Thông báo lỗi ‘Lỗi thiết lập một kết nối cơ sở dữ liệu'Xuất hiện khi WordPress không thể khôi phục dữ liệu từ cơ sở dữ liệu trang web của bạn. WordPress lưu trữ tất cả thông tin meta, dữ liệu bài đăng, thông tin đăng nhập, cài đặt plugin và dữ liệu trang trong cơ sở dữ liệu của nó. Mặc dù chủ đề, hình ảnh và các tệp cốt lõi của WordPress không được lưu trữ trong cơ sở dữ liệu. Vì vậy, bất cứ khi nào bạn hoặc bất kỳ ai khác truy cập vào trang web của bạn, một truy vấn PHP được thực thi lấy / truy xuất dữ liệu mong muốn từ cơ sở dữ liệu và khi vì lý do nào đó mà chức năng bị hỏng (tức là không thể truy xuất dữ liệu từ cơ sở dữ liệu), lỗi này sẽ xuất hiện điều này đơn giản có nghĩa là WordPress không thể truy xuất dữ liệu cụ thể từ cơ sở dữ liệu.
Thông báo lỗi này khá chung chung và nếu bạn đã từng sử dụng WordPress trên máy chủ web của mình, bạn rất có thể đã gặp thông báo lỗi này ít nhất một lần. Tuy nhiên, trong bài viết này, chúng tôi sẽ đề cập đến các nguyên nhân có thể gây ra thông báo lỗi nói trên và sau đó tiến hành cung cấp danh sách các giải pháp mà bạn có thể thực hiện để khắc phục sự cố. Vì vậy, chúng ta hãy bắt đầu.
Nguyên nhân nào gây ra Thông báo Lỗi 'Lỗi Thiết lập Kết nối Cơ sở dữ liệu' trong WordPress?
Có rất nhiều lý do khiến WordPress không thể kết nối với máy chủ cơ sở dữ liệu của nó. Những cái phổ biến nhất và thường gặp nhất được đề cập dưới đây:
Giải pháp 1: Xem lại wp-config.php của bạn trong thư mục cài đặt WordPress của bạn
Điều đầu tiên bạn nên làm trong khi tiến hành sửa lỗi này là truy cập và xem tệp wp-config.php trong thư mục WordPress của bạn. Bạn sẽ thấy nội dung của wp-config.php có bị thay đổi hay không.
Để làm điều đó, bạn có thể sử dụng trình quản lý tệp được cung cấp trong cPanel của máy chủ lưu trữ web của bạn để truy cập wp-config.php hoặc bạn có thể sử dụng ứng dụng FTP như Filezilla để kết nối với máy chủ web của bạn và truy cập tệp trên trình soạn thảo văn bản được cài đặt trên máy tính cục bộ của bạn.
Khi bạn có quyền truy cập vào wp-config.php tệp, hãy xem có những dòng này trong đó:
xác định ('DB_NAME', 'tên cơ sở dữ liệu'); xác định ('DB_USER', 'cơ sở dữ liệu-tên người dùng'); xác định ('DB_PASSWORD', 'cơ sở dữ liệu-mật khẩu'); xác định ('DB_HOST', 'localhost')Giá trị của DB_HOST có thể không phải là localhost nếu máy chủ cơ sở dữ liệu không có cùng địa chỉ IP với máy chủ web của bạn (trường hợp này thường xảy ra khi bạn không lưu trữ cục bộ trang web của mình trên máy tính).
Giải pháp 2: Thử thiết lập một kết nối giả tới máy chủ Cơ sở dữ liệu của bạn
Điều tiếp theo bạn nên làm là xem liệu bạn có thể thiết lập kết nối thành công đến máy chủ cơ sở dữ liệu bằng tên người dùng và mật khẩu cho tài khoản người dùng cơ sở dữ liệu của bạn hay không.
Tạo một tệp mới testdatabaseconnection.php trong thư mục gốc của trang web của bạn với các nội dung sau và truy cập nó từ trình duyệt của bạn. Nếu bạn nhận được thông báo “Đã kết nối thành công”Thì không có gì sai với máy chủ cơ sở dữ liệu MySQL và nó đang hoạt động tốt.
Hãy nhớ thay đổi trường tên người dùng và mật khẩu bằng tên người dùng và mật khẩu cho tài khoản người dùng cơ sở dữ liệu của bạn.
Trong trường hợp, bạn đang thắc mắc về tên người dùng và mật khẩu của tài khoản người dùng cơ sở dữ liệu thì bạn không cần phải lo lắng. Bạn có thể thấy nó trong cPanel của tài khoản lưu trữ web của bạn trong phần cơ sở dữ liệu. Hoặc nếu bạn đã tự tạo / cấu hình cơ sở dữ liệu thì có thể bạn sẽ nhớ tên người dùng và mật khẩu.
Nếu bạn nhận được thông báo lỗi thay vì thông báo đã kết nối thành công, thì bạn cần đảm bảo rằng bạn đang sử dụng đúng tên người dùng và mật khẩu để kết nối với máy chủ cơ sở dữ liệu của mình.
Một giải pháp thay thế ở đây là tạo một người dùng khác cho máy chủ cơ sở dữ liệu của bạn với tất cả các đặc quyền và sử dụng cùng một tài khoản người dùng đó để truy cập vào cơ sở dữ liệu của bạn.
Sau khi bạn đã tạo tài khoản người dùng mới, bạn có thể kiểm tra tài khoản đó bằng phương pháp trên và nếu thành công thì bạn cần thay đổi nội dung của wp-config.php để phù hợp với tên người dùng và mật khẩu của tài khoản cơ sở dữ liệu mà bạn. vừa tạo.
Giải pháp 3: Sửa chữa cơ sở dữ liệu của bạn (nếu nó bị hỏng)
Nếu thực hiện các bước trên không thành công và bạn vẫn không thể kết nối với cơ sở dữ liệu của mình thì bạn nên xem xét việc sửa chữa cơ sở dữ liệu của mình vì có thể nó đã bị hỏng. Tin tốt ở đây là WordPress có một chế độ cơ sở dữ liệu sửa chữa mà bạn có thể khởi tạo chỉ bằng cách thêm một dòng vào wp-config.php của mình.
- Để làm điều đó, hãy thêm dòng này vào wp-config.php.
xác định ('WP_ALLOW_REPAIR', true); - Sau khi thêm và lưu tệp, hãy truy cập liên kết này để bắt đầu chế độ sửa chữa cơ sở dữ liệu.
https://yourdomain.com/wp-admin/maint/repair.php
- Thay đổi yourdomain.com với miền của trang web của bạn.
- Khi bạn đã truy cập trang, hãy nhấp vào tùy chọn “Cơ sở dữ liệu sửa chữa”.
Sẽ mất một thời gian và sẽ hoàn thành. Sau đó, bạn nên đi và kiểm tra xem bạn có còn gặp phải lỗi này hay không.
Giải pháp 4: Thực thi truy vấn SQL trong PhpMyAdmin
Một người dùng đề xuất rằng anh ta loại bỏ thông báo lỗi nói trên bằng cách thực hiện truy vấn SQL sau trong PhpMyAdmin trong cPanel của máy chủ web (PhpMyAdmin là một ứng dụng dựa trên web để quản lý các khía cạnh khác nhau của cơ sở dữ liệu của bạn).
CẬP NHẬT wp_options SET option_value = 'YOUR_SITE_URL' WHERE option_name = 'siteurl'
Hãy nhớ thay đổi YOUR_SITE_URL với liên kết của trang web của bạn.
Sau khi thực hiện, bạn có thể xem lỗi của mình đã được khắc phục hay chưa.
Giải pháp 5: Cài đặt lại các tệp cốt lõi của WordPress (Đừng lo lắng trang web của bạn sẽ không bị ảnh hưởng)
Sau khi thử tất cả các giải pháp trên và không có gì hiệu quả với bạn, bạn nên thử cài đặt lại các tệp lõi WordPress.
- Để làm điều đó, hãy truy cập WordPress.org và tải xuống bản mới nhất WordPress tệp zip.
- Sau đó, kết nối với máy chủ web của bạn bằng Filezilla và điều hướng đến WordPress cài đặt danh mục.
- Ở đó, xóa thư mục ‘wp-content‘Và tệp tin‘wp-config-sample.php‘Và tải lên tệp zip WordPress mà bạn đã tải xuống. Sau khi tải lên, bạn cần phải trích xuất nội dung của zip tập tin ở đó trong thư mục đó (không phải thư mục con).
- Việc giải nén tệp zip có thể được thực hiện thông qua Filezilla hoặc bằng cách sử dụng trình quản lý tệp của bạn cPanel vì hầu hết các máy chủ web đều có hỗ trợ giải nén các tệp zip.
- Đó là nó. Bây giờ hãy kiểm tra lại để xem liệu trang web WordPress của bạn có còn gặp phải lỗi tương tự hay không.