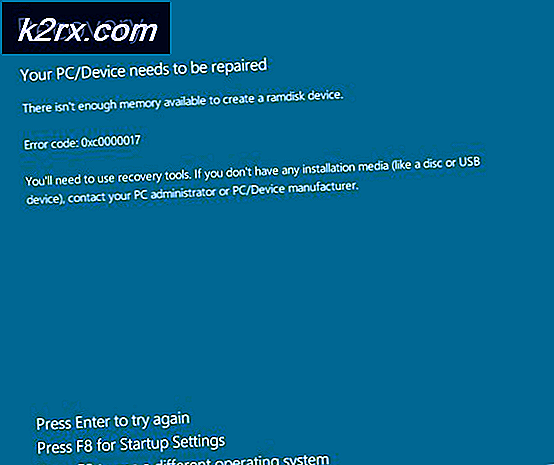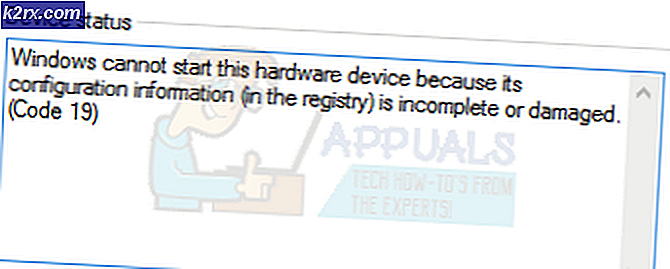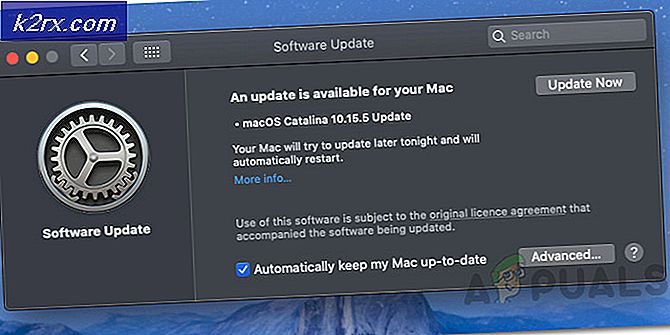Làm thế nào để sửa lỗi 0X800706F9 trên Windows 10?
Một số người dùng Windows 10 đang báo cáo lỗi lặp lại (0X800706F9) điều đó chỉ xuất hiện khi họ cố gắng sao chép một số tệp cũ từ đĩa mềm 3.5 ban đầu được viết trên Windows 2000 hoặc Windows XP. Trong hầu hết các trường hợp, sự cố này được báo cáo là xảy ra với ảnh và tài liệu MS Office.
Sau khi điều tra vấn đề cụ thể này, hóa ra có một số nguyên nhân cơ bản khác nhau có thể kích hoạt mã lỗi này trên Windows 10. Dưới đây là danh sách các thủ phạm tiềm ẩn có thể gây ra sự xuất hiện của mã lỗi này:
Bây giờ bạn đã quen thuộc với mọi trường hợp tiềm ẩn tiềm ẩn có thể gây ra 0X800706F9, đây là danh sách các phương pháp mà những người dùng bị ảnh hưởng khác đã sử dụng thành công để tìm hiểu sâu vấn đề:
Phương pháp 1: Chạy trình khắc phục sự cố phần cứng và thiết bị
Hóa ra, một trong những trường hợp phổ biến nhất sẽ gây ra mã lỗi này là trình điều khiển không hoàn chỉnh đang giới hạn chức năng hệ điều hành của bạn để quản lý phương tiện cũ. Một số người dùng bị ảnh hưởng cũng gặp phải 0X800706F9 đã xác nhận rằng sự cố đã được khắc phục sau khi họ chạy Trình gỡ rối phần cứng và thiết bị và áp dụng bản sửa lỗi được đề xuất.
Nếu sự cố này xảy ra do trình điều khiển đĩa mềm bị thiếu hoặc không tương thích, hãy làm theo hướng dẫn bên dưới để chạy Trình gỡ rối phần cứng và thiết bị và áp dụng cách khắc phục được đề xuất:
- Bắt đầu bằng cách nhấn Phím Windows + R để mở ra một Chạy hộp thoại. Tiếp theo, bên trong hộp văn bản, nhập “ms-settings: khắc phục sự cố" va đanh Đi vào để mở ra Xử lý sự cố tab của Cài đặt ứng dụng.
- Bên trong Khắc phục sự cố màn hình, cuộn xuống Tìm và khắc phục các sự cố khác và nhấp vào Phần cứng và Thiết bị. Sau đó, nhấp vào Chạy trình gỡ rối từ menu mới xuất hiện.
- Sau khi bạn bắt đầu quy trình này, hãy đợi cho đến khi giai đoạn chẩn đoán ban đầu hoàn tất, sau đó nhấp vào Áp dụng bản sửa lỗi này nếu một chiến lược sửa chữa phù hợp được tìm thấy.
- Sau khi chiến lược sửa chữa được áp dụng thành công, hãy khởi động lại máy tính của bạn và xem sự cố đã được giải quyết tự động ở lần khởi động tiếp theo hay chưa.
Trong trường hợp bạn vẫn gặp phải 0X800706F9 lỗi khi cố gắng sao chép tệp khỏi đĩa mềm trên Windows 10, hãy chuyển xuống phần sửa lỗi tiềm năng tiếp theo bên dưới.
Phương pháp 2: Mở tài liệu và lưu nó vào văn bản có dạng thức
Hóa ra, bạn có thể tránh được sự xuất hiện của 0X800706F9mã lỗi bằng cách mở tệp trực tiếp từ đĩa mềm và lưu tệp sang định dạng khác trước khi di chuyển tệp trên ổ cứng / SSD Windows 10 của bạn.
Điều này sẽ hoạt động vì lỗi (0X800706F9) thường bị hạn chế đối với các nỗ lực di chuyển. Vì vậy, miễn là tệp bạn đang gặp phải sự cố này không bị hỏng, bạn sẽ có thể mở bảng tính và lưu nó dưới dạng Văn bản đa dạng thức trên một vị trí bên ngoài đĩa mềm.
Quan trọng: Bản sửa lỗi này chỉ có thể áp dụng nếu bạn đang gặp phải sự cố này với Excel hoặc là Word tập tin.
Một số người dùng bị ảnh hưởng đã xác nhận rằng phương pháp của anh ta là thứ duy nhất cho phép họ tìm hiểu sâu vấn đề này.
Làm theo hướng dẫn bên dưới để biết hướng dẫn từng bước về cách thực hiện việc này:
- Mở File Explorer, mở đĩa mềm của bạn và bấm đúp vào tài liệu đang kích hoạt 0X800706F9.
- Sau khi bạn đã quản lý thành công để mở Excel hoặc là Word tập tin, nhấp vào Tập tin (từ menu ruy-băng ở trên cùng), sau đó nhấp vào Lưu thành từ menu dọc ở phía bên trái.
- Từ Lưu thành , nhấp vào trình duyệt, sau đó chọn một vị trí bên ngoài đĩa mềm (trên SSD hoặc HDD của bạn) và đặt Lưu kiểu, mẫu sang Văn bản (trên Excel) hoặc Văn bản đa dạng thức (trên Word) trước khi nhấp vào Tiết kiệm để hoàn thành hoạt động.
- Nếu bạn quản lý thành công việc lưu tệp bên ngoài đĩa mềm, hãy sử dụng File Explorer để điều hướng đến vị trí cụ thể đó và mở tệp để xem liệu 0X800706F9lỗi đã được giải quyết.
Trong trường hợp vấn đề tương tự vẫn xảy ra, hãy chuyển lại lần nữa đến bản sửa lỗi tiềm năng tiếp theo bên dưới.
Phương pháp 3: Khôi phục tệp Excel (Chỉ Microsoft Excel)
Nếu bạn đang gặp phải sự cố này với tệp Excel, rất có thể tệp đã bị hỏng đến mức hệ điều hành của bạn không thể di chuyển nó một cách an toàn trên bộ nhớ cục bộ. Hãy nhớ rằng lưu trữ cũ như đĩa mềm rất dễ xảy ra trường hợp này.
Trong trường hợp bạn gặp phải sự cố này với tệp Excel, bạn có thể khắc phục sự cố bằng cách buộc tiện ích Mở và Sửa tệp - Một số người dùng bị ảnh hưởng cũng gặp phải sự cố này đã báo cáo rằng phương pháp này là điều duy nhất cho phép họ trích xuất dữ liệu và lưu vào bộ nhớ cục bộ.
Nếu bạn thấy mình trong trường hợp này, hãy làm theo hướng dẫn bên dưới để khôi phục tệp Excel bằng cách sử dụng Mở và sửa chữa tệp thực đơn:
- Hãy tiếp tục và mở tệp có vấn đề hiện đang được lưu trên đĩa mềm với Excel ứng dụng.
- Sau khi tệp được mở thành công, hãy nhấp vào Tập tin từ menu ruy-băng ở trên cùng, sau đó nhấp vào Mở từ menu dọc.
- Bên trong Mở menu, nhấp vào Duyệt qua từ menu ngữ cảnh.
- Bên trong Mở , điều hướng đến vị trí lưu tệp Excel, sau đó nhấp vào nó một lần để chọn, sau đó nhấp vào mũi tên xuống của Mở và nhấp vào Mở và sửa chữa… từ menu ngữ cảnh.
- Tại lời nhắc sửa chữa Microsoft Excel, bấm vào Sửa và đợi hoạt động hoàn tất.
Ghi chú: Nếu nỗ lực sửa chữa thành công, hãy tiếp tục và lưu tệp bên ngoài phạm vi của đĩa mềm và xem sự cố hiện đã được khắc phục chưa. Trong trường hợp thao tác không thành công, hãy tiếp tục với bước dưới đây.
- Lặp lại bước 4 ở trên để quay lại cùng một lời nhắc, nhưng lần này hãy nhấp vào Trích xuất dữ liệu và chọn một vị trí trên ổ cứng HDD hoặc SSD của bạn và đợi hoạt động hoàn tất.
Nếu phương pháp này không áp dụng được hoặc bạn đang gặp phải sự cố này với tài liệu word, hãy chuyển xuống phần sửa chữa tiềm năng tiếp theo bên dưới.
Phương pháp 4: Khôi phục tệp Word (Chỉ Microsoft Word)
Nếu bạn gặp phải sự cố này khi cố gắng di chuyển tệp Word, thì có thể thấy mã lỗi này do tệp bị hỏng một phần khiến hệ điều hành Windows 10 của bạn không thoải mái khi di chuyển.
Một số người dùng bị ảnh hưởng phải đối mặt với cùng một loại vấn đề đã báo cáo rằng cuối cùng họ đã khắc phục được sự cố bằng cách khôi phục tệp Word bằng cách lưu nó vào ‘Khôi phục văn bản từ bất kỳ tệp nào ' loại tệp.
Nếu bạn không chắc chắn về cách thực hiện việc này, hãy làm theo hướng dẫn bên dưới:
- Mở chương trình Word của bạn, sau đó nhấp vào Tập tin từ thanh ruy-băng ở trên cùng.
- Từ Tập tin menu, nhấp vào Mở từ menu dọc ở bên trái, sau đó nhấp vào Trình duyệt từ menu ngữ cảnh vừa xuất hiện.
- Bên trong Mở cửa sổ, điều hướng đến đĩa mềm của bạn, chọn tệp Word đang gây ra sự cố cho bạn để chọn nó, sau đó đặt loại tệp thànhKhôi phục văn bản từ bất kỳ tệp nào từ menu ngữ cảnh trước khi nhấp vào Mở.
- Sau khi tệp được mở trong Hồi phục , hãy tiếp tục và lưu tệp vào một vị trí bên ngoài đĩa mềm của bạn, sau đó xem thao tác có thành công hay không.
Trong trường hợp sự cố tương tự vẫn xảy ra, hãy chuyển xuống phần sửa chữa tiềm năng cuối cùng bên dưới.
Phương pháp 5: Chạy quét CHKDSK
Nếu không có phương pháp nào ở trên hoạt động trong trường hợp của bạn, bạn có thể kết luận một cách an toàn rằng vấn đề có liên quan đến phần cứng (bạn đang xử lý đĩa mềm bị lỗi) hoặc bạn đang đối phó với một số loại lỗi đang ảnh hưởng đến dữ liệu chứa trên đĩa mềm của bạn.
Trong trường hợp sự cố không liên quan đến phần cứng, bạn có thể khắc phục hầu hết các trường hợp lỗi lôgic hoặc sự không nhất quán của khối dữ liệu bằng cách thực hiện quét CHKDSK trên ổ Đĩa mềm để thay thế các thành phần bị lỗi và xấu bằng các thành phần khỏe mạnh tương đương.
Để tối đa hóa cơ hội giải quyết vấn đề này, bạn sẽ phải bắt đầu quét Kiểm tra đĩa từ Dấu nhắc lệnh nâng cao. Đây là một số hướng dẫn sẽ chỉ cho bạn cách bắt đầu quét CHKDSK.
Ghi chú: Các hướng dẫn này sẽ hoạt động bất kể cài đặt Windows của bạn.
Hãy tiếp tục và bắt đầu quét CHKDSK trên ổ đĩa mềm và xem liệu sự cố có được khắc phục sau khi hoạt động hoàn tất hay không.
Nếu sự cố vẫn không được giải quyết khi kết thúc quy trình này, bạn chỉ nên từ bỏ vì sự cố rất có thể liên quan đến sự cố phần cứng ảnh hưởng đến đĩa mềm.