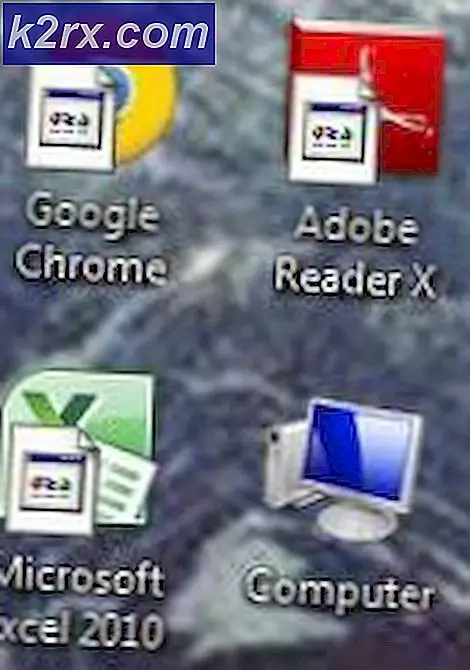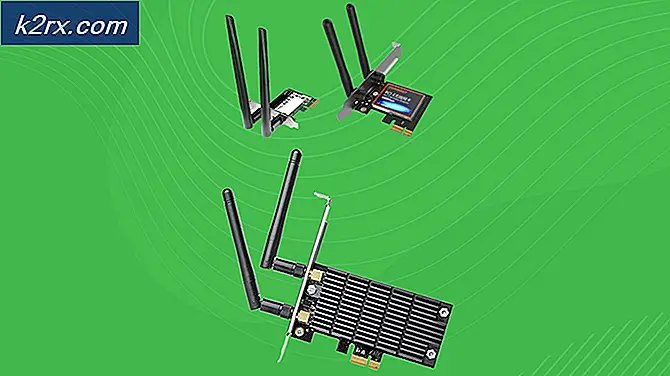Khắc phục: XPSSVCS.DLL bị thiếu trên Windows 10
Khi cố gắng cài đặt Google Cloud Print trong Windows 10, bạn có thể gặp lỗi khi thông báo cho bạn biết XPSSVCS.DLL bị thiếu. Thông báo lỗi sau được trình cài đặt đưa ra:
[1103/184546: CẢNH BÁO: setup.cc (370)] Không thể mở máy in [1103/184546: CẢNH BÁO: setup.cc (320)] Trình điều khiển in đã được gỡ cài đặt. [1103/184546: CẢNH BÁO: setup.cc (263)] Tệp bị thiếu: XPSSVCS.DLL [1103/184546: ERROR: setup.cc (305)] Không thể thêm trình điều khiển máy in [1103/184546: ERROR: setup.cc (402)] Không thể cài đặt trình điều khiển. [1103/184546: INFO: setup.cc (543)] Không tìm thấy trình điều khiển máy in được chỉ định trên hệ thống và cần tải xuống. HRESULT = 0x80070bcbRõ ràng, một số tính năng in ấn XPS có trong Windows 7 đã bị loại bỏ trong Windows 8. Microsoft phát hành các bản cập nhật KB3177725 và KB3176493, điều này đã ngăn cản người dùng in nhiều trang cùng một lúc, trong số các vấn đề khác bao gồm Windows. Lỗi này ảnh hưởng đến Vista, Windows 7, 8.1, RT 8.1, cũng như Server 2008, 2008 R2, 2012 và 2012 R2.
Để khắc phục sự cố này, chúng tôi sẽ gỡ cài đặt bản cập nhật KB3177725 và KB3176493 hoặc cài đặt bản cập nhật Windows 10 mới nhất (người sáng tạo). Một giải pháp thời gian liên quan đến việc in qua Cloud Print thông qua trình duyệt.
Phương pháp 1: Gỡ cài đặt bản cập nhật
- Nhấn CTRL + I để mở cài đặt Windows.
- Chọn Cập nhật & Bảo mật và điều hướng đến Cập nhật lịch sử> Gỡ cài đặt bản cập nhật
- Một cửa sổ Control Panel sẽ mở ra hiển thị tất cả các bản cập nhật đã cài đặt. Nhấp vào thanh tìm kiếm Cập nhật tìm kiếm đã cài đặt ở phía trên bên phải và nhập KB3177725 và KB3176493.
- Nhấp đúp vào kết quả tìm kiếm và nhấp OK để gỡ cài đặt bản cập nhật.
- Khởi động lại PC của bạn và thử cài đặt lại Google Cloud Print.
Phương pháp 2: Cập nhật Windows
Bản cập nhật Windows mới nhất đã giải quyết vấn đề này. Áp dụng những người sáng tạo mới nhất hoặc cập nhật kỷ niệm sẽ giải quyết vấn đề này cho bạn.
Mẹo CHUYÊN NGHIỆP: Nếu vấn đề xảy ra với máy tính của bạn hoặc máy tính xách tay / máy tính xách tay, bạn nên thử sử dụng phần mềm Reimage Plus có thể quét các kho lưu trữ và thay thế các tệp bị hỏng và bị thiếu. Điều này làm việc trong hầu hết các trường hợp, nơi vấn đề được bắt nguồn do một tham nhũng hệ thống. Bạn có thể tải xuống Reimage Plus bằng cách nhấp vào đây- Nhấn CTRL + I để mở cài đặt Windows.
- Chọn Update & Security và nhấn vào Check for updates . Sau khi có các bản cập nhật mới, Windows sẽ tự động cài đặt chúng, nhấp vào Cài đặt bản cập nhật và sau đó khởi động lại sau khi bạn hoàn tất.
- Thử cài đặt Google Cloud Print sau khi cài đặt các bản cập nhật này.
Phương pháp 3: In qua trình duyệt
Bạn có thể sử dụng phương pháp này như một giải pháp để in tài liệu của mình bằng bất kỳ trình duyệt web nào.
- Truy cập https://www.google.com/cloudprint trong trình duyệt web của bạn
- Nhấp vào PRINT và sau đó chọn Tải tệp lên để in
- Chọn tệp của bạn và sau đó tải lên.
- Chọn máy in mà bạn muốn in và sau đó in tài liệu của bạn
Mẹo CHUYÊN NGHIỆP: Nếu vấn đề xảy ra với máy tính của bạn hoặc máy tính xách tay / máy tính xách tay, bạn nên thử sử dụng phần mềm Reimage Plus có thể quét các kho lưu trữ và thay thế các tệp bị hỏng và bị thiếu. Điều này làm việc trong hầu hết các trường hợp, nơi vấn đề được bắt nguồn do một tham nhũng hệ thống. Bạn có thể tải xuống Reimage Plus bằng cách nhấp vào đây