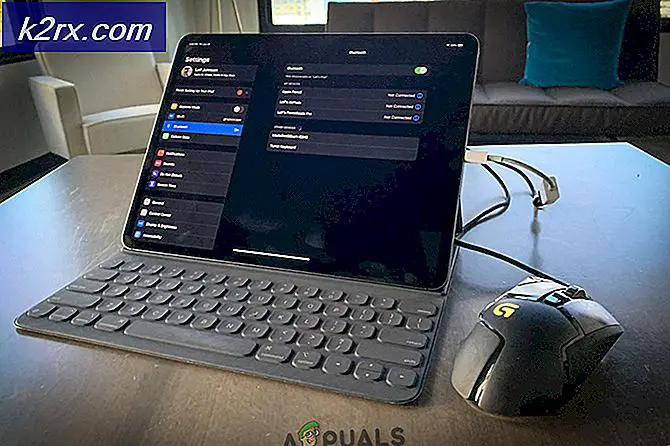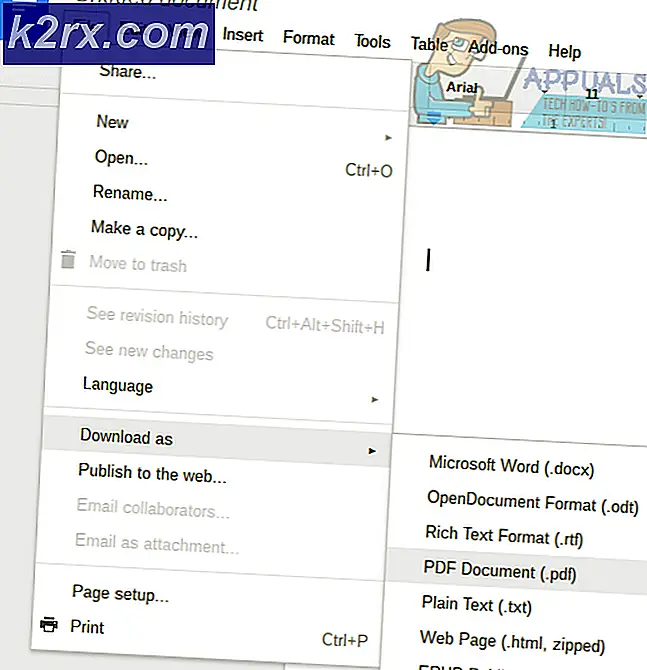Khắc phục: Máy chủ ứng dụng Xbox bị chặn kết nối trên Windows 10
Xbox đang ngày càng trở thành một trong những nền tảng chơi game tốt nhất, cạnh tranh với những người như Play Station và Wii. Với Xbox One và Xbox 360, bạn có các trò chơi không giới hạn để chơi bao gồm các trò chơi hàng đầu như FIFA, Call of Duty, Far Cry, GTA, Assassin's Creed, Gears. Tuy nhiên, có rất nhiều người đam mê PC thích chơi game trên PC của họ. Vì lý do này, Microsoft đã tạo ra ứng dụng phát trực tuyến Windows 10 trên máy tính chạy Windows 10. Trò chơi trực tuyến cho phép bạn chơi trò chơi Xbox One từ xa từ bảng điều khiển Xbox One của bạn trên bất kỳ PC Windows 10 nào trên mạng gia đình của bạn. Bạn cũng có thể tạo và tham gia bữa tiệc và có thể trò chuyện với những người chơi khác trên nền tảng. Tính năng này cho phép bạn rời khỏi phòng khách và chơi các trò chơi Xbox One mà bạn yêu thích ở bất cứ đâu có quyền truy cập vào mạng gia đình của bạn. Trò chơi trực tuyến sử dụng sức mạnh của bảng điều khiển Xbox One để quản lý trò chơi. PC Windows 10 của bạn trở thành màn hình thứ hai từ xa để bạn có thể tự do dạo chơi quanh nhà trong khi vẫn tiếp tục sử dụng trò chơi và trò chơi Xbox One của mình.
Tuy nhiên, ứng dụng đôi khi hiển thị lỗi. Người ta sẽ nhận được thông báo trong tab Cài đặt> Mạng trong ứng dụng Xbox cho biết Kết nối máy chủ: Bị chặn (Điều này có thể ảnh hưởng đến khả năng chơi trò chơi nhiều người chơi). Vì bạn không thể kết nối với máy chủ Xbox, bạn sẽ không thể chơi chế độ nhiều người chơi trực tuyến do đó lấy ra trải nghiệm tương tác với người khác. Bạn sẽ không thể tham gia các bên hoặc thông báo trò chuyện thoại sẽ không khả dụng. Bài viết này sẽ giải thích tại sao lỗi này xảy ra và cách bạn có thể tải ứng dụng Xbox của mình được kết nối với máy chủ Xbox.
Lý do cho lỗi 'Kết nối máy chủ: Bị chặn' trong cửa sổ 10 Ứng dụng Xbox
Khi lỗi nói, ứng dụng Xbox đã bị chặn truy cập vào máy chủ Xbox. Sự tắc nghẽn thường là bất cứ nơi nào giữa PC và bộ định tuyến của bạn. Dưới đây là một số vấn đề có thể xảy ra.
- Các dịch vụ mà Xbox yêu cầu kết nối với máy chủ có thể không chạy do đó chặn ứng dụng truy cập vào máy chủ Xbox thông qua mạng của bạn.
- Ứng dụng Xbox có thể đang chọn bộ điều hợp mạng sai để kết nối. Điều này có thể là trường hợp nếu máy tính của bạn có thể kết nối thông qua cáp mạng LAN và thông qua Wi-Fi. Chọn mạng sai có nghĩa là ứng dụng Xbox không thể hoàn tất kết nối với máy chủ Xbox mặc dù thấy tính khả dụng của internet do đó trả lại lỗi rằng nó đang bị chặn. Nếu bạn đã kết nối máy tính của bạn thông qua nhiều hơn một trong các bộ điều hợp mạng, vấn đề có thể dai dẳng hơn.
- Ứng dụng bảo mật của bên thứ ba có thể đang chặn kết nối của bạn. Bằng cách tăng cường chính sách tường lửa của riêng mình, các tiện ích chống vi-rút, phần mềm độc hại và phần mềm gián điệp của bạn có thể chặn kết nối giữa ứng dụng Xbox và máy chủ Xbox của bạn. Các ứng dụng VPN (Mạng riêng ảo) không có xu hướng hỗ trợ hoặc kết nối các miền phát sóng, do đó một số dịch vụ có thể không được hỗ trợ đầy đủ hoặc hoạt động như trên mạng cục bộ.
Các phương pháp dưới đây cho thấy cách bạn có thể khắc phục vấn đề kết nối máy chủ trong ứng dụng Windows 10 Xbox.
Phương pháp 1: Khởi động / Khởi động lại Trình trợ giúp IP và dịch vụ Mạng Xbox Live
Các dịch vụ này giúp hoàn thành kết nối máy chủ Xbox. Nếu không có chúng, ứng dụng Xbox có thể gặp sự cố khi kết nối thành công. Khởi động lại các ứng dụng này có thể xóa bất kỳ lỗi nào phát sinh từ chúng bắt đầu sai. Để bắt đầu hoặc khởi động lại các ứng dụng này, hãy làm theo các bước dưới đây.
Mẹo CHUYÊN NGHIỆP: Nếu vấn đề xảy ra với máy tính của bạn hoặc máy tính xách tay / máy tính xách tay, bạn nên thử sử dụng phần mềm Reimage Plus có thể quét các kho lưu trữ và thay thế các tệp bị hỏng và bị thiếu. Điều này làm việc trong hầu hết các trường hợp, nơi vấn đề được bắt nguồn do một tham nhũng hệ thống. Bạn có thể tải xuống Reimage Plus bằng cách nhấp vào đây- Nhấn phím Windows + R để mở hộp Run
- Gõ services.msc và nhấn enter để mở cửa sổ Services
- Cuộn xuống cho đến khi bạn tìm thấy một mục có tên là IP Helper, nhấp chuột phải vào nó, và sau đó nhấp vào khởi động lại.
- Cuộn xuống dưới cùng và thực hiện tương tự cho Dịch vụ mạng Xbox Live
- Đóng cửa sổ, mở ứng dụng Xbox và kiểm tra lại kết nối của bạn; nó sẽ hoạt động ngay bây giờ.
Phương pháp 2: Vô hiệu hóa các bộ điều hợp mạng khác
Vô hiệu hóa các adapter mạng khác (cắm hoặc rút phích cắm) từ mạng và trung tâm chia sẻ (ngoại trừ mạng bạn đang sử dụng) sẽ cho phép ứng dụng Xbox tìm đúng adapter và kết nối thông qua thành công. Để làm điều này:
- Nhấn phím Windows + R để mở chạy
- Nhập ncpa.cpl và nhấn Enter để mở trang Bộ điều hợp mạng (mạng và trung tâm chia sẻ> thay đổi cài đặt bộ điều hợp)
- Xác định kết nối bạn muốn giữ lại.
- Nhấp chuột phải vào các kết nối còn lại (từng người một) và chọn 'Tắt'
- Kết nối bị tắt sẽ chuyển sang màu xám.
- Đóng cửa sổ, mở ứng dụng Xbox và kiểm tra lại kết nối của bạn; nó sẽ hoạt động ngay bây giờ.
Phương pháp 3: Gỡ cài đặt ứng dụng VPN
Các ứng dụng VPN có thể cản trở giao tiếp chính xác giữa ứng dụng Xbox và máy chủ Xbox. Bằng cách tạo một mạng ảo, ứng dụng Xbox có thể không tìm thấy kết nối chính xác. Một ví dụ phổ biến của một ứng dụng VPN trong Windows 10 là ứng dụng LogMeIn Hamachi. Để gỡ cài đặt ứng dụng như vậy, hãy làm theo các bước dưới đây.
- Nhấn các phím Windows + R để mở chạy
- Nhập appwiz.cpl và nhấn Enter để mở cửa sổ chương trình và tính năng
- Tìm một ứng dụng VPN như LogMeIn Hamachi
- Chọn ứng dụng bằng cách nhấp vào nó, và sau đó nhấp vào Gỡ cài đặt.
- Làm theo lời nhắc trên trình gỡ cài đặt để hoàn tất quá trình gỡ cài đặt
- Đóng cửa sổ, mở ứng dụng Xbox và kiểm tra lại kết nối của bạn; nó sẽ hoạt động ngay bây giờ.
Bạn cũng nên tắt phần mềm gián điệp như Malwarebytes và thử kết nối lại. Hãy thử tắt tường lửa trên các ứng dụng chống vi-rút của bên thứ ba như AVG, Avast, Norton trong số các ứng dụng khác hoặc cho phép Xbox thông qua tường lửa trên các ứng dụng đó bao gồm Tường lửa của Windows.
Mẹo CHUYÊN NGHIỆP: Nếu vấn đề xảy ra với máy tính của bạn hoặc máy tính xách tay / máy tính xách tay, bạn nên thử sử dụng phần mềm Reimage Plus có thể quét các kho lưu trữ và thay thế các tệp bị hỏng và bị thiếu. Điều này làm việc trong hầu hết các trường hợp, nơi vấn đề được bắt nguồn do một tham nhũng hệ thống. Bạn có thể tải xuống Reimage Plus bằng cách nhấp vào đây