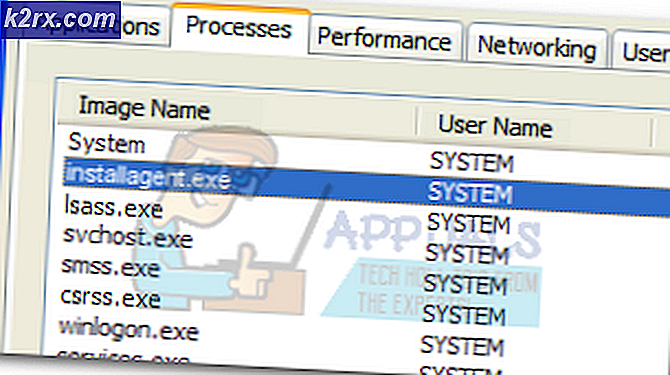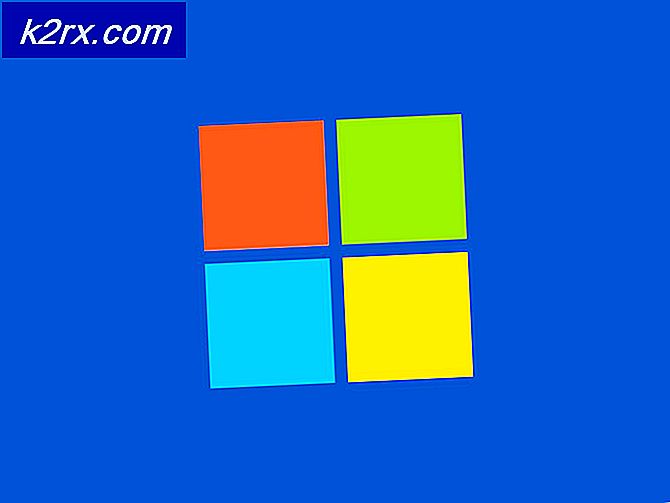Khắc phục: Trình điều khiển âm lượng tệp WPD (Mã 10) hoặc Dấu chấm than màu vàng
Trình điều khiển âm lượng tệp WPD là một trong những trình điều khiển mà bạn sẽ không bao giờ nghe thấy trước khi chúng bắt đầu hoạt động sai và hiển thị các thông báo lỗi khác nhau trên máy tính của bạn. Có khá nhiều vấn đề khác nhau có thể xảy ra với Trình điều khiển VolumeDystem của WPD và một số trong số đó phổ biến hơn các loại khác.
Tất cả những vấn đề này có phương pháp và giải pháp tương tự có thể được sử dụng để giải quyết vấn đề, do đó hãy đảm bảo bạn làm theo toàn bộ bài viết để tìm giải pháp phù hợp nhất với bạn.
Giải pháp 1: Gán các ký tự ổ đĩa trong trình quản lý đĩa
Các lỗi phổ biến nhất liên quan đến Trình điều khiển Âm lượng FileDystem WPD như lỗi Code 10 hoặc đơn giản là dấu chấm than màu vàng bên cạnh nó báo hiệu rằng có điều gì đó sai, có thể được sửa bằng phương pháp sau đây, chỉ cần gán ký tự ổ đĩa cho mỗi thiết bị lưu trữ PC của bạn, đặc biệt là PC gây ra sự cố khi kết nối.
- Trước hết, bạn sẽ cần đảm bảo rằng không có tệp nào từ các thiết bị lưu trữ bạn muốn chỉnh sửa đang được sử dụng hoặc mở theo bất kỳ cách nào khác. Tiếp theo, đảm bảo bạn không sao chép hoặc di chuyển bất kỳ thứ gì từ hoặc vào đĩa trước khi tiếp tục.
- Sau đó, sử dụng tổ hợp phím Windows Key + X hoặc nhấp chuột phải vào menu Start và chọn tùy chọn Disk Management để mở giao diện điều khiển của nó.
- Nhấp chuột phải vào ổ đĩa bằng ký tự ổ đĩa bạn muốn thay đổi và chọn tùy chọn Thay đổi ký tự ổ đĩa và đường dẫn. Sau đó, nhấp vào thay đổi và chọn từ danh sách các ký tự ổ đĩa có sẵn.
- Chúng tôi khuyên bạn không nên chọn chữ cái A hoặc B vì chúng được dành riêng cho ổ đĩa mềm trên các hệ điều hành cũ hơn và điều này có thể gây nhầm lẫn cho các công cụ phần mềm cũ hơn. Nhấp vào Áp dụng và xác nhận bất kỳ hộp thoại nào có thể xuất hiện trước khi đóng bảng điều khiển.
Sau khi quá trình này kết thúc, đã đến lúc đi tới Trình quản lý thiết bị và khởi động lại thiết bị của chúng tôi. Làm theo các bước dưới đây:
- Nhập Trình quản lý thiết bị vào trường tìm kiếm để mở bảng điều khiển trình quản lý thiết bị. Bạn cũng có thể sử dụng tổ hợp phím Windows + R để hiển thị hộp thoại Chạy. Gõ vào devmgmt.msc trong hộp và nhấn OK hoặc Enter.
- Mở rộng trường nơi đặt thiết bị có vấn đề. Nếu nó là một đĩa DVD, nó sẽ được đặt dưới DVD / CD-ROM Drives, vv Điều này sẽ liệt kê tất cả các thiết bị tương tự mà máy đã cài đặt. Nhấp chuột phải vào thiết bị bạn muốn khắc phục sự cố và chọn Tắt thiết bị. Bật lại sau một phút.
- Sau đó, nhấp vào nút Hành động ở menu ở đầu cửa sổ và chọn Quét để thay đổi phần cứng. Nếu có trình điều khiển mới, Trình quản lý thiết bị sẽ cố cài đặt chúng. Thoát và khởi động lại máy tính của bạn để áp dụng các thay đổi. Kiểm tra xem sự cố vẫn còn hiện diện hay không.
Giải pháp 2: Xóa tất cả các thiết bị ẩn chưa sử dụng trong Trình quản lý thiết bị
Thành thật mà nói, mặc dù các cửa sổ Trình quản lý Thiết bị có một nút hiển thị các thiết bị ẩn, Windows sẽ không hiển thị tất cả các thiết bị ẩn và có ba loại thiết bị không hiển thị ngay cả sau khi chọn tùy chọn này. Cách duy nhất để xem và gỡ cài đặt các thiết bị này là tạo một Biến môi trường mới.
Mẹo CHUYÊN NGHIỆP: Nếu vấn đề xảy ra với máy tính của bạn hoặc máy tính xách tay / máy tính xách tay, bạn nên thử sử dụng phần mềm Reimage Plus có thể quét các kho lưu trữ và thay thế các tệp bị hỏng và bị thiếu. Điều này làm việc trong hầu hết các trường hợp, nơi vấn đề được bắt nguồn do một tham nhũng hệ thống. Bạn có thể tải xuống Reimage Plus bằng cách nhấp vào đây- Nhấp chuột phải vào My Computer / This PC và chọn tùy chọn Properties. Sau đó, định vị tùy chọn Advanced system settings (Cài đặt hệ thống nâng cao) ở khung bên phải của cửa sổ Properties, nhấn vào nó và điều hướng đến tab Advanced.
- Ở phần dưới cùng bên phải của tab Advanced, bạn sẽ có thể thấy nút Biến môi trường vì vậy hãy nhấp vào nút đó và nhấp vào nút Mới trong phần Biến hệ thống.
- Đặt tên của biến mới thành devmgr_show_nonpresent_devices và đặt giá trị của nó chỉ đơn giản là 1. Áp dụng những thay đổi này và thoát khỏi cửa sổ này.
- Nhập Trình quản lý thiết bị vào trường tìm kiếm để mở bảng điều khiển trình quản lý thiết bị. Bạn cũng có thể sử dụng tổ hợp phím Windows + R để hiển thị hộp thoại Chạy. Gõ vào devmgmt.msc trong hộp và nhấn OK hoặc Enter.
- Trong phần Bộ điều khiển Bus Nối tiếp Universal, gỡ cài đặt bất kỳ mục nhập màu xám nào không được sử dụng (đó là lý do chúng bị ẩn) và truy cập vào một số phần khác tùy thuộc vào thiết bị bạn đang gặp phải.
- Khởi động lại máy tính của bạn để áp dụng các thay đổi và kiểm tra xem bạn có gặp sự cố với thiết bị của mình không.
Giải pháp 3: Cài đặt lại trình điều khiển âm lượng tệp Microsoft WPD FileSystem theo cách thủ công
Nếu có điều gì đó sai với trình điều khiển quản lý thiết bị di động được kết nối với máy tính của bạn thì tốt nhất là giải quyết vấn đề trực tiếp với người khác thay vì tham khảo ý kiến của người khác. Sự cố có thể được giải quyết đơn giản bằng cách cài đặt lại trình điều khiển này theo cách thủ công bằng Trình quản lý Thiết bị.
- Nhấp vào Bắt đầu và gõ Chạy. Chọn Chạy. Một hộp thoại Run sẽ xuất hiện.
- Nhập devmgmt.msc trong hộp thoại chạy và nhấp vào nút OK. Đây là để mở Device Manager Window.
- Xác định vị trí trình điều khiển âm lượng tệp WPD của bạn bằng cách kiểm tra trong phần Thiết bị di động. Nếu bạn không thể nhìn thấy nó, hãy nhấp vào Xem >> Hiển thị thiết bị ẩn. Bấm vào mũi tên còn lại để phần này để xem danh sách các touchpad và trình điều khiển chuột.
- Nhấp chuột phải vào trình điều khiển VolumeDystem của WPD bạn hiện đã cài đặt và chọn tùy chọn Uninstall device từ menu ngữ cảnh.
- Nhấp vào Hành động >> Quét để thay đổi phần cứng. Windows sẽ tiến hành tải xuống và cài đặt lại trình điều khiển đúng cách.
Mẹo CHUYÊN NGHIỆP: Nếu vấn đề xảy ra với máy tính của bạn hoặc máy tính xách tay / máy tính xách tay, bạn nên thử sử dụng phần mềm Reimage Plus có thể quét các kho lưu trữ và thay thế các tệp bị hỏng và bị thiếu. Điều này làm việc trong hầu hết các trường hợp, nơi vấn đề được bắt nguồn do một tham nhũng hệ thống. Bạn có thể tải xuống Reimage Plus bằng cách nhấp vào đây