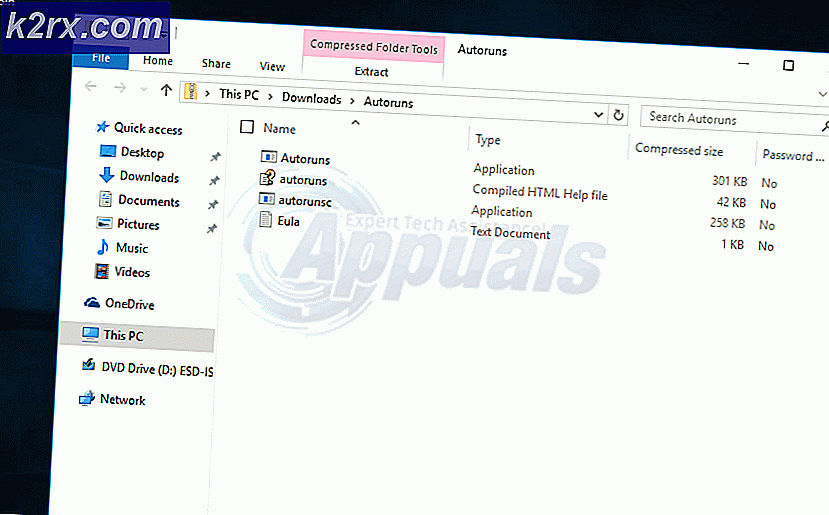Khắc phục: Không thể truy cập mạng chia sẻ sau khi cập nhật 1709
Windows 10 Fall Creators Update còn được gọi là Windows 10 1709 có tên mã là Redstone 3 và là bản cập nhật lớn thứ 4 cho Windows 10 và là bản cập nhật thứ ba trong một loạt các bản cập nhật được hoạch định theo tên mã Redstone. Nó được phát hành cho công chúng vào ngày 17 tháng 10 năm 2017. Đây là một trong những bản cập nhật nhanh nhất để triển khai và được cài đặt bởi người dùng.
Giống như tất cả các bản cập nhật khác của Microsoft, bản cập nhật này cũng được gắn thẻ cùng với nhiều sự cố. Một trong những vấn đề này là sự thất bại trong việc truy cập các ổ đĩa mạng hoặc ổ NAS của bạn. Khi cố gắng truy cập vào bất kỳ thực thể được chia sẻ nào (chẳng hạn như thư mục) qua mạng, người dùng nhận được thông báo lỗi rằng quyền truy cập không được xác thực ngay cả với mật khẩu chính xác.
Giải pháp 1: Cài đặt SBMV1
Lỗi này chủ yếu xảy ra với các thiết bị không phải là gần đây và có một giao thức chia sẻ khác được cài đặt tức là SMBV1. Bản cập nhật cửa sổ mới đã được gỡ cài đặt này theo mặc định, đó là lý do bạn gặp sự cố do lỗ hổng của quá khứ. Chúng ta có thể dễ dàng thêm nó bằng cách sử dụng các tính năng của Windows và kiểm tra xem vấn đề có được giải quyết hay không.
- Nhấn Windows + S để khởi động thanh tìm kiếm. Nhập các tính năng trong hộp thoại và mở kết quả đầu tiên xuất hiện.
- Khi ở trong các tính năng, hãy mở rộng danh mục hỗ trợ chia sẻ tệp SMB 1.0 / CIFS . Đảm bảo rằng tất cả các tùy chọn đều được chọn.
- Nhấn OK để lưu thay đổi và thoát. Khởi động lại máy tính của bạn và kiểm tra xem sự cố đã được giải quyết chưa.
Giải pháp 2: Chỉnh sửa chính sách nhóm cho thông tin đăng nhập không an toàn
Giải pháp khác là chỉnh sửa chính sách nhóm đối với thông tin đăng nhập không an toàn. Lưu ý rằng trình soạn thảo chính sách nhóm là một công cụ mạnh mẽ và việc thay đổi các khóa mà bạn không biết có thể làm cho máy tính của bạn không sử dụng được.
- Nhấn Windows + R để khởi động ứng dụng Chạy. Nhập gpedit. msc trong hộp thoại và nhấn Enter.
- Khi ở trong trình chỉnh sửa, hãy điều hướng đến đường dẫn sau:
Cấu hình máy tính> Mẫu quản trị> Mạng> Lanman Workstation
- Ở phía bên phải, bạn sẽ thấy một mục có tên Bật đăng nhập khách không an toàn . Bấm đúp vào nó để thay đổi thuộc tính của nó.
- Thay đổi tùy chọn từ Không được định cấu hình thành Đã bật . Nhấn Áp dụng để lưu thay đổi và thoát. Bây giờ khởi động lại máy tính của bạn và kiểm tra xem vấn đề đã được giải quyết chưa.
Giải pháp 3: Cài đặt ứng dụng khách cho mạng Microsoft
Cách khắc phục khác là đảm bảo rằng máy khách của Microsoft Networks được cài đặt và chạy trên máy tính của bạn. Trước khi cài đặt, chúng tôi sẽ thiết lập lại bối cảnh Winsock.
- Nhấn Windows + S để khởi chạy ứng dụng tìm kiếm. Gõ dấu nhắc lệnh vào hộp thoại, nhấn chuột phải vào kết quả và chọn Run as administrator .
- Khi đã ở trong dấu nhắc lệnh nâng lên, hãy thực hiện lệnh sau.
netsh winsock reset
- Khởi động lại máy tính của bạn. Sau khi khởi động lại, hãy mở ứng dụng Run lần nữa và gõ ncpa. cpl .
- Chọn kết nối, kích chuột phải vào nó và chọn Properties .
- Khi ở trong các thuộc tính, chọn Client for Microsoft Networks, kiểm tra nó và nhấp vào nút Install . Khởi động lại máy tính của bạn sau khi cài đặt và kiểm tra xem sự cố đã được giải quyết chưa.
Giải pháp 4: Thay đổi cài đặt HomeGroup
Trong cách giải quyết này, chúng tôi sẽ thử thay đổi các thiết lập homegroup từ máy khách (PC đang chia sẻ tệp với người khác) với một vài sửa đổi trong thuộc tính của tệp đang được chia sẻ.
- Nhấn Windows + S để khởi động thanh tìm kiếm. Nhập bảng điều khiển trong hộp thoại và mở kết quả xuất hiện.
- Khi ở trong bảng điều khiển, chọn danh mục Mạng và Internet và chọn tiếp Trung tâm mạng và chia sẻ .
- Khi đã ở trong Trung tâm Mạng và Chia sẻ, hãy nhấp vào Thay đổi cài đặt chia sẻ nâng cao ở phía bên trái của cửa sổ.
- Chọn hồ sơ hiện tại của bạn và kiểm tra tùy chọn trong kết nối HomeGroup Sử dụng tài khoản người dùng hoặc mật khẩu để kết nối với các máy tính khác . Nhấn Lưu thay đổi ở cuối màn hình và thoát.
- Điều hướng đến tệp bạn đang cố gắng chia sẻ và mở thuộc tính của tệp.
- Nhấp vào nút Chia sẻ hiện tại dưới tiêu đề Chia sẻ tệp và thư mục mạng.
- Nhấp vào trình đơn thả xuống và chọn Mọi người . Nhấn vào nút Chia sẻ hiển thị ở cuối màn hình.
- Trong khi vẫn còn trong thuộc tính, hãy chọn Chia sẻ nâng cao .
- Đảm bảo rằng tùy chọn Chia sẻ thư mục này được chọn. Nhấp vào Quyền hiện diện ở cuối màn hình.
- Đảm bảo rằng khối quyền không được để trống. Trong hầu hết các trường hợp, mọi người sẽ có mặt tự động.
Nếu không có, hãy nhấp vào Thêm, chọn Nâng cao và nhấp vào Tìm thấy Hiện tại ở phía bên phải của màn hình. Bây giờ Windows sẽ tìm kiếm tất cả người dùng có sẵn và liệt kê chúng ở cuối màn hình. Đánh dấu Mọi người và bấm Ok. Giờ đây, mọi người sẽ có sẵn trong khối quyền. Hãy chắc chắn rằng nó được kích hoạt. Nhấn Áp dụng để lưu thay đổi và thoát.
Bây giờ hãy thử truy cập tệp từ máy tính khác và kiểm tra xem phương pháp của chúng tôi có thành công hay không.
Giải pháp 5: Đảm bảo chia sẻ công khai được bật
Một lý do khác khiến thư mục của bạn không được chia sẻ qua mạng là chia sẻ công khai của bạn có thể bị tắt. Ngay cả khi bạn đã bật nó trước đó trước khi cập nhật, hãy kiểm tra lại khi có nhiều cấu hình được đặt lại.
- Nhấn Windows + S để khởi động thanh tìm kiếm. Nhập bảng điều khiển trong hộp thoại và mở kết quả xuất hiện.
- Khi ở trong bảng điều khiển, chọn danh mục Mạng và Internet và chọn tiếp Trung tâm mạng và chia sẻ .
- Khi đã ở trong Trung tâm Mạng và Chia sẻ, hãy nhấp vào Thay đổi cài đặt chia sẻ nâng cao ở phía bên trái của cửa sổ.
- Mở rộng danh mục của Tất cả các mạng và dưới tiêu đề chia sẻ thư mục công cộng, hãy đảm bảo rằng tùy chọn đúng được chọn Bật chia sẻ để bất kỳ ai có quyền truy cập mạng đều có thể đọc và ghi tệp trong các thư mục Công cộng . Lưu thay đổi và thoát.
Đôi khi khởi động lại là bắt buộc để đảm bảo rằng tất cả các thay đổi được thực hiện.
Mẹo CHUYÊN NGHIỆP: Nếu vấn đề xảy ra với máy tính của bạn hoặc máy tính xách tay / máy tính xách tay, bạn nên thử sử dụng phần mềm Reimage Plus có thể quét các kho lưu trữ và thay thế các tệp bị hỏng và bị thiếu. Điều này làm việc trong hầu hết các trường hợp, nơi vấn đề được bắt nguồn do một tham nhũng hệ thống. Bạn có thể tải xuống Reimage Plus bằng cách nhấp vào đây