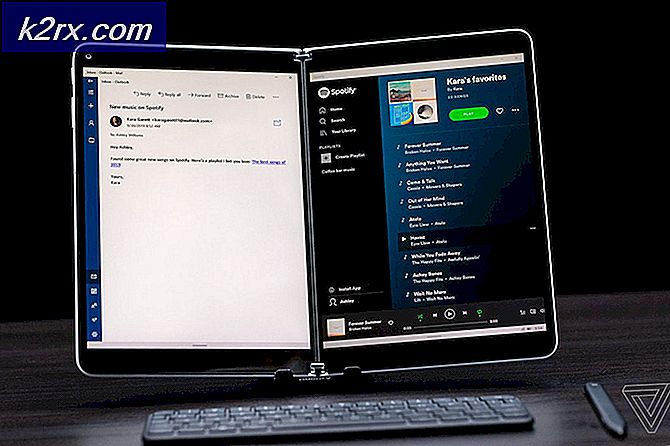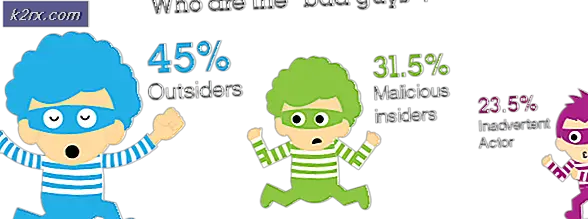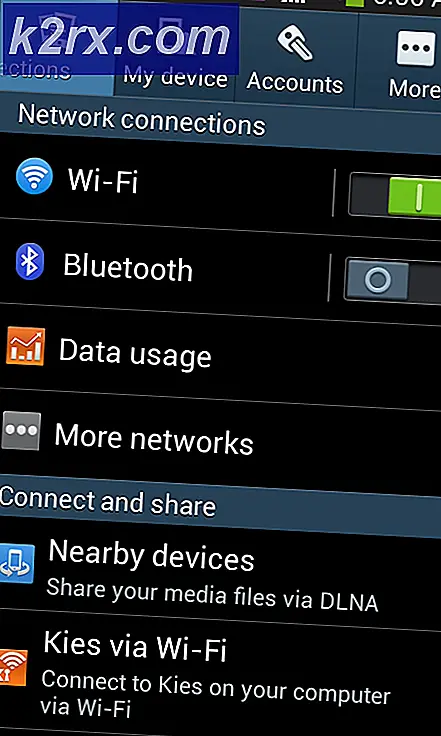Làm thế nào để khắc phục lỗi "Windows Subsystem For Linux không có bản phân phối đã cài đặt"?
Bash là Unix Shell và là một dạng ngôn ngữ lệnh được giới thiệu lần đầu tiên vào năm 1989. Nó đã được phân phối rộng rãi như là Login shell mặc định cho Linux và MacOS. Mặc dù nó chủ yếu được thấy trong Linux và Marcos, có một phiên bản có thể được cài đặt trên Windows 10. Tuy nhiên, rất nhiều lời phàn nàn đã đến từ những người dùng không thể sử dụng Bash trên Windows 10 và “Hệ thống con của Windows dành cho Linux không có bản phân phối nào được cài đặt”Được nhìn thấy khi cố gắng làm như vậy.
Nguyên nhân nào gây ra lỗi “Hệ thống con Windows dành cho Linux không có bản phân phối đã cài đặt”?
Sau khi nhận được nhiều khiếu nại từ nhiều người dùng, chúng tôi đã quyết định điều tra vấn đề và đưa ra một bộ giải pháp khắc phục lỗi cho hầu hết người dùng của chúng tôi. Ngoài ra, chúng tôi đã xem xét các lý do mà lỗi này được kích hoạt và liệt kê chúng bên dưới.
Bây giờ bạn đã hiểu cơ bản về bản chất của vấn đề, chúng ta sẽ chuyển sang các giải pháp. Đảm bảo thực hiện những điều này theo thứ tự cụ thể mà chúng được trình bày để tránh xung đột.
Giải pháp 1: Cài đặt bản phân phối theo cách thủ công
Nếu một số bản phân phối nhất định không thể được tải xuống và cài đặt tự động, chúng tôi có thể thử cài đặt chúng theo cách thủ công thông qua dấu nhắc lệnh. Do đó, trong bước này, chúng tôi sẽ chạy một lệnh để cài đặt các bản phân phối thiết yếu. Vì điều đó:
- Nhấn nút “các cửa sổ” + “R”Đồng thời để mở lời nhắc Chạy.
- Gõ vào "cmd" và hãy nhấn "Sự thay đổi” + “Ctrl” + “Đi vào”Để cấp các đặc quyền quản trị.
- Nhập lệnh sau và nhấn enter.
lxrun / cài đặt
Ghi chú:Hãy thử chạy lệnh này trong Powershell nếu nó không hoạt động trong Command Prompt.
- Thao tác này sẽ kích hoạt tải xuống từ Microsoft Store, nhấn “Y”Để bắt đầu quá trình tải xuống nếu dấu nhắc lệnh yêu cầu.
- Kiểm tra để xem sự cố vẫn tiếp diễn.
Ghi chú: Lệnh này cũng có thể được thực thi trên Power Shell (Quản trị viên). Nhưng nếu nó không được nhận dạng, hãy tải xuống và cài đặt Ubuntu từ Microsoft Store và thử chạy lệnh.
Giải pháp 2: Chờ trong 10 phút
Đối với một số người dùng, sự cố sẽ tự khắc phục sau 5 đến 10 phút. Thường thì sau khi khởi động lại, một số quá trình và dịch vụ nhất định sẽ mất một khoảng thời gian để bắt đầu. Do đó, lỗi có thể được kích hoạt nếu bạn cố gắng chạy bash quá sớm sau khi khởi động. Vì vậy, nó được khuyến khích chờ đợi cho ít nhất 10 phút sau khi khởi động máy tính của bạn trước bạn tiến hành với các bước dưới đây.
Giải pháp 3: Cài đặt Ubuntu
Nếu Ubuntu chưa được cài đặt trên máy tính của bạn, nó có thể gây ra lỗi này vì đây là bản phân phối rất quan trọng cần thiết để chạy bash. Để tải xuống và cài đặt Ubuntu, hãy làm theo các bước dưới đây.
- Khởi động lại máy tính của bạn và đăng nhập vào tài khoản của bạn.
- Nhấp chuột vào liên kết này để mở trang tải xuống.
- Nhấp vào nút “Được”Tùy chọn và sau đó lựa chọn các "Mở Microsoft Cửa hàng" Lựa chọn.
- Sau khi Microsoft Store tải lên, nhấp chuột trên “Được”Để bắt đầu tải xuống Bản phân phối Ubuntu.
- Sau khi quá trình tải xuống kết thúc, nhấp chuột trên “Tải về"Tùy chọn xuất hiện thay cho"Được" Lựa chọn.
- Ubuntu bây giờ sẽ là Cài đặt trên máy tính.
- Kiểm tra để xem sự cố vẫn tiếp diễn.
Giải pháp 4: Khởi động Dịch vụ LxssManager
Có thể Dịch vụ LxssManager đã bị vô hiệu hóa do lỗi này được kích hoạt. Do đó, trong bước này, chúng tôi sẽ khởi động Dịch vụ LxssManager theo cách thủ công. Vì điều đó:
- Nhấn "các cửa sổ” + “R”Đồng thời để mở lời nhắc Chạy.
- Gõ vào "Dịch vụ.msc" và hãy nhấn "Đi vào“.
- Cuộn xuống và nhấp đúp vào nút “LxssManager" dịch vụ.
- Nhấp vào menu thả xuống loại khởi động và chọn “Tự động“.
- Nhấp vào nút “Khởi đầu"Và chọn"Ứng dụng“.
- Bấm vào "đồng ý”Và kiểm tra xem sự cố vẫn tiếp diễn.