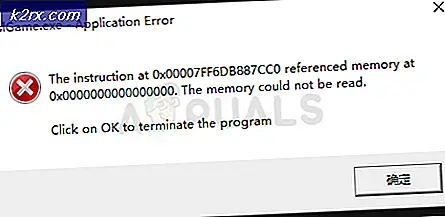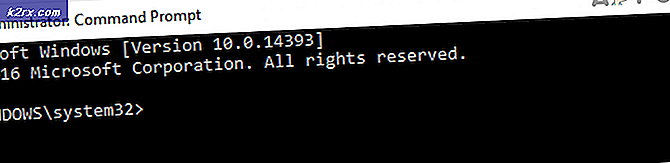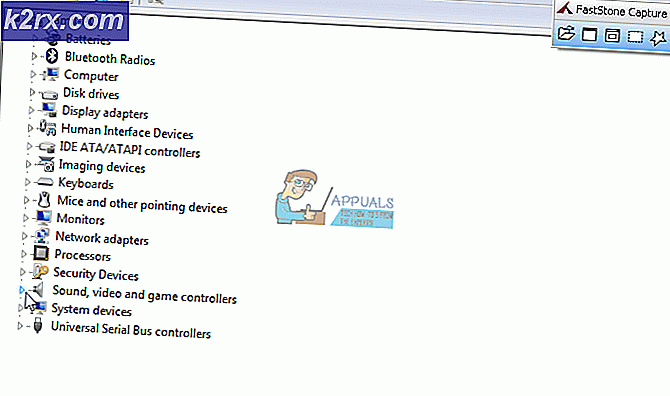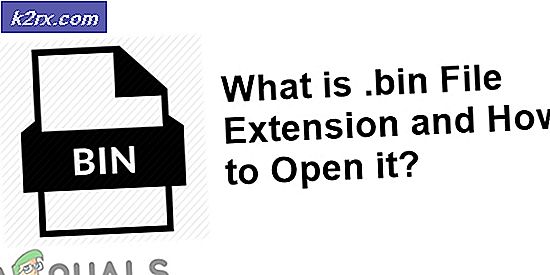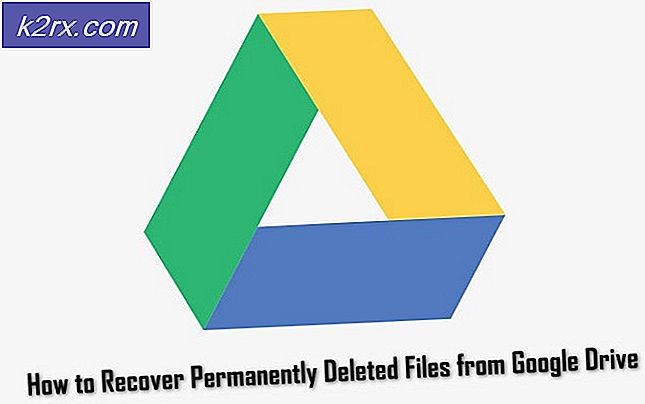Khắc phục: Máy tính tắt khi USB được cắm vào
Nếu máy tính của bạn tắt bất cứ khi nào bạn cắm thiết bị USB, bạn chắc chắn có một vấn đề lớn cần giải quyết. Có nhiều lý do máy tính của bạn sẽ tắt khi một USB được cắm, và chúng chủ yếu là kết quả của lỗi phần cứng, nhưng chúng có thể là phần cứng đôi khi quá.
PC của bạn có khả năng tắt theo cách này khi các điểm tiếp xúc kim loại của cổng USB chạm vào nhau hoặc không được kết nối đúng cách hoặc có thiết bị trên bo mạch (bao gồm cả thiết bị USB được kết nối) tiêu hao nhiều điện năng hoặc bo mạch chủ hoặc Power Đơn vị cung cấp (PSU) bị lỗi.
Chúng tôi sẽ giúp bạn thử một số giải pháp cho vấn đề này trong bài viết này. Hãy chắc chắn để cố gắng sửa chữa phần mềm đầu tiên trước khi bạn đi đến phần cứng.
Phương pháp 1: Cài đặt lại trình điều khiển USB
Ngắt kết nối tất cả các thiết bị USB khỏi máy tính và tiến hành các bước sau.
- Tải xuống tệp đăng ký sau từ đây. Bấm đúp và chấp nhận lời nhắc UAC rồi áp dụng nó vào sổ đăng ký của bạn.
- Nhấn các phím Windows + R, gõ devmgmt. msc . Thao tác này sẽ mở Bảng điều khiển quản lý thiết bị.
- Trong Trình quản lý thiết bị, nhấp vào Xem> Hiển thị thiết bị ẩn . Điều này sẽ hiển thị tất cả các trình điều khiển USB được cài đặt trên hệ thống.
- Trong cùng một Trình quản lý Thiết bị, mở rộng bộ điều khiển Universal Serial Bus, nhấp chuột phải vào các thiết bị trong danh mục này và nhấp vào Gỡ cài đặt và sau đó nhấp OK để loại bỏ các trình điều khiển.
- Bây giờ, hãy gỡ cài đặt tất cả các thiết bị trong Ổ đĩa mà bạn biết không có mặt và Lưu trữ tập .
- Khởi động lại máy tính và máy tính của bạn sẽ cố gắng cài đặt các trình điều khiển bạn đã xóa. Bạn cũng có thể khởi chạy Windows Updates (Bắt đầu> gõ Windows Updates> Nhấn Enter) và chạy các bản cập nhật để cài đặt các trình điều khiển bổ sung.
- Cắm USB vào thời điểm này để xác nhận xem nó đã được giải quyết chưa. Chuyển sang các phương thức tiếp theo nếu sự cố vẫn tiếp diễn.
Lưu ý: Cũng truy cập trang web của nhà sản xuất về cách cập nhật BIOS thiết bị của bạn.
Mẹo CHUYÊN NGHIỆP: Nếu vấn đề xảy ra với máy tính của bạn hoặc máy tính xách tay / máy tính xách tay, bạn nên thử sử dụng phần mềm Reimage Plus có thể quét các kho lưu trữ và thay thế các tệp bị hỏng và bị thiếu. Điều này làm việc trong hầu hết các trường hợp, nơi vấn đề được bắt nguồn do một tham nhũng hệ thống. Bạn có thể tải xuống Reimage Plus bằng cách nhấp vào đâyPhương pháp 2: Thực hiện Khôi phục Hệ thống
Một số người dùng đã khắc phục vấn đề này sau khi thực hiện khôi phục hệ thống đơn giản. Hướng dẫn khôi phục hệ thống này sẽ chỉ cho bạn cách thực hiện khôi phục hệ thống.
Phương pháp 3: Kiểm tra kết nối USB
Phương pháp này yêu cầu bạn mở máy tính của bạn. Kiểm tra các đầu nối kim loại của máy tính của bạn và đảm bảo chúng được kết nối hoàn toàn với bo mạch chủ. Nếu các thiết bị đầu cuối được hàn vào bo mạch chủ như trong trường hợp của một máy tính xách tay, kiểm tra xem chúng được hàn đúng cách và làm hàn đúng nếu chúng không.
Phương pháp 4: Kiểm tra thiết bị được kết nối
Một số thiết bị nhất định phát triển lỗi và tiêu thụ nhiều điện năng hơn so với yêu cầu từ máy tính của bạn, làm cho nó bị tắt. Đảm bảo thiết bị bạn đang kết nối với PC không tiêu thụ quá nhiều điện năng. Bạn có thể thử kết nối với một PC khác để xác nhận.
Nếu mọi thứ đều ổn trên PC khác, hãy thử ngắt kết nối một số thành phần từ máy tính mà bạn nghi ngờ có thể tiêu tốn quá nhiều năng lượng, ví dụ như Camera, loa, vv .. cho đến khi bạn tìm thấy nguyên nhân gây ra sự cố.
Phương pháp 5: Thay đổi đơn vị cung cấp điện
PSU cung cấp năng lượng cho tất cả các thành phần của PC. Nó giống như trái tim của máy tính hơn. PSU bị lỗi là một trong những lý do có thể xảy ra nhất khiến PC của bạn tắt khi thiết bị ngoại vi được kết nối. Bạn nên thử thay đổi Đơn vị cung cấp điện của máy tính và xác nhận xem sự cố đã được giải quyết chưa. Nếu bạn sử dụng máy tính xách tay, hãy thử thay đổi bộ đổi nguồn hoặc bộ sạc. Bạn có thể mua Thiết bị cung cấp điện mới hoặc tân trang từ Ebay hoặc một số cửa hàng phần cứng trực tuyến. Hãy chắc chắn để có được một đơn vị chất lượng cao thời gian này.
Phương pháp 6: Vô hiệu hóa cổng USB
Đây thực sự không phải là giải pháp lâu dài, mà là phương pháp cuối cùng. Nếu không có phương pháp nào ở trên hoạt động, hãy thử tắt tất cả các cổng USB. Bạn có thể sử dụng các phương tiện khác như sử dụng mạng để chuyển dữ liệu của bạn. Bạn có thể tắt các cổng USB của mình bằng cách:
- Tắt nó từ BIOS. Tùy thuộc vào PC của bạn, các phím Esc, F2, F9, F12 hoặc Del sẽ đưa bạn đến BIOS, nơi bạn có thể tắt cổng USB.
- Trong Windows, tại Device Manager (devmgmt.msc) bằng cách nhấn chuột phải vào các cổng USB và chọn Disable Device.
Mẹo CHUYÊN NGHIỆP: Nếu vấn đề xảy ra với máy tính của bạn hoặc máy tính xách tay / máy tính xách tay, bạn nên thử sử dụng phần mềm Reimage Plus có thể quét các kho lưu trữ và thay thế các tệp bị hỏng và bị thiếu. Điều này làm việc trong hầu hết các trường hợp, nơi vấn đề được bắt nguồn do một tham nhũng hệ thống. Bạn có thể tải xuống Reimage Plus bằng cách nhấp vào đây