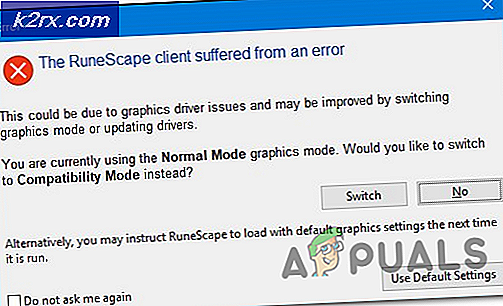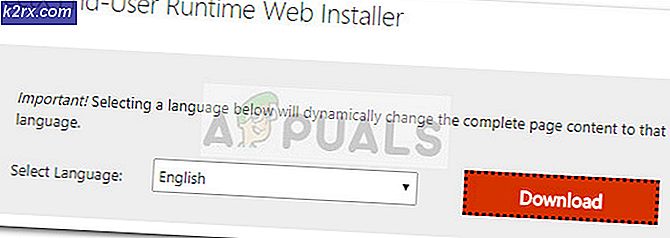Khắc phục: Windows 10 sẽ không khởi động
Quá trình khởi động Windows 10 rất đơn giản. Bất cứ khi nào bạn khởi động máy tính, phần mềm UFEI hoặc BIOS sẽ được tải. Chúng thực hiện một loạt các bước ngắn trên phần cứng của bạn được gọi là Power on Self Test (POST). Sau khi thực hiện kiểm tra và nếu không tìm thấy lỗi, BIOS sẽ quét bản ghi khởi động chính, lần lượt tải một tệp cần thiết vào RAM của bạn (tệp được gọi là Winload.exe). Sau khi tập tin được tải, nó khởi động quá trình khởi động bằng cách nạp NTOSKRNL.EXE và HAL (NT Kernel là trái tim của Windows và HAL là viết tắt của Hardware Abstraction Layer).
Nếu bạn không thể khởi động Windows của bạn, nó có thể có nghĩa là máy tính của bạn không thể tải Winload.exe. Điều này có lẽ không phải là một điều tốt và không phải lúc nào bạn cũng có thể đưa hệ điều hành của bạn trở lại đúng hướng. Những gì chúng ta có thể làm là nhập vào môi trường phục hồi (RE) và thử kiểm tra xem các tệp khởi động có bị hỏng hay không. Nếu có, chúng ta có thể thử sửa chúng bằng cách sử dụng dấu nhắc lệnh. Hơn nữa, chúng tôi cũng có thể kiểm tra xem có vấn đề gì với ổ cứng của bạn không.
Giải pháp 1: Sửa các tệp khởi động bị hỏng
Điều đầu tiên và quan trọng nhất bạn nên kiểm tra nếu bạn đang gặp vấn đề khởi động máy tính của bạn là tập tin khởi động của bạn. Tệp khởi động thường bị hỏng sau bản cập nhật Windows tiềm năng. Nếu bản cập nhật đã hoàn thành nửa chừng hoặc bị kẹt, có nhiều khả năng các tệp khởi động của bạn đã bị hỏng. Chúng ta cần chạy lệnh chkdsk để sửa bất kỳ sự khác biệt nào. Chúng tôi sẽ chạy nhắc lệnh trong RE và thử thực hiện tất cả các thao tác từ đó. Windows không thể tự sửa chữa vì tham số khởi động bị hỏng. Không có phục hồi sẽ sửa chữa nó vì một lý do mặc dù các công cụ phục hồi có mặt.
- Khởi động lại máy tính của bạn và khi khởi động, nhấn F11 để đi vào môi trường phục hồi. Bây giờ chọn Khắc phục sự cố .
- Nhấp vào Nâng cao từ danh sách các tùy chọn có sẵn và chọn dấu nhắc lệnh .
- Một khi tại dấu nhắc lệnh, thực hiện lệnh sau. Nếu bạn đã cài đặt Windows vào một số thư mục khác, bạn có thể thay thế c bằng tên của ổ đĩa.
chkdsk c: / r / x
Nếu tiện ích kiểm tra đĩa chỉ quét máy tính của bạn và không thực hiện bất kỳ sửa lỗi nào, bạn cần thực hiện lệnh sau:
sfc / scannow
Trình kiểm tra tệp hệ thống ( SFC ) là một tiện ích trong Windows cho phép người dùng quét và khôi phục các tham nhũng hiện diện trong hệ điều hành của họ. Nó được tích hợp với bảo vệ tài nguyên Windows, bảo vệ thư mục, khóa registry và các tệp hệ thống quan trọng.
- Đợi quá trình hoàn thành và không hủy ở bất kỳ giai đoạn nào. Sau khi tất cả các hoạt động được thực hiện, khởi động lại máy tính của bạn và xem bạn có thể khởi động như mong đợi hay không.
Giải pháp 2: Sử dụng Bootrec (bootrec.exe)
Bootrec là công cụ được cung cấp bởi Microsoft trong môi trường phục hồi Windows (còn gọi là Windows RE). Khi máy tính của bạn không khởi động thành công, Windows sẽ tự động khởi động trong RE. Môi trường này có một số công cụ có khả năng có thể sửa chữa máy tính của bạn như Command Prompt, Startup Repair vv. Chúng tôi sẽ thử sử dụng Bootrec bằng cách sử dụng dấu nhắc lệnh và xem nếu điều này khắc phục vấn đề cho chúng tôi.
- Khởi động lại máy tính của bạn. Khi máy tính của bạn tải lên (khi logo Windows xuất hiện), nhấn F8 hoặc F11 .
- Điều hướng đến dấu nhắc lệnh như chúng ta đã làm trong giải pháp đầu tiên.
- Bây giờ thực hiện các lệnh sau trong cửa sổ và chờ cho mỗi lệnh hoàn thành:
bootrec / fixmbr
bootrec / fixboot
bootrec / scanos
bootrec / rebuildbcd
Mỗi lệnh sẽ cho bạn xác nhận rằng thao tác đã hoàn tất thành công. Bây giờ khởi động lại hệ thống của bạn và hy vọng, vấn đề sẽ được giải quyết.
Giải pháp 3: Vô hiệu hóa trình điều khiển mạng
Bản cập nhật gần đây cho hệ điều hành Windows vào đầu năm 2018 đã phá vỡ nhiều trình điều khiển mạng trên nhiều thiết bị trên toàn cầu. Lý do tại sao điều này xảy ra là không rõ. Người dùng phải đối mặt với cùng một vấn đề trong cuộc thảo luận rằng họ không thể khởi động hệ điều hành của họ thành công. Những gì bạn có thể làm để giải quyết vấn đề này là khởi động máy tính của bạn ở chế độ an toàn và vô hiệu hóa TẤT CẢ các trình điều khiển mạng. Khi bạn đã khởi động thành công, bạn có thể hoàn nguyên các trình điều khiển về phiên bản trước.
- Khởi động máy tính của bạn trong Windows 10 Safe Mode Command Prompt.
- Khi ở chế độ Safe Mode, nhấn Windows + R, gõ devmgmt. msc trong hộp thoại và nhấn Enter.
- Mở rộng danh mục bộ điều hợp mạng, nhấp chuột phải vào từng bộ điều hợp mạng một và chọn Tắt .
- Một khi bạn đã vô hiệu hóa tất cả các trình điều khiển mạng trên máy tính của bạn, khởi động máy tính của bạn ra khỏi chế độ an toàn và cố gắng khởi động theo cách thông thường.
- Sau khi bạn khởi động bình thường, hãy điều hướng đến trình quản lý thiết bị, nhấp chuột phải vào bộ điều hợp và chọn Thuộc tính. Ở đây bạn sẽ thấy một tùy chọn cho trình điều khiển Roll-back . Nếu không, bạn có thể tải xuống trình điều khiển cũ hơn từ internet và lưu trữ nó ở một vị trí có thể truy cập trên máy tính của bạn. Sau đó, bạn có thể nhấp vào Cập nhật và sau khi chọn cập nhật theo cách thủ công, hãy chọn trình điều khiển để cài đặt.
Lưu ý: Nếu bạn đã biết phần mềm nào gây ra mớ hỗn độn này, bạn có thể khởi động vào Chế độ An toàn, gỡ cài đặt / tắt phần mềm và sau đó thử khởi động theo cách thông thường.
Giải pháp 4: Sử dụng dấu nhắc lệnh để khôi phục
Nếu tất cả các giải pháp trên không hoạt động như mong đợi, bạn sử dụng dấu nhắc lệnh để khôi phục Windows của bạn. Đầu tiên chúng tôi sẽ sao lưu một số tệp và sau đó tiếp tục. Chúng tôi đã liệt kê xuống từng bước một cách toàn diện. Hãy chắc chắn rằng bạn làm theo từng bước và thậm chí không bỏ qua một duy nhất vì nó có thể làm cho máy tính không sử dụng được.
- Nếu Windows bị kẹt trong một vòng lặp khởi động vô hạn sau khi bản cập nhật không cài đặt được, hãy cắt nguồn điện của máy tính bằng cách kéo phích cắm. Nếu bạn sở hữu một chiếc máy tính xách tay, hãy tháo pin ra . Nếu bạn đang sử dụng một máy tính xách tay mà bạn không thể tháo pin, giữ nút nguồn trong 5 giây nên tắt máy tính ngay lập tức.
- Sau khi bạn khởi động lại máy tính, bạn nên có một cuộc đối thoại sửa chữa tự động. Nếu không, hãy đóng máy tính của bạn như đã đề cập ở trên một lần nữa và lần thứ ba, bạn sẽ thấy nó. Bây giờ điều hướng đến dấu nhắc lệnh như được giải thích trước đó trong bài viết.
- Khi ở trong dấu nhắc lệnh, gõ c: Chúng tôi đang thực hiện việc này để kiểm tra xem Windows của bạn đã được cài đặt ở đâu. Gõ dir để liệt kê tất cả các nội dung. Nếu bạn thấy các tập tin chương trình trong kết quả, nó có nghĩa là Windows đã được cài đặt ở đây. Nếu không, hãy nhập tên của một số ổ khác như d: Như bạn có thể thấy trong ví dụ bên dưới, các tệp cài đặt có trong ổ đĩa 'D'.
- Một khi bạn đang trên ổ đĩa chính xác nơi Windows được cài đặt, gõ lệnh sau:
cd \ windows \ system32 \ config
Sao lưu MD \
Nếu bạn đã sử dụng giải pháp này trước đây, hãy đảm bảo bạn sử dụng tên khác thay vì 'sao lưu', chẳng hạn như 'backup1'.
- Bây giờ gõ lệnh sau để sao lưu các tệp của bạn :
sao chép *. * sao lưu
Hãy chắc chắn rằng bạn sử dụng cùng một tên mà bạn đã khởi tạo trong bước 4. Trong trường hợp này, chúng tôi đang sử dụng tên 'sao lưu'.
- Bây giờ gõ các lệnh sau:
CD regback
dir
Bạn sẽ thấy một loạt các mục có số trước chúng. Nếu bạn không thấy số và có một chuỗi số 0, bạn không thể tiếp tục với giải pháp này. Thay vào đó, bạn phải sử dụng Khôi phục Hệ thống .
- Sau khi thực hiện tất cả các bước trên, gõ lệnh sau:
sao chép *. * ..
Lệnh trên có bản sao sau với (dấu sao sao), sau đó một dấu cách và sau đó (dấu chấm).
Khi được nhắc, hãy nhập A để biểu thị Tất cả.
- Bây giờ Windows sẽ khởi động lại. Lưu ý rằng quá trình khởi động có thể mất nhiều thời gian tùy thuộc vào số lượng tệp được vận hành. Hãy để nó hoàn thành và không hủy bỏ ở bất kỳ bước nào. Hy vọng rằng, sau một thời gian, bạn sẽ có thể đăng nhập vào máy tính của bạn một lần nữa mà không có bất kỳ vấn đề.
Lưu ý: Lưu ý rằng phương pháp này có thể hiển thị một số tính năng 'ít' của Windows. Điều này rất hiếm nhưng nếu điều đó xảy ra, bạn luôn có thể tìm kiếm các diễn đàn của chúng tôi để sửa lỗi. Các vấn đề chủ yếu là rất ít phút, không có tính chất quan trọng.
Giải pháp 5: Sao lưu dữ liệu của bạn và thực hiện khôi phục hệ thống
Nếu bạn không thể khôi phục lại máy tính của mình theo cách thủ công trong các giải pháp được đề cập ở trên, bạn sẽ phải sao lưu dữ liệu của mình theo cách thủ công trong RE và sau đó thực hiện khôi phục hệ thống. Lưu ý rằng bản sao lưu chúng tôi thực hiện sẽ không tự động và bạn sẽ có một ổ cứng ngoài hoặc USB để sao chép các tệp vào.
- Mở dấu nhắc lệnh trong RE như đã đề cập trong bài viết trước đó. Khi ở dấu nhắc lệnh, thực hiện lệnh ' notepad '. Thao tác này sẽ khởi chạy ứng dụng notepad thông thường trên máy tính của bạn trong môi trường RE.
- Nhấn Tệp> Mở trong sổ ghi chú. Bây giờ chọn ' Tất cả các tệp ' từ tùy chọn Các loại tệp . Bây giờ bạn sẽ có thể xem tất cả các tệp trên máy tính của mình bằng trình khám phá này.
- Điều hướng đến dữ liệu bạn muốn sao lưu. Nhấp chuột phải vào nó và chọn ' Sao chép '.
- Bây giờ điều hướng đến Máy tính của tôi một lần nữa, xác định vị trí ổ cứng di động và dán tất cả các nội dung trong đó. Lặp lại các bước cho đến khi bạn sao lưu thành công tất cả dữ liệu quan trọng của mình vào ổ đĩa cứng gắn ngoài hoặc USB.
Khi bạn đã sao lưu dữ liệu của mình, bạn có thể bắt đầu khôi phục hệ thống trên máy tính của mình. Để bạn thực hiện khôi phục hệ thống, bạn phải cấu hình lại điểm khôi phục. Thông thường, Windows sẽ tự động tạo điểm khôi phục khi có bản cập nhật hoặc khi bạn cài đặt một tính năng mới.
- Điều hướng đến các tùy chọn Nâng cao như đã đề cập trước đó trong bài viết. Nhấp vào tùy chọn Khôi phục Hệ thống .
- Chọn điểm khôi phục từ danh sách các tùy chọn và thực hiện khôi phục hệ thống. Lưu ý rằng bạn có thể mất một số dữ liệu được nhập vào máy tính sau khi tạo điểm khôi phục.
Lưu ý: Như bạn có thể thấy, cũng có một tùy chọn để quay lại phiên bản cập nhật trước đó . Nếu bạn biết chắc chắn rằng bản cập nhật đã phá vỡ Windows, bạn có thể thử quay lại phiên bản trước và xem điều này có thực hiện mẹo này cho bạn hay không.
Last Resort: Cài đặt bản sao Windows mới
Nếu bạn không thể khởi động máy tính của mình bình thường bằng các bước được đề cập, bạn cần phải cài đặt một bản sao Windows mới trên máy tính của bạn. Vẫn còn một cách bạn có thể giữ nguyên thông tin của mình.
Để Windows cài đặt, nó cần một ổ đĩa nơi bạn sẽ cài đặt các tập tin cài đặt. Bạn có thể cài đặt Windows trên một ổ đĩa riêng biệt khi các tùy chọn đến. Bằng cách này, ổ đĩa cũ vẫn sẽ có dữ liệu và nếu nó có thể truy cập sau này, bạn sẽ có thể sao chép nó vào ổ đĩa mới và định dạng nó cho phù hợp. Bạn có thể xem bài viết chi tiết của chúng tôi về cách cài đặt Windows 10.
Tiền boa:
Bạn có thể nhập môi trường khôi phục bằng cách cắm USB hoặc Đĩa bằng phương tiện cài đặt Windows và chọn Sửa máy tính này. Điều này có thể được sử dụng khi bạn không thể nhập RE trong các bước ở trên.
Những bài viết liên quan:
Sửa chữa khởi động không thể tự động sửa máy tính này
Windows 10 bị kẹt trong màn hình chào mừng
Mẹo CHUYÊN NGHIỆP: Nếu vấn đề xảy ra với máy tính của bạn hoặc máy tính xách tay / máy tính xách tay, bạn nên thử sử dụng phần mềm Reimage Plus có thể quét các kho lưu trữ và thay thế các tệp bị hỏng và bị thiếu. Điều này làm việc trong hầu hết các trường hợp, nơi vấn đề được bắt nguồn do một tham nhũng hệ thống. Bạn có thể tải xuống Reimage Plus bằng cách nhấp vào đây