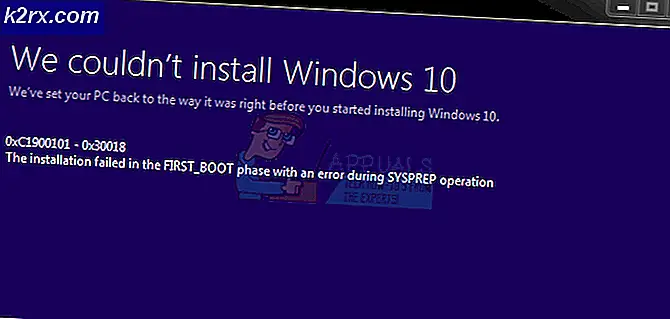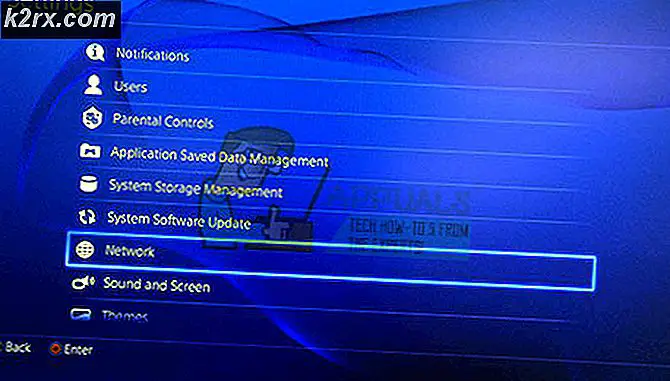Khắc phục: Không thể đọc bộ nhớ PUBG
PUBG là một trong những trò chơi mới nổi trên toàn cầu thuộc thể loại Battle Royale. Đây là đối thủ cạnh tranh trực tiếp của Fortnite, có lối chơi tương tự nhưng khác biệt về nhà phát hành. Người dùng gặp phải toàn bộ thông báo lỗi được liệt kê bên dưới khi họ đang cố gắng khởi chạy trò chơi phổ biến:
Thông báo lỗi có thể chứa các địa chỉ khác nhau trên mỗi máy tính vì bộ nhớ được sử dụng thường có ở các vị trí duy nhất trong các PC khác nhau.
Thông báo lỗi này xuất hiện vào giữa năm 2017 và đã xuất hiện trên thiết bị của người dùng kể từ đó. Trong một số trường hợp, nó sẽ tự động được giải quyết khi có bản cập nhật cho trò chơi. Trong các trường hợp khác, bạn phải tự khắc phục sự cố và sửa thông báo lỗi.
Nguyên nhân nào gây ra thông báo Lỗi "Bộ nhớ không thể đọc được" trong PUBG?
Thông báo lỗi này có thể bắt nguồn từ một số lý do khác nhau, từ các lỗi đơn giản trong ứng dụng đến các vấn đề do ép xung. Một số lý do tại sao thông báo lỗi "bộ nhớ không thể đọc được" xảy ra trong PUBG nhưng không giới hạn ở:
Trước khi chúng tôi bắt đầu với các giải pháp, hãy đảm bảo rằng bạn có hoạt động mở kết nối internet mà không cần bất kỳ máy chủ proxy nào. Hơn nữa, bạn cũng nên có người quản lý truy cập trên máy tính của bạn.
Giải pháp 1: Xác minh tính toàn vẹn của tệp trò chơi
Steam có một tính năng sẵn có để bạn có thể dễ dàng xác minh tính toàn vẹn của các tệp trò chơi của mình. Tệp trò chơi bị hỏng hoặc không thể sử dụng được đã là một vấn đề của Steam trong một thời gian khá dài và vẫn tái diễn trong các trò chơi khác nhau. Quá trình xác minh sẽ kiểm tra các tệp trò chơi so với tệp kê khai của tệp được tìm nạp trong thời gian chạy từ máy chủ.
- Mở của bạn Ứng dụng Steam và nhấp vào Trò chơi từ thanh trên cùng. Bây giờ chọn Player Unknown Battlegrounds (PUBG) từ cột bên trái, nhấp chuột phải vào cột đó và chọn Tính chất.
- Khi ở trong Thuộc tính, hãy nhấp vào Tập tin có sẵn phân loại và chọn Xác minh tính toàn vẹn của tệp trò chơi.
- Bây giờ, hãy đợi cho đến khi quá trình hoàn tất. Khởi động lại máy tính của bạn sau khi xác minh xong và khởi chạy lại PUBG. Kiểm tra xem thông báo lỗi đã được giải quyết chưa.
Giải pháp 2: Tắt ép xung
Đa số game thủ có xu hướng xây dựng hệ thống máy tính của họ xung quanh phần cứng được ép xung (CPU + RAM). Điều này cho phép họ có được hiệu suất tốt hơn trong khi cũng phải trả một mức giá nhỏ so với phần cứng đắt tiền. Ép xung là hành động tạm thời tăng chu kỳ xung nhịp của phần cứng của bạn cho đến khi nó đạt đến nhiệt độ ngưỡng. Sau khi đạt đến nhiệt độ này, nó sẽ quay trở lại tốc độ ban đầu để được làm mát một lần nữa trước khi ép xung một lần nữa.
- Hãy chắc chắn rằng bạn không ép xung bất kỳ phần cứng nào của bạn bao gồm RAM, CPU và cạc đồ họa.
- Vô hiệu hóa bất kì tốc độ làm mới buộc chương trình đang chạy trên máy tính của bạn.
- Bạn cũng có thể tắt gỡ cài đặt 3rd codec video hoặc âm thanh bên đang chạy trên máy tính của bạn. Chúng bao gồm các gói K-Lite Codec, v.v.
- Nếu bạn có một Card đồ họa ATI, vui lòng gỡ cài đặt ATI-ACE, ATI-SMART, Trueform và Catalyst AI - Tắt tính năng Khôi phục VPU để thử nghiệm.
Khởi động lại máy tính của bạn sau khi thực hiện các phương pháp trên và kiểm tra xem thông báo lỗi có biến mất hay không.
Giải pháp 3: Cài đặt lại Trình điều khiển cạc đồ họa với DDU
Nếu cả hai phương pháp trên không hoạt động trên máy tính của bạn và bạn vẫn nhận được thông báo lỗi, điều đó có thể cho thấy rằng có sự cố với Trình điều khiển đồ họa và VRAM của bạn. Cả hai đều quan trọng trong việc đảm bảo trò chơi của bạn hoạt động trơn tru vì chúng là những mô-đun chạy trò chơi của bạn.
Đảm bảo rằng bạn tải xuống trình điều khiển trước khi gỡ cài đặt trình điều khiển. Bạn cũng có thể đảm bảo Trình quản lý thiết bị khi gỡ cài đặt trình điều khiển.
- Điều hướng đến trang web chính thức của NVIDIA và tải xuống trình điều khiển mới nhất cho cạc đồ họa của bạn.
- Sau khi bạn đã tải xuống các trình điều khiển đến một vị trí có thể truy cập, hãy tải xuống tiện ích DDU.
- Sau khi cài đặt Trình gỡ cài đặt trình điều khiển hiển thị (DDU), khởi chạy máy tính của bạn trong chế độ an toàn. Bạn có thể xem bài viết của chúng tôi về cách khởi động máy tính của bạn vào chế độ an toàn.
- Sau khi khởi chạy DDU, hãy chọn tùy chọn đầu tiên “Làm sạch và khởi động lại”. Thao tác này sẽ gỡ cài đặt hoàn toàn các trình điều khiển hiện tại khỏi máy tính của bạn.
- Bây giờ cài đặt các trình điều khiển chúng tôi vừa tải xuống và khởi động lại máy tính của bạn. Bây giờ khởi chạy GeForce Experience và kiểm tra xem thông báo lỗi có được giải quyết hay không.