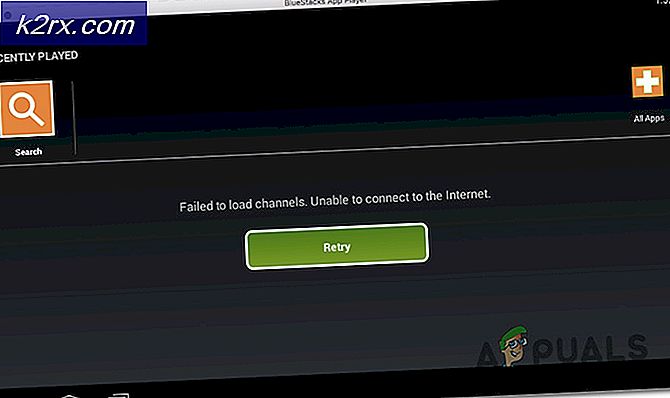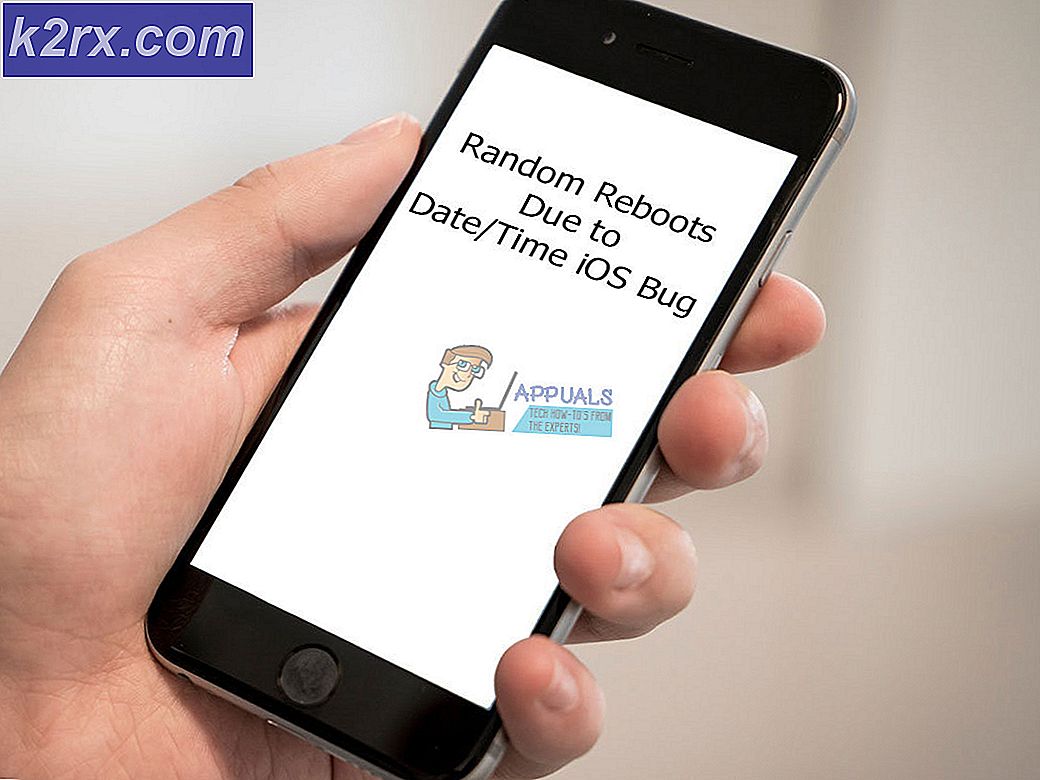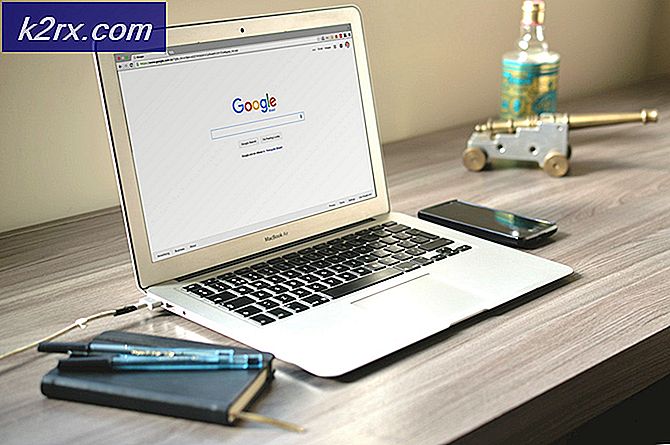Khắc phục: Steam Client bootstrapper không phản hồi
Đây là một vấn đề rất phổ biến mà dịch vụ Steam Bootstrapper của bạn ngừng đáp ứng. Điều này không cho phép Steam khởi chạy vì Bootstrapper là dịch vụ ban đầu cần thiết để khởi động Steam. Nếu nó không thực hiện, hơi nước sẽ không quá. Rất nhiều người hỏi chúng tôi lý do cụ thể là gì cho hành vi ngẫu nhiên này. Vâng, tóm lại, không có lý do cụ thể tại sao nó có thể ngừng đáp ứng. Điều này là do mỗi một trong số các bạn có phần cứng và cấu hình khác nhau. Chúng tôi đã liệt kê tất cả các giải pháp bắt đầu từ những giải pháp hiệu quả nhất và dễ nhất. Bắt đầu từ đầu và làm việc theo cách của bạn xuống.
Sửa chữa tệp hệ thống bị hỏng
Tải xuống và chạy Reimage Plus để quét các tệp bị hỏng từ đây, nếu tệp được tìm thấy bị hỏng và thiếu sửa chữa chúng, sau đó kiểm tra xem sự cố đã được khắc phục chưa, nếu không tiến hành các giải pháp được liệt kê bên dưới.
Giải pháp 1: Ngắt kết nối bộ điều khiển Xbox 360 và tắt beta
Dường như có một lỗi trong bản Beta hơi nước và bộ điều khiển Xbox 360 (thậm chí PS4). Giải pháp khá dễ dàng. Trước tiên, bạn phải ngắt kết nối bộ điều khiển và sau khi chọn không tham gia phiên bản beta, hãy khởi chạy lại Steam. Làm theo các bước được liệt kê dưới đây:
- Nhấn nút Windows + R để mở ứng dụng Run. Trong loại hộp thoại taskmgr . Đây là một lệnh để hiển thị Trình quản lý tác vụ bất kể phiên bản cửa sổ bạn đang sử dụng.
- Tìm kiếm các quy trình hơi khác nhau đang chạy và đóng từng cái một. Đừng để lại bất kỳ phía sau. Điều này đảm bảo rằng những thay đổi mà chúng tôi thực hiện luôn được cụ thể và được lưu để khi chúng tôi khởi chạy lại ứng dụng, nó sẽ không hiển thị bất kỳ lỗi nào.
- Một khi bạn đã đóng tất cả các quá trình ngắt kết nối bộ điều khiển của bạn từ cổng và đóng tất cả các ứng dụng đang mở để quản lý phần cứng bộ điều khiển. Làm mới màn hình của bạn và tiếp tục với bước tiếp theo để chọn không tham gia Steam beta.
- Việc chọn không tham gia beta thực sự có nghĩa là không tham gia cập nhật cho đến khi chúng được chính thức ra mắt. Có cả ưu và nhược điểm của giai đoạn beta. Bạn có thể thử các thay đổi mới trước khi chúng được phát hành vài tháng sau đó; mặt khác, các bản cập nhật vẫn có thể bị lỗi và gây ra các sự cố không mong muốn. Trong trường hợp này, việc gắn bộ điều khiển sẽ làm cho Steam bị hỏng. Mở ứng dụng Steam của bạn và ở góc trên bên trái, bạn sẽ thấy một tùy chọn có tên Steam . Nhấp vào nó và điều hướng đến cài đặt.
- Khi bạn đang ở trong cài đặt, hãy nhấp vào tab rất có tên Tài khoản . Ở đây bạn sẽ thấy một tùy chọn có tên Beta tham gia . Chúng tôi phải đảm bảo rằng khách hàng của bạn không phải là một phần của bất kỳ giai đoạn beta nào. Nhấp vào tùy chọn và bạn sẽ thấy cửa sổ thả xuống cho phép bạn chọn tùy chọn của mình.
- Chọn tùy chọn cho biết NONE- Chọn không tham gia tất cả các chương trình beta . Đóng Steam và trình quản lý tác vụ mở để kết thúc tất cả các quy trình Steam. Khởi động lại máy tính của bạn và mở lại Steam. Nếu khách hàng của bạn là một phần của chương trình beta, ứng dụng sẽ cài đặt một số bản cập nhật trước khi bạn có thể chơi lại trò chơi của mình.
- Nếu bạn gặp phải bất kỳ sự cố nào trong khi chọn không tham gia beta, bạn có thể duyệt đến thư mục của mình và xóa các tệp beta từ đó. Vị trí mặc định cho thư mục hơi nước của bạn nên là C: \ Program Files (x86) \ Steam . Nhấn nút ⊞ Win + R. Điều này sẽ bật lên ứng dụng Run. Trong hộp thoại viết C: \ Program Files (x86) \ Steam .
Hoặc nếu bạn đã cài đặt Steam trong một thư mục khác, bạn có thể duyệt đến thư mục đó và bạn có thể tiến hành các bước được đề cập bên dưới.
- Duyệt đến một thư mục có tên là Gói và xóa tất cả các tệp bắt đầu bằng beta . Đóng cửa sổ và sau khi khởi động lại máy khách, hãy làm theo phương pháp về cách chọn không tham gia beta được đề cập ở bước 4.
Giải pháp 2: Xóa bộ nhớ cache tải xuống của bạn
Bộ nhớ cache tải xuống của bạn bao gồm các mục cập nhật tệp hoặc tải xuống dữ liệu từ Steam. Thư mục này được sử dụng như một bộ nhớ tạm thời cho đến khi các bản cập nhật được cài đặt vào thư mục của bạn. Có thể có nhiều trường hợp khi tệp của bạn có thể bị hỏng do lỗi mạng hoặc một số lỗi nội bộ. Chúng tôi có thể thử xóa bộ nhớ cache tải xuống để khắc phục sự cố Bootstrapper. Sau khi khởi động lại Steam, nó sẽ tải xuống các tệp chúng tôi đã xóa một lần nữa và tự cập nhật.
- Mở ứng dụng Steam của bạn và điều hướng đến Cài đặt . Điều này nằm ở menu trên cùng bên trái.
- Tìm Tải xuống trong bảng Cài đặt.
- Nhấp vào Xóa bộ nhớ cache tải xuống . Nhấn OK để xác nhận lựa chọn của bạn và sau một thời gian, Steam sẽ yêu cầu thông tin đăng nhập của bạn.
- Sau khi đăng nhập lại, Steam sẽ bắt đầu như mong đợi.
Giải pháp 3: Chạy ứng dụng khách với tư cách quản trị viên
Bất kỳ phần mềm làm việc nào đều cần hai quyền; để đọc từ ổ đĩa và viết trên đó. Việc không thực hiện hoặc từ chối thực hiện bất kỳ hành động nào trong hai hành động này có thể khiến Steam hoạt động không mong muốn và bị lỗi. Do đó, trong trường hợp này, có thể hơi nước có thể không có một số cơ quan cụ thể cần thiết để khởi chạy đó là lý do tại sao bootstrapper không tải được. Chúng ta có thể thử chạy Steam với tư cách quản trị viên.
- Nhấn nút Windows + R để mở ứng dụng Run. Trong loại hộp thoại taskmgr . Đây là một lệnh để hiển thị Trình quản lý tác vụ bất kể phiên bản cửa sổ bạn đang sử dụng.
- Tìm kiếm các quy trình hơi khác nhau đang chạy và đóng từng cái một. Đừng để lại bất kỳ phía sau. Điều này đảm bảo rằng những thay đổi mà chúng tôi thực hiện luôn được cụ thể và được lưu để khi chúng tôi khởi chạy lại ứng dụng, nó sẽ không hiển thị bất kỳ lỗi nào.
- Nhấp chuột phải vào máy khách Steam và chọn Run as administrator . Điều này sẽ cung cấp cho Steam tất cả các quyền cần thiết và hy vọng, nó sẽ bắt đầu như mong đợi.
Giải pháp 4: Tắt Cortana
Nhiều người dùng báo cáo rằng việc vô hiệu hóa trợ lý kỹ thuật số của Microsoft (Cortana) đã giải quyết được vấn đề của họ. Cortana có quyền quản trị và giám sát các hành động của bạn và thu thập dữ liệu để nó có thể phục vụ bạn tốt. Trong nhiều trường hợp, điều này có thể xung đột với phần mềm của bạn (trong trường hợp này là hơi nước) và gây ra lỗi không mong muốn.
Việc tắt Cortana không đơn giản như trước đây. Khi Windows 10 được khởi chạy, bạn có thể dễ dàng tắt Cortana bằng cách chỉ cần lật một tùy chọn. Tuy nhiên, sau khi nâng cấp, Microsoft đã loại bỏ hoàn toàn tùy chọn này. Tuy nhiên, vẫn còn một cách. Chúng tôi có thể chỉnh sửa registry sau khi tạo điểm khôi phục hệ thống trong trường hợp có sự cố.
- Nhấn nút Windows + R để mở ứng dụng Run. Trong hộp thoại loại regedit . Đây là một lệnh để hiển thị Registry Editor trước mặt bạn. Bạn có thể được yêu cầu cấp quyền chạy chương trình. Nếu bạn được nhắc, bấm Có.
- Một khi bạn đang ở trong Registry Editor, điều hướng đến sau.
HKEY_LOCAL_MACHINE
Phần mềm
Chính sách
Microsoft
các cửa sổ
Tìm kiếm Windows
- Đây là một twister; bạn có thể không tìm thấy thư mục có tên Windows Search . Nếu vậy, bạn có thể tạo một bằng cách nhấp chuột phải vào Windows và chọn tùy chọn Mới .
- Khi bạn đang ở trong Windows Search, nhấp chuột phải vào khoảng trống và chọn DWORD (32 bit) từ danh sách các tùy chọn.
- Sau khi chọn tùy chọn, danh sách mới sẽ xuất hiện sẽ sẵn sàng để được đặt tên. Bạn nên đặt tên là AllowCortana . Sau khi bạn đã đặt tên cho nó, hãy nhấp đúp vào nó để chúng tôi có thể đảm bảo rằng Dữ liệu giá trị được gắn nhãn là 0 .
- Đó là nó. Đóng Registry Editor, khởi động lại máy tính của bạn. Cortana sẽ mất nhiều thời gian và bạn có thể kiểm tra khởi động Steam bằng cách sử dụng Run as administrator .
Nếu giải pháp này không hoạt động và bạn muốn Cortana quay lại, bạn có thể vào Registry Editor theo cách được mô tả và xóa thư mục mà chúng ta vừa tạo ra. Sau khi khởi động lại máy tính của bạn, Cortana sẽ có sẵn một lần nữa.
Giải pháp 5: Vô hiệu hóa các chương trình VPN
Hỗ trợ hơi nước đã chính thức trả lời vấn đề bằng cách nói rằng các dịch vụ VPN của bạn có thể là vấn đề. Gần đây họ đã xác định một số loại chương trình (cung cấp mặt nạ hoặc VPN) không tương thích với Steam.
Chúng tôi có thể cung cấp cho nó một shot bằng cách vô hiệu hóa các chương trình VPN hoặc tạm thời gỡ bỏ chúng và bắt đầu lại Steam. Hãy chắc chắn rằng chúng được gỡ cài đặt hoàn toàn bởi vì nếu một số phần còn lại của chương trình còn lại, chúng vẫn có thể can thiệp vào Steam. Luôn nhớ rằng khởi động hệ thống đầy đủ là bắt buộc sau khi gỡ cài đặt phần mềm này để đảm bảo rằng sổ đăng ký đã được cập nhật thành công.
Nếu điều này vẫn không hoạt động, chúng tôi có thể thử hoàn toàn đặt lại hỗ trợ mạng OS của bạn. Xin lưu ý rằng điều này nên được thực hiện như một phương sách cuối cùng (ngay cả khi cài đặt lại Steam không hoạt động được đề cập trong các giải pháp sau này). Quay lại phần này, nếu giải pháp cuối cùng không hoạt động.
- Nhấn nút Windows + R để mở ứng dụng Run. Trong hộp thoại loại cmd . Đây là một lệnh để đưa ra dấu nhắc lệnh.
- Nhập netsh winsock reset catalog và nhấn enter. Nếu lệnh thành công, bạn sẽ nhận được một thông báo cho biết thành công thiết lập lại danh mục Winsock .
- Khởi động lại máy tính của bạn để tất cả các hiệu ứng diễn ra và khởi động lại máy khách Steam bằng cách sử dụng tùy chọn Run as administrator .
Giải pháp 6: Kiểm tra xem Steam có đang chạy ở chế độ tương thích không
Chúng ta có thể kiểm tra xem Steam của bạn có đang chạy trong chế độ tương thích hay không. Trong một số trường hợp, Steam chạy trong khả năng tương thích sau khi cảm nhận hệ điều hành của bạn. Vai trò chính của chế độ tương thích là giúp các chương trình cũ chạy trong các phiên bản Windows mới hơn. Windows giả vờ (đối với ứng dụng đó) rằng nó là một phiên bản cũ nên ứng dụng có thể chạy trơn tru và hiệu quả hơn. Tuy nhiên, điều này có thể chứng minh là một vấn đề đôi khi bản thân hơi nước đã chuyển từ phiên bản trước sang phiên bản mới hơn nhưng cài đặt vẫn được bật.
- Nhấn nút ⊞ Win + R. Điều này sẽ bật lên ứng dụng Run. Trong hộp thoại viết C: \ Program Files (x86) \ Steam .
Hoặc nếu bạn đã cài đặt Steam trong một thư mục khác, bạn có thể duyệt đến thư mục đó và bạn có thể tiến hành các bước được đề cập bên dưới.
- Khi đã ở trong thư mục Steam, tìm Steam shortcut của Steam.exe . Nhấp chuột phải vào nó và chọn Properties .
- Chọn tab Tương thích và đảm bảo rằng chế độ Tương thích bị tắt. Nếu nó được chọn, bỏ chọn nó và lưu thay đổi trước khi thoát.
- Khởi chạy Steam bằng quyền quản trị và vấn đề cần được giải quyết.
Giải pháp 7: Thêm hơi vào ngoại lệ chống vi-rút của bạn
Hơi nước có một lịch sử để bị gắn cờ bởi các chương trình chống virus và bị đưa vào danh sách đen. Khách hàng có thể không thực hiện thường xuyên nếu nó không được thêm vào danh sách ngoại lệ. Hơi nước không gây hại cho máy tính của bạn theo bất kỳ cách nào; ngay cả khi nó bị gắn cờ bạn không có gì phải lo lắng về việc nó khai thác máy tính của bạn theo bất kỳ cách nào.
Chúng tôi đã liệt kê một số cách để thêm hơi nước làm ngoại lệ cho phần mềm chống vi-rút. Nếu bạn không tìm thấy phần mềm diệt virus mong muốn bên dưới, bạn luôn có thể truy cập trang web chính thức của mình và làm theo hướng dẫn.
McAfree Antivirus :
McAfree không có cách nào để loại trừ các tệp nhất định khỏi quá trình quét thời gian thực của nó. Cách duy nhất là tắt hoàn toàn phần mềm chống vi-rút cho đến khi trò chơi được cập nhật. Để thực hiện việc này, hãy mở McAfree và chọn Bảo vệ chống vi-rút và phần mềm gián điệp . Ở đây bạn tìm thấy tùy chọn Quét theo thời gian thực . Nhấp vào tùy chọn đó và tắt nó đi.
Sau đó làm theo hướng dẫn sau đây để xác minh tính toàn vẹn của các tệp trò chơi .
- Khởi động lại máy tính của bạn và khởi chạy lại Steam.
- Đi đến phần thư viện và nhấp chuột phải vào trò chơi đang gây ra sự cố cho bạn.
- Nhấp vào thuộc tính của nó và chọn tab tệp cục bộ.
- Nhấp vào nút xác minh tính toàn vẹn của tệp trò chơi và Steam sẽ xác minh trò chơi đó sau vài phút.
Hy vọng rằng, sau khi thực hiện các bước trên, Steam của bạn sẽ không đưa ra bất kỳ vấn đề nào.
ESET NOD32
NOD32 có xu hướng đánh dấu một số tệp ứng dụng là độc hại và hầu như chắc chắn sẽ kiểm dịch nó. Điều này thường dẫn đến lỗi khi cập nhật trò chơi. Duyệt đến thư mục Steam hiện tại của bạn và sao chép địa chỉ
- Vị trí mặc định cho thư mục hơi nước của bạn nên là C: \ Program Files (x86) \ Steam . Nhấn nút ⊞ Win + R. Điều này sẽ bật lên ứng dụng Run. Trong hộp thoại viết C: \ Program Files (x86) \ Steam.
Hoặc nếu bạn đã cài đặt Steam trong một thư mục khác, bạn có thể duyệt đến thư mục đó và bạn có thể tiến hành các bước được đề cập bên dưới.
Sau khi sao chép địa chỉ, hãy mở ESET NOD32 và dán vị trí này vào loại trừ khỏi quá trình quét trong thời gian thực .
Thực hiện theo phương pháp 'xác minh tính toàn vẹn của tệp trò chơi' được liệt kê ở trên và bạn sẽ hoàn toàn tốt.
Kaspersky AV
Kaspersky đôi khi có thể gắn cờ Steam là kẻ xâm nhập và vô hiệu hóa nó khỏi thực hiện bất kỳ thay đổi nào đối với ổ đĩa cứng. Để khắc phục điều này, hãy chuyển sang ' các mối đe dọa và loại trừ' . Điều hướng đến ' khu vực đáng tin cậy ' và thêm Steam.exe làm ứng dụng đáng tin cậy. Hãy nhớ thay đổi cài đặt thành Không hạn chế hoạt động của ứng dụng cũng như Không quét các tệp đã mở.
Thực hiện theo phương pháp 'xác minh tính toàn vẹn của tệp trò chơi' được liệt kê ở trên và khởi động lại máy tính của bạn.
Giải pháp 8: Làm mới tập tin hơi nước
Nếu tất cả các giải pháp được đề cập không hoạt động, điều đó có nghĩa là có một tệp không hợp lệ trong các tệp hoạt động của Steam của bạn. Chúng tôi không có cách cụ thể để xác định chính xác các tệp đang gây ra rắc rối cho chúng tôi. Hầu hết chúng ta có thể làm là kiểm tra các bản ghi cho bất kỳ lỗi nào mà Steam tạo ra.
- Thoát hơi nước và điều hướng đến thư mục Steam của bạn (C: / Program Files (x86) / Steam). Nếu bạn đã chọn vị trí tùy chỉnh cho quá trình cài đặt, hãy điều hướng đến đó.
- Di chuyển đến thư mục ' nhật ký ' và mở ' txt '.
- Di chuyển xuống cuối tệp văn bản và tìm kiếm các lỗi gần đây.
Ví dụ về lỗi là:
[2017-04-12 12:47:31] [AppID 346110] Cập nhật bị hủy: Không thể di chuyển tệp: không thể di chuyển tệp không thay đổi C: \ Program Files (x86) \ Steam \ steamapps \ workshop \ content \ 346110 \ 570371714 \ LinuxNoEditor \ NPC \ Nữ \ Nội dung \ Khỏa thân \ Nude_Human_Female_Body_D.uasset.z.uncompressed_size (Lỗi ghi đĩa)Số được viết đầu tiên trong URL là APPID của bạn, trong trường hợp này (346110) là AppID cho ARK Survival Evolved.
- Điều hướng đến thư mục gốc của mod, trong trường hợp này, nó là 570371714. Nó không có kích thước tệp cụ thể vì các thư mục gốc của các trò chơi khác nhau có thể khác nhau. Xóa tệp.
- Khởi động lại hơi nước và chuyển đến thư mục tải xuống. Ở đây bạn sẽ thấy rằng Steam sẽ yêu cầu cập nhật cho trò chơi. Cập nhật các tập tin cần thiết và bạn sẽ được tốt để đi.
- Nếu bạn không thể trích xuất bất kỳ thông tin nào từ nhật ký, bạn có thể tiến hành làm mới các tập tin Steam. Vị trí mặc định cho thư mục hơi nước của bạn nên là C: \ Program Files (x86) \ Steam . Nhấn nút ⊞ Win + R. Điều này sẽ bật lên ứng dụng Run. Trong hộp thoại viết C: \ Program Files (x86) \ Steam.
Hoặc nếu bạn đã cài đặt Steam trong một thư mục khác, bạn có thể duyệt đến thư mục đó và bạn có thể tiến hành các bước được đề cập bên dưới.
- Định vị các thư mục sau:
Steam.exe (Ứng dụng)
SteamApps (Thư mục)
- Xóa tất cả các tệp / thư mục / ứng dụng khác ngoại trừ những tệp đã đề cập ở trên và khởi động lại Steam.
- Bây giờ Steam sẽ tải xuống tất cả các tệp và thư mục bị thiếu và khởi chạy khi nó sẵn sàng. Bạn nên khởi động lại máy tính trước khi khởi động lại Steam với tùy chọn Run as administrator .
Mẹo CHUYÊN NGHIỆP: Nếu vấn đề xảy ra với máy tính của bạn hoặc máy tính xách tay / máy tính xách tay, bạn nên thử sử dụng phần mềm Reimage Plus có thể quét các kho lưu trữ và thay thế các tệp bị hỏng và bị thiếu. Điều này làm việc trong hầu hết các trường hợp, nơi vấn đề được bắt nguồn do một tham nhũng hệ thống. Bạn có thể tải xuống Reimage Plus bằng cách nhấp vào đây