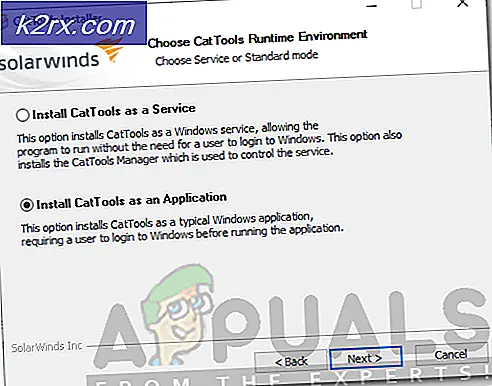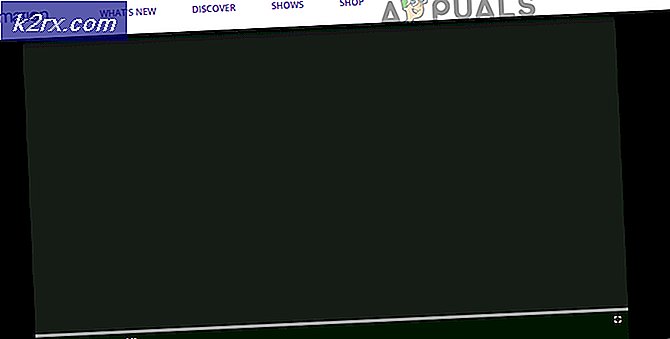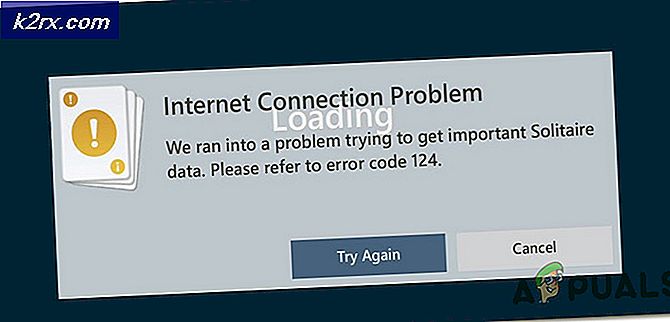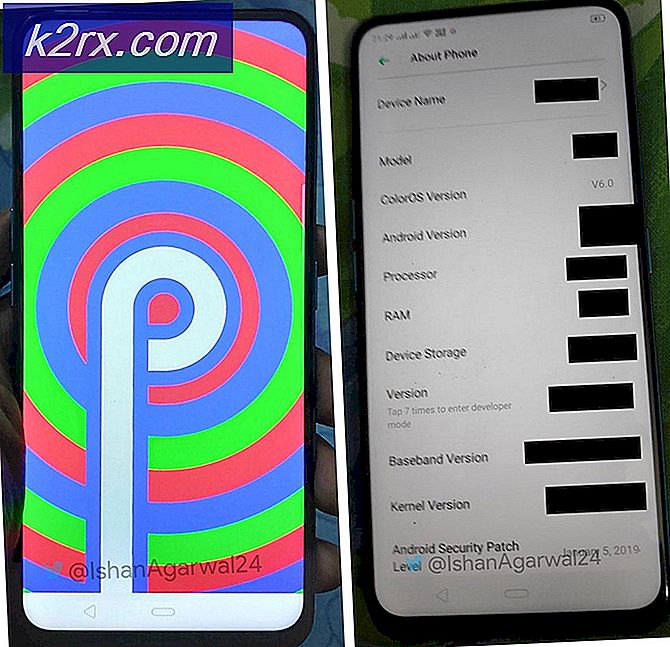Khắc phục: Trình chiếu nền Windows 10 không nhìn thấy thư mục con
Windows 10 chắc chắn là một sự cải tiến so với các phiên bản Windows cũ hơn. Nhưng theo phong cách cổ điển của Microsoft, có một số thứ hoạt động hoàn hảo trên Windows 7 và Windows 8 mà chúng tôi không cần thiết được thiết kế lại trên Windows 10.
Đó là trường hợp với trình chiếu nền máy tính để bàn tích hợp sẵn. Cho đến khi ra mắt Windows 10, bạn có thể chọn nhiều thư mục để hoạt động như một trình chiếu trên máy tính để bàn. Thậm chí nhiều hơn, nếu bạn đã chọn một thư mục để hoạt động như một trình chiếu trên máy tính để bàn, tất cả các thư mục con của nó cũng sẽ được tính đến. Vâng, với Windows 10, hành vi này đã biến mất.
Nếu bạn đang sử dụng Windows 10, bạn có thể nhận thấy rằng bạn chỉ có thể chọn một thư mục tại một thời điểm và tất cả các thư mục con của nó sẽ không được sử dụng để tạo trình chiếu. Khá phản trực giác, đúng không? Nếu bạn đã dành thời gian để tổ chức lựa chọn hình nền của bạn thành các thư mục con, tôi có thể cảm thông với sự thất vọng của bạn.
May mắn thay, mọi người đã nhận được xung quanh vấn đề này và quản lý để nhân rộng các hành vi cũ. Xuống dưới đây bạn có một danh sách ba cách giải quyết khác nhau có thể được sử dụng để buộc tính năng trình chiếu nền Windows để xem hình ảnh trong các thư mục con. Hãy làm theo phương pháp nào có vẻ áp dụng nhiều hơn cho tình huống của bạn.
Phương pháp 1: Khởi chạy Giao diện Bảng điều khiển cũ (không áp dụng trên Bản cập nhật của người sáng tạo)
Mặc dù đây là giải pháp có thể triệu tập nhiều nhất, nhưng nó sẽ không thể áp dụng được nếu bạn đã cập nhật lên Windows 10 Creators Update . Vì một số lý do, Microsoft đã quyết định xóa các chức năng của hai lệnh Chạy bên dưới, vì vậy chúng sẽ chỉ hoạt động nếu bạn có phiên bản Windows 10 chưa được cập nhật với Bản cập nhật của người sáng tạo.
Vì vậy, nếu bạn đủ may mắn để tránh Cập nhật người sáng tạo (và không có kế hoạch thực hiện chuyển đổi), hãy làm theo các bước dưới đây để khởi chạy giao diện Bảng điều khiển cổ điển và định cấu hình trình chiếu nền của bạn theo cách cũ:
- Nhấn phím Windows + R để mở cửa sổ Run. Trong hộp chạy, gõ (hoặc dán) lệnh sau và nhấn Enter để mở giao diện Bảng Điều khiển cổ điển:
rundll32.exe shell32.dll, Control_RunDLL desk.cpl,, @ máy tính để bàn
Lưu ý: Nếu điều đó không hiệu quả, hãy sử dụng lệnh này để thay thế:
kiểm soát / tên Microsoft.Personalization / page pageWallpaper
- Sử dụng menu cá nhân hóa Bảng điều khiển cổ điển để định cấu hình trình chiếu tùy chỉnh của bạn và nhấn Lưu thay đổi khi bạn hoàn tất.
Nếu phương pháp đầu tiên này không áp dụng được, hãy chuyển thẳng xuống Phương pháp 2.
Phương pháp 2: Sử dụng Shell để khởi chạy giao diện Bảng điều khiển cổ điển
Mặc dù quá trình này khá giống với quy trình được sử dụng trong Phương pháp 1, nhưng điều này sử dụng lệnh Shell thay vào đó (mà Microsoft không hạn chế sau khi cập nhật người sáng tạo). Với điều này trong tâm trí, các bước dưới đây sẽ hoạt động trên bất kỳ phiên bản Windows 10 nào, ngay cả khi bạn đã áp dụng các bản cập nhật mới nhất. Dưới đây là hướng dẫn nhanh để khởi chạy giao diện người dùng bảng điều khiển nền cũ bằng cách sử dụng lệnh Shell:
Mẹo CHUYÊN NGHIỆP: Nếu vấn đề xảy ra với máy tính của bạn hoặc máy tính xách tay / máy tính xách tay, bạn nên thử sử dụng phần mềm Reimage Plus có thể quét các kho lưu trữ và thay thế các tệp bị hỏng và bị thiếu. Điều này làm việc trong hầu hết các trường hợp, nơi vấn đề được bắt nguồn do một tham nhũng hệ thống. Bạn có thể tải xuống Reimage Plus bằng cách nhấp vào đây- Trước khi bạn mở giao diện người dùng Bảng điều khiển cổ điển, tôi khuyên bạn nên thiết lập thư mục hình ảnh mà bạn sẽ sử dụng. Một cách tiếp cận dễ dàng là thêm các thư mục hình ảnh dưới dạng thư mục con của thư mục Thư viện ảnh.
- Sau khi thư mục hình ảnh của bạn được thiết lập, hãy nhấn phím Windows + R để mở lời nhắc Chạy . Sau đó, nhập hoặc dán lệnh sau để hiển thị giao diện Bảng điều khiển cũ:
shell ::: {ED834ED6-4B5A-4bfe-8F11-A626DCB6A921} -Microsoft.Personalization \ pageWallpaper - Tiếp tục thực hiện lựa chọn trình chiếu nền khi bạn thấy phù hợp, sau đó nhấn nút Lưu thay đổi .
Lưu ý: Bạn có thể sử dụng nút Chọn tất cả nếu bạn không phải tất cả các mục được chọn theo mặc định.
Phương pháp 3: Sử dụng File Explorer để tạo trình chiếu nền trên màn hình
Nếu bạn không thấy thoải mái khi sử dụng các lệnh CMD hoặc Shell, bạn cũng có thể sử dụng File Explorer để có cách trực quan hơn để sao chép hành vi Windows cũ.
Dưới đây là hướng dẫn nhanh về cách sử dụng Trình khám phá tệp để tạo trình chiếu nền trên máy tính để bàn bao gồm các thư mục con:
- Mở File Explorer và điều hướng đến thư mục ảnh chính (thư mục chứa tất cả các thư mục con mà bạn muốn bao gồm trong trình chiếu nền).
- Nhấp vào chức năng tìm kiếm ở góc trên cùng bên phải và nhập loại: = hình ảnh .
Lưu ý: Bạn cũng có thể sử dụng loại: hình ảnh trong hộp tìm kiếm cho cùng một kết quả. - Sau khi lựa chọn được thực hiện, nhấn Ctrl + A để chọn tất cả hình ảnh, sau đó nhấp chuột phải vào bất kỳ hình ảnh nào và chọn Đặt làm nền màn hình .
- Đó là nó. Nếu bạn mở trang Nền của trình đơn Cá nhân hóa, bạn sẽ có thể thấy truy vấn tìm kiếm mà bạn đã tạo trước đây.
Mẹo CHUYÊN NGHIỆP: Nếu vấn đề xảy ra với máy tính của bạn hoặc máy tính xách tay / máy tính xách tay, bạn nên thử sử dụng phần mềm Reimage Plus có thể quét các kho lưu trữ và thay thế các tệp bị hỏng và bị thiếu. Điều này làm việc trong hầu hết các trường hợp, nơi vấn đề được bắt nguồn do một tham nhũng hệ thống. Bạn có thể tải xuống Reimage Plus bằng cách nhấp vào đây