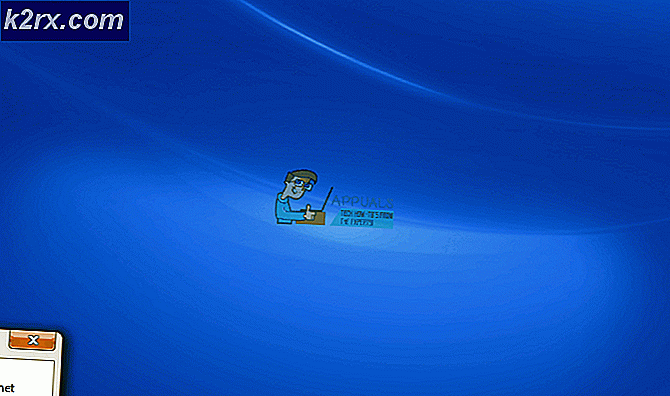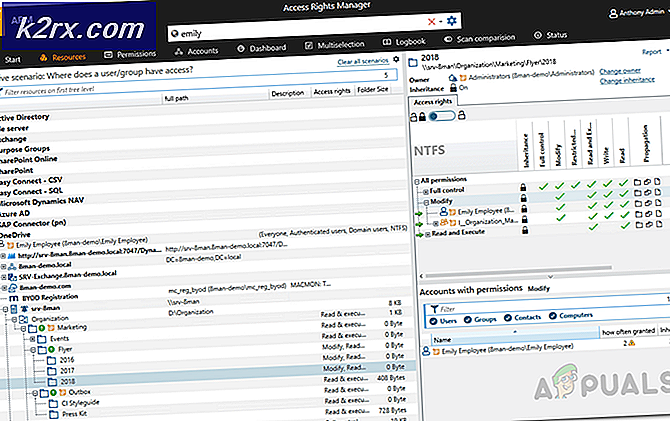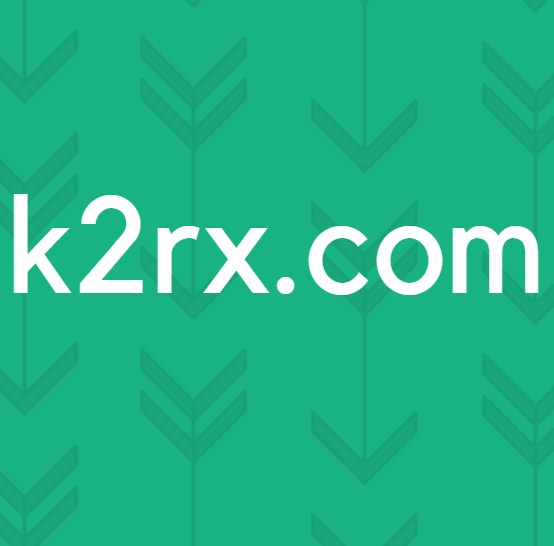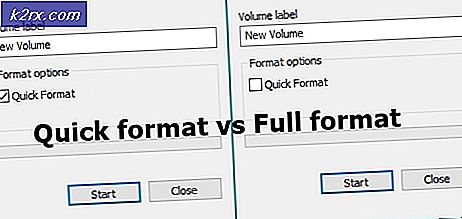Khắc phục: Lỗi ứng dụng 16 bit không được hỗ trợ
Đây có lẽ là một trong những lỗi lạ nhất mà bạn có thể nhận được trên PC Windows và bạn có thể không bao giờ tìm ra nguyên nhân gây ra lỗi nếu bạn không khắc phục sự cố ngay khi bạn bắt đầu nhận được. Có nhiều nguyên nhân khác nhau cho vấn đề này và một trong số chúng thậm chí liên quan đến máy tính của bạn bị nhiễm các ứng dụng độc hại.
Mặt khác, chương trình hoặc ứng dụng bạn đang cố gắng chạy có thể không tương thích với hệ điều hành của bạn. Có những thứ khác để nó cũng như vậy chắc chắn rằng bạn làm theo các hướng dẫn dưới đây để thử tất cả các kịch bản có thể.
Giải pháp 1: Kiểm tra xem liệu máy tính của bạn có bị nhiễm hay không
Giải pháp này là số một trong danh sách của bạn vì đây là nguyên nhân nguy hiểm nhất cho vấn đề cần được giải quyết càng sớm càng tốt. Có nhiều cách mà lỗi này có thể được biểu hiện. Đôi khi người dùng nhận được cửa sổ bật lên liên tục nói:
Chương trình hoặc tính năng (tên hoặc vị trí của tệp) không thể khởi động hoặc chạy do không tương thích với các phiên bản Windows 64 bit. Vui lòng liên hệ với nhà cung cấp phần mềm để hỏi xem có phiên bản tương thích Windows 64 bit không.
Nếu vị trí của tệp xuất hiện đáng ngờ như C >> Windows hoặc C >> Windows >> System32, bạn nên tiến hành khắc phục sự cố ngay lập tức. Ngay cả khi vị trí xuất hiện bình thường nhưng bạn không nhớ cài đặt hoặc tải xuống bất kỳ thứ gì tương tự, bạn vẫn nên quét máy tính của mình ngay lập tức bằng cách thực hiện theo các bước bên dưới:
Cách tốt nhất là loại bỏ phần mềm độc hại bằng cách sử dụng Malwarebytes Anti-Malware, một công cụ diệt virus tuyệt vời với phiên bản dùng thử miễn phí. May mắn thay, bạn sẽ không cần chương trình sau khi bạn giải quyết vấn đề này vì vậy hãy chắc chắn rằng bạn tải về phiên bản miễn phí từ đây.
- Xác định tệp thực thi bạn vừa tải xuống và nhấp đúp vào tệp đó để mở tệp.
- Chọn nơi bạn muốn cài đặt MBAM và làm theo hướng dẫn sẽ xuất hiện trên màn hình để hoàn tất quá trình cài đặt.
- Mở MBAM và chọn tùy chọn Quét có sẵn ở màn hình chính của máy quét.
- Công cụ sẽ khởi chạy dịch vụ cập nhật của nó để cập nhật cơ sở dữ liệu virus của nó và sau đó nó sẽ tiến hành quét. Hãy kiên nhẫn cho đến khi nó kết thúc.
- Khởi động lại máy tính của bạn sau khi quá trình kết thúc và kiểm tra xem bạn có còn nhận được cửa sổ bật lên không
Lưu ý : Bạn cũng nên sử dụng các công cụ khác nếu bạn chắc chắn có thể cho biết loại phần mềm độc hại bạn có trên PC của mình (phần mềm độc hại, rác, v.v.) vì một công cụ sẽ không đăng ký tất cả các loại ứng dụng độc hại. Nếu tất cả chúng không tạo ra gì, hãy làm theo các bước dưới đây:
- Điều hướng đến vị trí mà thông báo lỗi đề cập đến và cho phép xem các tệp ẩn. Nhấp vào tab View trên menu File Explorer và nhấp vào hộp kiểm Ẩn mục trong phần Hiện / ẩn. File Explorer sẽ hiển thị các tệp ẩn và sẽ nhớ tùy chọn này cho đến khi bạn thay đổi lại.
- Xóa tệp đáng ngờ và mọi thứ xung quanh nó cũng có vẻ đáng ngờ. Bạn có thể google cả tệp và các tệp khác trong cùng một thư mục để kiểm tra tính toàn vẹn của chúng.
- Tiếp theo, sử dụng tổ hợp phím 'Windows + R' trên bàn phím của bạn. Trong hộp thoại 'Chạy' loại 'MSCONFIG' và bấm 'OK'. Trên tab Khởi động, bấm vào 'Mở Trình quản lý Tác vụ'. Trong cửa sổ Task Manager trong tab Startup, tìm bất cứ điều gì đáng ngờ (thường là một tập tin kịch bản), kích phải vào nó, và chọn Open file location. Xóa tệp từ đó.
- Nếu lỗi xuất hiện cho biết tệp bạn đang cố xóa hiện đang mở, nếu bạn vẫn đang ở trong Trình quản lý tác vụ, hãy thử tìm kiếm hoặc bất kỳ điều gì đáng ngờ và kết thúc quá trình bằng cách nhấp chuột phải vào tệp đó và chọn tùy chọn Tác vụ kết thúc. Lặp lại quá trình xóa sau đó.
Lý do bạn không thể loại bỏ vi-rút đơn giản bằng cách xóa nó là một tập lệnh cũng đang được chạy trong nền thực hiện mỗi khi bạn khởi động máy tính. Hy vọng rằng, lỗi cần được giải quyết ngay bây giờ. Kể từ khi thông báo lỗi xuất hiện ở nơi đầu tiên, có vẻ như virus đã được phát triển cho một kiến trúc máy tính khác và nó có thể không có khả năng lây nhiễm sang PC của bạn.
Giải pháp 2: Lỗi xảy ra với tệp hệ thống quan trọng
Nếu lỗi này xuất hiện với tệp hệ thống hợp pháp (bạn có thể kiểm tra bằng cách googling tên và vị trí của tệp), nó có thể là vấn đề của tệp hệ thống bị hỏng cũng sẽ (trong hầu hết các trường hợp) ngăn PC của bạn khởi động đúng cách. Vì SFC thường sẽ không giải quyết được vấn đề đúng cách, bạn có thể cần phải sao chép tệp bị hỏng theo cách thủ công. Có một số điều bạn cần trước khi tiếp tục với phương pháp này:
Mẹo CHUYÊN NGHIỆP: Nếu vấn đề xảy ra với máy tính của bạn hoặc máy tính xách tay / máy tính xách tay, bạn nên thử sử dụng phần mềm Reimage Plus có thể quét các kho lưu trữ và thay thế các tệp bị hỏng và bị thiếu. Điều này làm việc trong hầu hết các trường hợp, nơi vấn đề được bắt nguồn do một tham nhũng hệ thống. Bạn có thể tải xuống Reimage Plus bằng cách nhấp vào đây- Ổ đĩa DVD hoặc USB có thể khởi động của hệ điều hành của bạn (thường là đĩa DVD bạn đã sử dụng để cài đặt hệ điều hành ngay từ đầu). Nếu bạn đang sử dụng Windows 10, bạn thậm chí có thể tự tạo nó, nó sẽ được giải thích bên dưới.
- Một ổ đĩa flash khác chứa tệp hệ thống đang hoạt động tại thư mục gốc (không nằm trong bất kỳ thư mục con nào khác).
Nếu bạn là người dùng Windows 10, bạn có thể dễ dàng tạo DVD hoặc USB khôi phục có thể khởi động bằng cách thực hiện theo các bước bên dưới:
- Tải xuống Công cụ tạo phương tiện từ trang web chính thức của Microsoft. Nhấp đúp vào tệp đã tải xuống có tên là MediaCreationTool.exe để khởi chạy trình hướng dẫn. Nhấn Chấp nhận.
- Chọn Tạo phương tiện cài đặt (ổ flash USB, DVD hoặc tập tin ISO) cho một tùy chọn PC khác từ màn hình ban đầu.
- Ngôn ngữ, kiến trúc và ấn bản của ổ đĩa khởi động sẽ được chọn dựa trên cấu hình máy tính của bạn, nhưng bạn nên xóa Sử dụng các tùy chọn được khuyến nghị cho cài đặt PC này để chọn cài đặt chính xác cho PC bị hỏng của bạn (có thể bạn đang tạo trên một PC khác).
- Nhấp vào Tiếp theo và nhấp vào tùy chọn ổ đĩa flash USB hoặc DVD khi được nhắc chọn giữa USB hoặc DVD, tùy thuộc vào thiết bị bạn muốn sử dụng.
- Nhấp vào Tiếp theo và chọn ổ đĩa từ danh sách hiển thị các thiết bị lưu trữ được kết nối với máy tính của bạn.
- Nhấp vào Tiếp theo và Công cụ tạo phương tiện sẽ tiến hành tải xuống các tệp cần thiết để cài đặt Windows 10.
Để có được tệp hệ thống bị hỏng, bạn có thể sao chép tệp từ một máy tính đang hoạt động bằng cách sử dụng ổ đĩa flash hoặc bạn có thể tải xuống từ đây. Trong cả hai trường hợp, lưu ý rằng bạn sẽ cần phải có được phiên bản cho cùng một hệ điều hành với cùng kiến trúc.
Để đơn giản, hãy nói rằng tên của tệp là BrokenFile.exe và nó nằm trong C >> Windows >> System32. Điều này có thể khác nhau, do đó hãy đảm bảo bạn điều chỉnh quy trình của mình cho phù hợp bằng cách thay thế tên tệp thực và vị trí thực của tệp trong khi khắc phục sự cố.
- Chèn ổ đĩa flash với tệp BrokenFile.exe trong thư mục gốc và cũng chèn ổ đĩa khôi phục bạn sở hữu hoặc bạn đã tạo cho hệ điều hành của bạn và khởi động máy tính của bạn.
WINDOWS XP, VISTA, 7: Cửa sổ Thiết lập Windows sẽ mở nhắc bạn nhập ngôn ngữ và cài đặt ngày giờ. Nhập chúng và chọn tùy chọn Sửa chữa máy tính của bạn ở dưới cùng sau khi tiếp tục. Giữ nút radio đầu tiên được chọn khi được nhắc với Sử dụng công cụ khôi phục hoặc Khôi phục máy tính của bạn và nhấp vào Tiếp theo. Chọn Command Prompt khi trình bày với màn hình Choose a recovery tool.
WINDOWS 8, 8.1, 10 : Bạn sẽ thấy màn hình Chọn bố cục bàn phím, vì vậy hãy chọn màn hình ưa thích của bạn. Màn hình Chọn một tùy chọn sẽ xuất hiện để nhấp vào Khắc phục sự cố >> Tùy chọn nâng cao >> Dấu nhắc lệnh.
- Sử dụng hai lệnh sau để xóa cả tệp BrokenFile.exe hiện tại trên máy tính của bạn và sao chép tệp đang hoạt động cùng một lúc. Lưu ý rằng tên của tệp khác và vị trí có thể khác nhau mà bạn nên sửa cho phù hợp:
C: \ Windows \ System32> del LogonUI.exe
F:> sao chép LogonUI.exe C: \ Windows \ System32
- Thoát Command Prompt và tiến hành khởi động máy tính của bạn. Vấn đề cần được giải quyết ngay bây giờ.
Giải pháp 3: Nhận lỗi với Chương trình thông thường
Nguyên nhân này có lẽ là nguyên nhân nhẹ nhất kể từ khi bạn có thể khởi động vào hệ điều hành của bạn và hoạt động bình thường nhưng một cái gì đó chỉ ngăn cản bạn chạy một chương trình nào đó bình thường. Nếu lỗi xảy ra trong khi cố gắng chạy một chương trình, nó hoàn toàn có thể là một trong những tập tin của nó đã bị hỏng và nó an toàn để nói rằng giải pháp duy nhất là cài đặt lại nó.
- Nhấp vào trình đơn Start và mở Control Panel của bạn bằng cách tìm kiếm nó đơn giản bằng cách gõ với menu Start poen. Ngoài ra, bạn có thể nhấp vào biểu tượng bánh răng ở phần dưới bên trái của menu Bắt đầu để mở ứng dụng Cài đặt nếu bạn đang sử dụng Windows 10.
- Trong Pa-nen Điều khiển, hãy chọn tuỳ chọn Xem dưới dạng: Danh mục ở góc trên cùng bên phải và nhấp vào Gỡ cài đặt Chương trình trong phần Chương trình.
- Nếu bạn đang sử dụng ứng dụng Cài đặt, việc nhấp vào Ứng dụng sẽ ngay lập tức mở danh sách tất cả các chương trình đã cài đặt trên PC của bạn vì vậy hãy đợi một lúc để tải
- Tìm chương trình bạn muốn sửa trong Pa-nen Điều khiển hoặc Cài đặt và nhấp vào Gỡ cài đặt / Sửa chữa. Làm theo bất kỳ hướng dẫn nào xuất hiện sau đó để cài đặt hoàn toàn.
- Sau khi quá trình kết thúc, tải xuống lại chương trình từ Internet hoặc từ thiết bị lưu trữ bạn đã sử dụng để cài đặt chương trình đó ngay từ đầu và kiểm tra xem sự cố vẫn xuất hiện.
Mẹo CHUYÊN NGHIỆP: Nếu vấn đề xảy ra với máy tính của bạn hoặc máy tính xách tay / máy tính xách tay, bạn nên thử sử dụng phần mềm Reimage Plus có thể quét các kho lưu trữ và thay thế các tệp bị hỏng và bị thiếu. Điều này làm việc trong hầu hết các trường hợp, nơi vấn đề được bắt nguồn do một tham nhũng hệ thống. Bạn có thể tải xuống Reimage Plus bằng cách nhấp vào đây