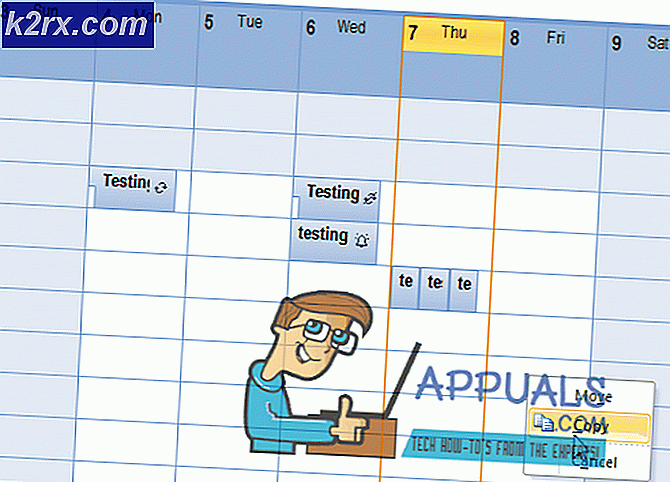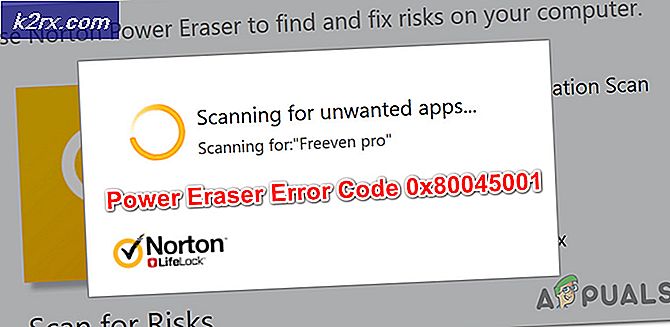Khắc phục: Tệp dữ liệu cấu hình khởi động bị thiếu
Windows sử dụng tệp Dữ liệu cấu hình khởi động (BCD) cho cấu hình thời gian khởi động. Đây là thay thế tệp ini [dot] của Windows XP. Nếu tệp Dữ liệu cấu hình khởi động của bạn bị hỏng hoặc bị thiếu, Windows sẽ không thể khởi động. Bạn sẽ gặp lỗi thiếu tập tin cấu hình khởi động như Tập tin cấu hình khởi động bị thiếu. Trong hầu hết các trường hợp, lỗi thường được cố định bằng Phương tiện Cài đặt cho hệ điều hành của bạn. Nếu bạn không có, bạn sẽ cần phải tạo một tài khoản, tìm kiếm trang web này hoặc hỏi ý kiến bên dưới nếu bạn không thể tìm thấy hướng dẫn hoặc nếu bạn không biết cách tạo tài liệu. Giả sử bạn có phương tiện cài đặt, hãy tiếp tục với các phương thức bên dưới.
Truy cập tùy chọn khôi phục trước thông qua phương tiện cài đặt
Vì bạn không thể khởi động hệ thống, bạn sẽ không thể truy cập các tùy chọn khôi phục theo cách thông thường. Bạn sẽ cần DVD / USB có thể khởi động cho hệ điều hành của mình để truy cập các tùy chọn khôi phục. Làm theo quy trình này để khởi động từ DVD / USB. Chèn DVD cài đặt Windows của bạn vào ổ đĩa DVD. Bạn cũng có thể sử dụng phương tiện cài đặt USB nếu có. Thay đổi thứ tự BOOT từ BIOS và đặt nó khởi động từ phương tiện cài đặt của bạn. Sau khi hoàn thành, khởi động máy tính của bạn và truy cập bộ nạp khởi động hệ thống.
Phương pháp 1: Sửa chữa tự động
- Khi màn hình thiết lập Windows hiển thị, hãy chọn ngôn ngữ, định dạng thời gian và tiền tệ và bàn phím hoặc phương thức nhập. Sau đó nhấn Next .
- Trên màn hình Cài đặt Windows, chọn Sửa máy tính của bạn và chọn Khắc phục sự cố . Hãy cẩn thận không chọn tùy chọn Cài đặt Windows.
- Nhấp vào tùy chọn Nâng cao và chọn Sửa chữa tự động hoặc Sửa chữa khởi động.
- Windows sẽ tìm kiếm các hệ điều hành được cài đặt trên hệ thống của bạn. Chọn hệ điều hành của bạn để sửa chữa.
- Nếu sửa chữa tự động tìm và sửa chữa máy tính của bạn, bạn tốt để đi. Nếu sửa chữa tự động không thể sửa chữa máy tính, hãy chuyển sang phương thức thứ hai bên dưới. Một khi sửa chữa đã hoàn thành, hãy nhớ loại bỏ các phương tiện cài đặt, và sau đó khởi động / khởi động lại nếu không nó sẽ quay trở lại thiết lập. Nếu Automated Repair không thành công, hãy tiếp tục với Phương pháp 2.
Phương pháp 2: Sửa chữa dòng lệnh
Khởi động máy tính của bạn từ phương tiện cài đặt bằng phương pháp được mô tả ở trên. Khi màn hình thiết lập Windows hiển thị, hãy chọn ngôn ngữ, định dạng thời gian và tiền tệ và bàn phím hoặc phương thức nhập. Sau đó nhấn Next .
Mẹo CHUYÊN NGHIỆP: Nếu vấn đề xảy ra với máy tính của bạn hoặc máy tính xách tay / máy tính xách tay, bạn nên thử sử dụng phần mềm Reimage Plus có thể quét các kho lưu trữ và thay thế các tệp bị hỏng và bị thiếu. Điều này làm việc trong hầu hết các trường hợp, nơi vấn đề được bắt nguồn do một tham nhũng hệ thống. Bạn có thể tải xuống Reimage Plus bằng cách nhấp vào đâyTrên màn hình Cài đặt Windows, chọn Sửa máy tính của bạn và chọn Khắc phục sự cố . Trên màn hình tiếp theo, chọn Tùy chọn nâng cao . Trên màn hình tiếp theo, chọn Command Prompt . Nhập tên người dùng và mật khẩu của bạn nếu được nhắc.
Màn hình nhắc lệnh sẽ xuất hiện. Nhập lệnh sau và nhấn Enter.
khởi động / nt60 tất cả / lực / mbr
Sau khi lệnh này hoàn thành, gõ lệnh sau và nhấn Enter.
bcdboot c: \ Windows / sc: / l vi-chúng tôi
Nếu ổ đĩa cài đặt Windows của bạn không phải là ổ C, hãy thay thế C: bằng ký tự ổ đĩa. Ví dụ, nếu bạn đã cài đặt Windows trên ổ đĩa D, lệnh sẽ là bcdboot D: \ windows
Hai lệnh này sẽ sửa chữa dữ liệu khởi động của bạn. Bây giờ, bạn có thể khởi động lại máy tính của bạn.
Sau khi hoàn thành, bạn sẽ có thể khởi động mà không gặp vấn đề gì.
Mẹo CHUYÊN NGHIỆP: Nếu vấn đề xảy ra với máy tính của bạn hoặc máy tính xách tay / máy tính xách tay, bạn nên thử sử dụng phần mềm Reimage Plus có thể quét các kho lưu trữ và thay thế các tệp bị hỏng và bị thiếu. Điều này làm việc trong hầu hết các trường hợp, nơi vấn đề được bắt nguồn do một tham nhũng hệ thống. Bạn có thể tải xuống Reimage Plus bằng cách nhấp vào đây

![[Cập nhật: Mfg. Statement] Các bo mạch SoC phổ biến có một lỗ hổng bảo mật không thể sửa đổi, khiến nhiều linh kiện ô tô, công nghiệp và quân sự gặp rủi ro](http://k2rx.com/img/104168/update-mfg-statement-popular-soc-boards-have-an-unpatchable-security-flaw-leaving-many-automotive-industrial-and-militar-104168.jpeg)