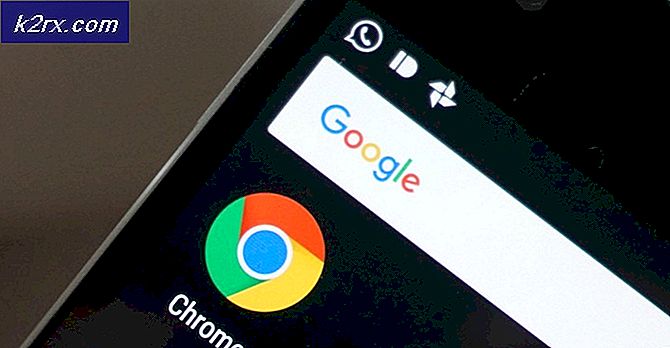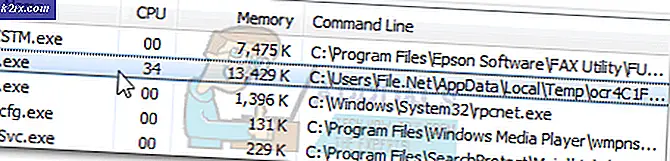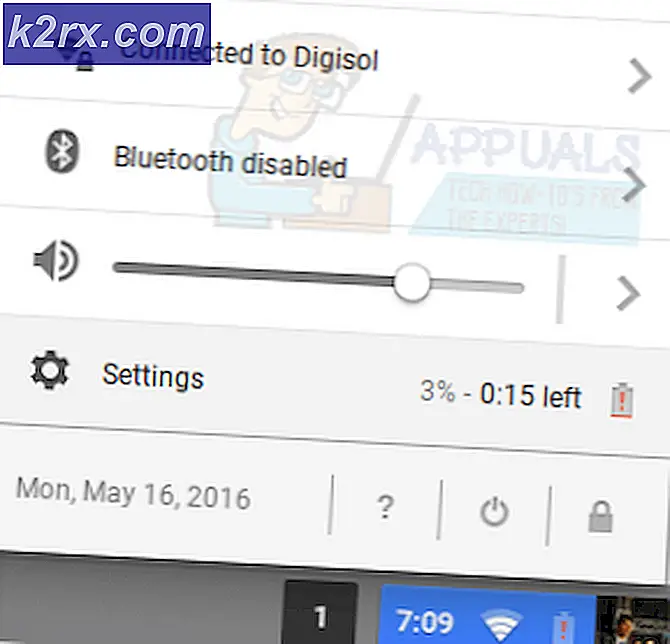Khắc phục: Thunderbird không phản hồi trên Windows
Mozilla Thunderbird là một ứng dụng email đa nền tảng phổ biến miễn phí được nhiều người sử dụng. Tuy nhiên, các phiên bản gần đây của Windows 10 dường như không chạy tốt cùng với nó vì nhiều người dùng đã báo cáo rằng chương trình chỉ bị đóng băng trên một số lệnh nhất định và ở một số phần nhất định.
Vấn đề đã được giải quyết theo nhiều cách và chúng tôi đã quyết định kết hợp các phương pháp thành công nhất trong bài viết này để giúp những người đang gặp khó khăn với vấn đề này. Đảm bảo rằng bạn làm theo các hướng dẫn bên dưới và cẩn thận và hy vọng bạn sẽ giải quyết được sự cố.
Nguyên nhân nào gây ra lỗi "Thunderbird không phản hồi"?
Có một danh sách ngắn các nguyên nhân có thể gây ra sự cố này. Danh sách có thể khá hữu ích để khắc phục sự cố một cách chính xác và thực hiện đúng phương pháp. Kiểm tra nó dưới đây:
Giải pháp 1: Thêm Thunderbird vào Ngoại lệ trong Phần mềm chống vi-rút của bạn
Nếu bạn đang sử dụng phần mềm chống vi-rút miễn phí, rất có thể nó đang chặn Mozilla Thunderbird kết nối Internet đúng cách hoặc truy cập một số tệp nhất định trên máy tính của bạn. Dù bằng cách nào, vấn đề có thể được giải quyết bằng cách thêm tệp thực thi của chương trình vào danh sách loại trừ trong phần mềm chống vi-rút của bạn.
Quá trình này sẽ khác nhau giữa các phần mềm chống vi-rút nhưng chúng tôi đã quyết định liệt kê các đường dẫn đến tùy chọn này trong các công cụ chống vi-rút phổ biến nhất.
- Mở giao diện người dùng chống vi-rút bằng cách nhấp đúp vào biểu tượng của nó trên khay hệ thống (phần bên phải của thanh tác vụ ở cuối cửa sổ) hoặc bằng cách tìm kiếm nó trong Menu bắt đầu (Cortana).
- Các Ngoại lệ hoặc là Loại trừ cài đặt nằm ở các vị trí khác nhau đối với các công cụ chống vi-rút khác nhau. Nó thường có thể được tìm thấy một cách đơn giản mà không gặp nhiều khó khăn nhưng dưới đây là một số hướng dẫn nhanh về cách tìm nó trong các công cụ chống vi-rút phổ biến nhất:
Phần mềm diệt virus Kaspersky: Trang chủ >> Cài đặt >> Bổ sung >> Đe doạ và loại trừ >> Loại trừ >> Chỉ định ứng dụng đáng tin cậy >> Thêm.
AVG: Trang chủ >> Cài đặt >> Thành phần >> Lá chắn web >> Ngoại lệ.
Avast: Trang chủ >> Cài đặt >> Chung >> Loại trừ.
- Bạn sẽ cần thêm tệp thực thi vào hộp sẽ xuất hiện nhắc bạn điều hướng đến tệp cần thiết. Cách tốt nhất để xác định vị trí của nó là bằng cách nhấp chuột phải vào phím tắt của nó trên Màn hình nền và chọn Mở vị trí file tùy chọn từ menu ngữ cảnh. Đây là địa chỉ để điều hướng đến. Đôi khi bạn có thể phải thêm đường dẫn đến thư mục nơi chương trình được cài đặt và đôi khi đến tệp thực thi.
- Kiểm tra xem bây giờ bạn có thể sử dụng chương trình mà không nhận được thông báo 'Không phản hồi' sau khi chạy Thunderbird hay không. Nếu lỗi vẫn xuất hiện, bạn có thể cân nhắc sử dụng một công cụ tường lửa hoặc chống vi-rút khác, đặc biệt nếu công cụ giải quyết sự cố cho bạn là miễn phí!
Giải pháp 2: Tắt tính năng Tìm kiếm của Windows để tìm kiếm thư
Có một tính năng có vấn đề mà Mozilla Thunderbird sử dụng và người dùng đã báo cáo rằng việc tắt tính năng này đã giúp họ giải quyết sự cố của mình. Nguyên nhân có thể liên quan đến sự tích hợp tổng thể của Windows Search vào chương trình cần được tắt.
- Khởi chạy Mozilla Thunderbird bằng cách nhấp đúp vào biểu tượng của nó trên Màn hình hoặc bằng cách tìm kiếm nó trong menu Bắt đầu và nhấp vào tùy chọn đầu tiên.
- Nhấn vào Công cụ trên thanh menu và chọn Tùy chọn.
- Sau khi cửa sổ Tùy chọn mở ra, hãy điều hướng đến Nâng cao Bên trong nó, ở trong Chung tab phụ và kiểm tra bên dưới Hệ thống tích hợp cho Cho phép Windows Search tìm kiếm thư Lựa chọn. Bỏ chọn hộp bên cạnh nó và nhấp vào đồng ý ở dưới cùng để chấp nhận các thay đổi.
- Kiểm tra xem liệu Mozilla Thunderbird có còn hiển thị thông báo "không phản hồi" hay không.
Ghi chú: Có thể hữu ích khi điều hướng đến Nâng cao >> Mạng & Dung lượng đĩa và bỏ chọn Nhỏ gọn tự động Lựa chọn.
Giải pháp 3: Sử dụng Clean Boot để tìm nguyên nhân
Khởi động sạch để phát hiện thành công một dịch vụ hoặc một quá trình khởi động với máy tính của bạn chắc chắn là giải pháp số một. Một số dịch vụ khác chỉ đơn giản làm phiền trình phát đa phương tiện vì các quyền và bạn sẽ cần phải suy ra nó là cái nào bằng cách loại bỏ đơn giản.
- Sử dụng Windows + R tổ hợp phím trên bàn phím của bạn. bên trong Chạy loại hộp thoại MSCONFIG và bấm OK.
- Bấm vào Khởi động và bỏ chọn Khởi động an toàn tùy chọn (nếu được chọn).
- Trong tab Chung trong cùng một cửa sổ, bấm để chọn Khởi động có chọn lọc và sau đó bấm để xóa Tải các mục khởi động để đảm bảo rằng nó không được chọn.
- Trong tab Dịch vụ, bấm để chọn Ẩn tất cả các dịch vụ của Microsoft hộp kiểm, sau đó bấm Vô hiệu hóa tất cả.
- Trên tab Khởi động, bấm Mở trình quản lý tác vụ. Trong cửa sổ Trình quản lý tác vụ dưới tab Khởi động, nhấp chuột phải vào từng mục khởi động được bật và chọn Vô hiệu hóa.
- Sau đó, bạn sẽ cần phải thực hiện một số quy trình nhàm chán nhất, đó là bật từng mục Khởi động và khởi động lại máy tính của bạn. Sau đó, bạn cần kiểm tra xem sự cố có xuất hiện trở lại hay không. Bạn sẽ cần lặp lại quy trình tương tự ngay cả đối với các Dịch vụ mà bạn đã tắt ở Bước 4.
- Khi bạn xác định được mục hoặc dịch vụ khởi động có vấn đề, bạn có thể thực hiện hành động để giải quyết vấn đề. Nếu đó là một chương trình, bạn có thể cài đặt lại hoặc sửa chữa nó. Nếu đó là một dịch vụ, bạn có thể tắt nó, v.v.
Giải pháp 4: Gỡ cài đặt McAfee Internet Security
Có một số công cụ chống vi-rút thực sự có thể làm rối tung một số chương trình của bạn và làm chậm máy tính của bạn. Các công cụ chống vi-rút McAfee là một ví dụ tuyệt vời về các công cụ chống vi-rút đôi khi có thể gây hại nhiều hơn lợi cho PC của bạn, vì vậy hãy cân nhắc tìm một giải pháp thay thế tốt hơn!
Vấn đề cũng có thể được khắc phục bằng cách tắt các lá chắn chống vi-rút và bảo vệ thời gian thực khi bạn đang sử dụng Mozilla Thunderbird nhưng giải pháp đó khiến máy tính của bạn dễ bị tấn công bởi phần mềm độc hại và bạn thường có thể quên bật lại các lá chắn.
- Nhấp vào nút menu Bắt đầu và mở Bảng điều khiển bằng cách tìm kiếm nó. Ngoài ra, bạn có thể nhấp vào biểu tượng giống bánh răng để mở Cài đặt nếu bạn là người dùng Windows 10.
- Trong Pa-nen điều khiển, đặt Chế độ xem dưới dạng cài đặt thành Danh mục ở góc trên cùng bên phải và nhấp vào Gỡ bỏ cài đặt một chương trình trong phần Chương trình.
- Nếu bạn đang sử dụng ứng dụng Cài đặt trên Windows 10, hãy nhấp vào Ứng dụng ngay lập tức sẽ mở danh sách tất cả các chương trình và công cụ đã cài đặt trên PC của bạn.
- Định vị McAfee Internet Security trong Bảng điều khiển hoặc Cài đặt và nhấp vào Gỡ cài đặt hoặc là Tẩy.
- Bạn nên xác nhận bất kỳ hộp thoại nào có thể xuất hiện yêu cầu bạn thực sự gỡ cài đặt McAfee Antivirus và làm theo hướng dẫn sẽ xuất hiện trong trình hướng dẫn gỡ cài đặt.
- Nhấp vào Kết thúc khi quá trình gỡ cài đặt hoàn tất và khởi động lại máy tính của bạn để áp dụng các thay đổi. Kiểm tra xem sự cố vẫn tiếp diễn!