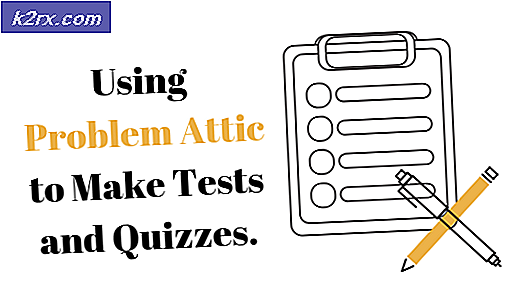Khắc phục: Thao tác Không thành công do không có Bộ điều hợp nào ở Trạng thái Được phép cho Thao tác này
Lỗi 'Thao tác này không thành công vì không có bộ điều hợp nào ở trạng thái được phép cho hoạt động này'Thường xảy ra khi bạn đặt địa chỉ IP tĩnh theo cách thủ công. Người dùng đã báo cáo rằng họ không thể kết nối với bất kỳ mạng nào và tất cả những gì họ thấy là biểu tượng chữ thập đỏ trên biểu tượng mạng ở phía bên trái của thanh tác vụ. Sau đó, khi cố gắng giải phóng cấu hình IP và gia hạn địa chỉ bằng dấu nhắc lệnh hoặc Windows Powershell, họ sẽ xuất hiện lỗi đã nêu.
Kết nối internet tốt vì người dùng có thể sử dụng Wi-Fi trên điện thoại thông minh của họ, tuy nhiên, họ đang gặp sự cố khi kết nối với internet trên hệ thống của mình. Để giải quyết vấn đề và loại bỏ nó, bạn có thể xem qua các giải pháp dưới đây.
Nguyên nhân nào gây ra Lỗi ‘Thao tác không thành công do không có bộ điều hợp ở trạng thái được phép cho hoạt động này’ trên Windows 10?
Chà, nếu bạn nhận được thông báo lỗi đã nói khi cố gắng giải phóng hoặc gia hạn cấu hình IP, thì có thể do các yếu tố sau:
Để khắc phục sự cố, có một số giải pháp được cung cấp bên dưới mà bạn có thể áp dụng. Chúng tôi khuyên bạn nên làm theo chúng theo thứ tự đã cho vì nó sẽ giúp bạn thoát khỏi bóng tối nhanh chóng.
Giải pháp 1: Chạy Trình gỡ rối kết nối Internet
Vì bạn không thể kết nối với Internet, việc chạy trình gỡ rối Kết nối Internet có thể khắc phục được sự cố của bạn. Để chạy trình khắc phục sự cố, hãy làm như sau:
- nhấn Windows Key + I mở Cài đặt.
- Đi đến Cập nhật và bảo mật và sau đó điều hướng đến Khắc phục sự cố ngăn.
- Lựa chọn Kết nối mạng và sau đó nhấp vào 'Chạy trình gỡ rối’.
- Chờ nó hoàn thành.
Giải pháp 2: Đặt lại mạng
Giống như chúng tôi đã đề cập ở trên, sự cố thường do IP tĩnh mà bạn đã đặt. Nếu trường hợp này phù hợp với bạn, bạn có thể thực hiện Thiết lập lại mạng để cô lập sự cố. Khi bạn thực hiện Thiết lập lại mạng, cấu hình mạng của bạn sẽ được đặt lại bao gồm cả địa chỉ IP của bạn. Đây là cách thực hiện:
- nhấn Windows Key + I mở Cài đặt.
- Đi đến Mạng và Internet.
- bên trong Trạng thái ngăn, cuộn xuống và định vị Đặt lại mạng.
- Nhấp vào nó và sau đó nhấp vào Đặt lại ngay bây giờ để bắt đầu thiết lập lại.
Giải pháp 3: Gỡ cài đặt trình điều khiển mạng
Một lý do khác mà bạn đang gặp phải lỗi có thể là trình điều khiển bộ điều hợp mạng của bạn. Trình điều khiển lỗi thời hoặc bị hỏng có thể gây ra sự cố do đó bạn không thể kết nối với Internet. Trong trường hợp như vậy, bạn sẽ phải cài đặt lại trình điều khiển mạng. Đây là cách thực hiện:
- Đi đến Menu Bắt đầu, gõ vào Quản lý thiết bị và mở nó ra.
- Mở rộng Bộ điều hợp mạng danh sách.
- Nhấp đúp vào trình điều khiển mạng của bạn để mở Tính chất.
- Chuyển sang Người lái xe tab và sau đó nhấp vào Gỡ cài đặt thiết bị.
- Khi trình điều khiển đã được gỡ cài đặt, hãy khởi động lại hệ thống của bạn, hệ thống sẽ tự động cài đặt lại trình điều khiển.
- Xem liệu nó có khắc phục được sự cố không.
Giải pháp 4: Đặt lại Winsock và TCP / IP
Bạn cũng có thể cố gắng khắc phục sự cố bằng cách đặt lại các mục nhập Winsock và TCP / IP về cài đặt mặc định. Đây là cách thực hiện:
- nhấn Phím Windows + X và chọn Command Prompt (Quản trị viên) từ danh sách để mở dấu nhắc lệnh nâng cao.
- Khi dấu nhắc lệnh tải lên, hãy nhập lệnh sau:
Danh mục thiết lập lại Netsh winock
- Sau đó, nhập lệnh sau:
Netsh int ip đặt lại
- Nếu bạn nhận được Quyền truy cập bị Từ chối , hãy tắt phần mềm chống vi-rút của bên thứ ba và thử lại.
- Khởi động lại hệ thống của bạn và xem liệu nó có giải quyết được sự cố hay không.
Giải pháp 5: Gỡ cài đặt phần mềm chống vi-rút của bên thứ ba
Đã có một số báo cáo của người dùng cho biết rằng họ gặp phải sự cố do phần mềm chống vi-rút của bên thứ ba trên hệ thống của họ. Phần lớn, điều này là do Bao động khu vực tuy nhiên, điều đó không có nghĩa là Bao động khu vực là thủ phạm duy nhất. Nếu bạn không sử dụng Bao động khu vực, bạn nên gỡ cài đặt bất kỳ phần mềm chống vi-rút nào khác mà bạn đã cài đặt trên hệ thống của mình. Sau khi hoàn tất, hãy khởi động lại hệ thống và xem liệu nó có khắc phục được sự cố hay không.