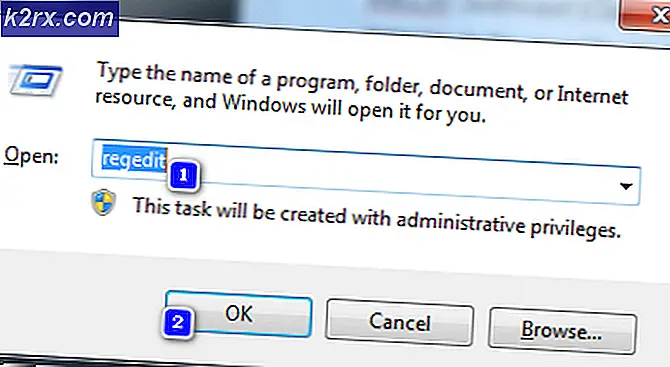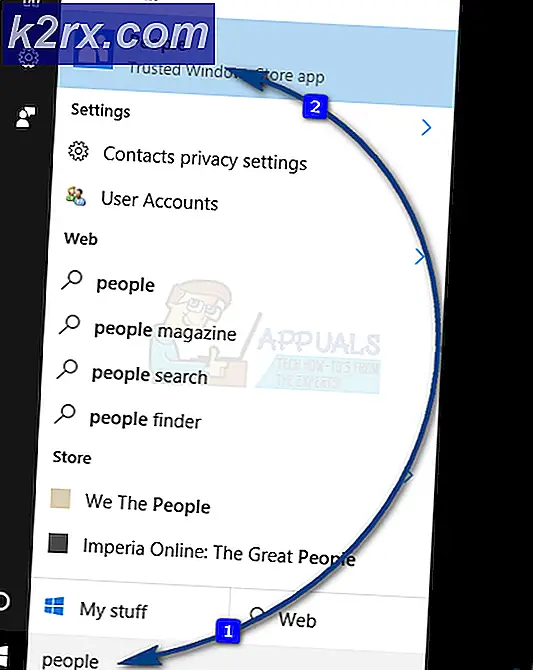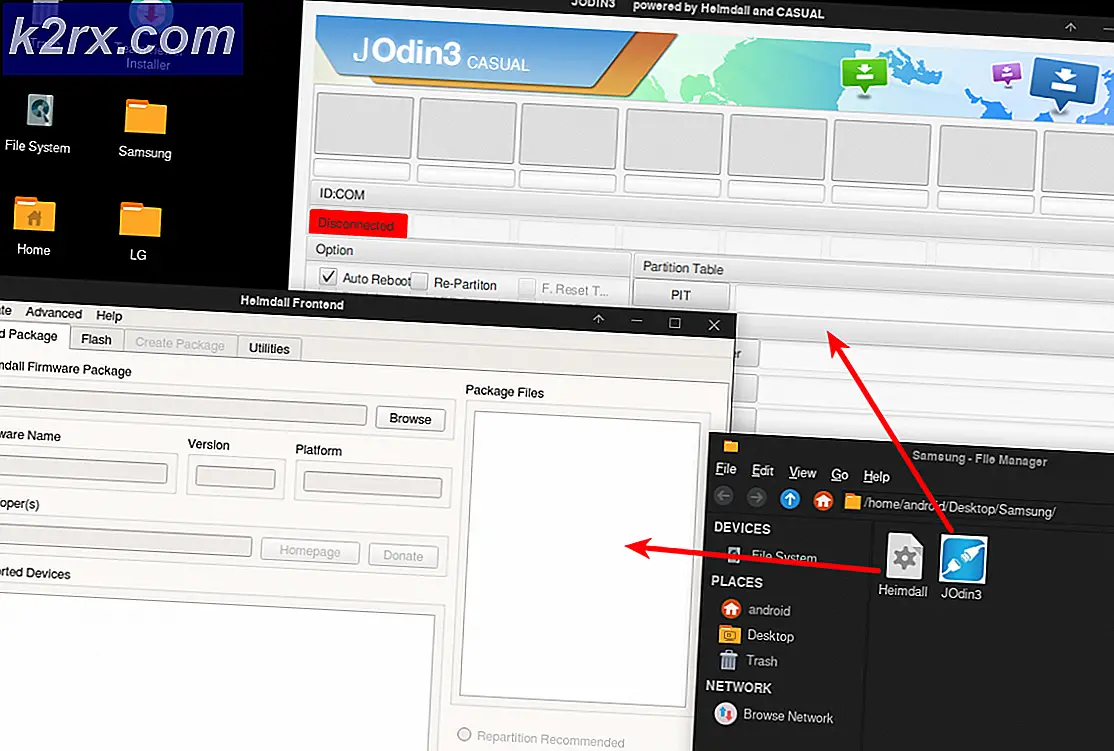Khắc phục: Khôi phục hệ thống không thành công để giải nén tệp từ điểm khôi phục
Khôi phục Hệ thống là một tính năng của Windows cho phép bạn hoàn nguyên máy tính của mình về trạng thái trước đó, có thể được sử dụng để khôi phục các trục trặc của hệ thống. Vì vậy, nó giống như một điểm dự phòng trước. Hơn nữa, nó không ảnh hưởng đến các tệp cá nhân của bạn nhưng nó sẽ xóa các bản cập nhật và ứng dụng đã được cài đặt sau khi tạo điểm khôi phục.
Trong bài viết này, chúng tôi sẽ cố gắng giải quyết lỗi mà một số người dùng đang gặp phải khi khôi phục hệ thống về một ngày trước đó. Sự cố không cho phép người dùng khôi phục từ điểm khôi phục đã tạo. Nó cho biết "Khôi phục Hệ thống không hoàn tất thành công" với các Chi tiết sau:
Nguyên nhân:
Bây giờ chúng ta hãy xem xét các giải pháp khả thi.
Phương pháp 1: Khôi phục hệ thống từ chế độ an toàn
Trước khi thử bất kỳ bản sửa lỗi nào, trước tiên, bạn có thể thử tắt hoàn toàn phần mềm chống vi-rút của mình và sau đó thực hiện khôi phục. Tương tự, hãy thử tắt Tường lửa của Windows và thử khôi phục. Nếu những cách này không hiệu quả thì hãy thử khôi phục hệ thống từ Chế độ an toàn. Làm theo hướng dẫn dưới đây:
- Mở thanh Tìm kiếm và nhập Cập nhật.
- Nhấp chuột "Kiểm tra cập nhật“.
- Chọn Hồi phục từ thanh bên Cập nhật & Bảo mật.
- Bây giờ hãy nhấp vào Khởi động lại ngay bây giờ từ phần Khởi động Nâng cao.
- Tiếp theo, chọn Khắc phục sự cố Lựa chọn.
- Sau đó chọn Cài đặt Khởi động.
- Từ Cài đặt Khởi động, chọn tùy chọn thứ 4, đó là Kích hoạt Chế độ an toàn.
- Sau khi bắt đầu ở chế độ an toàn, hãy mở thanh tìm kiếm và nhập CMD. Nhấp vào Chạy với tư cách quản trị viên để mở Dấu nhắc lệnh ở chế độ quản trị.
- Ngoài ra, hãy tắt mạng của bạn.
- Bây giờ hãy viết lệnh sau trong dấu nhắc lệnh:
rstrui.exe
- Nhấp vào enter và cửa sổ khôi phục hệ thống sẽ bắt đầu.
- Cuối cùng, chọn điểm khôi phục mà bạn muốn và xem lỗi có xảy ra hay không.
Phương pháp 2: Chạy Kiểm tra Đĩa (chkdsk)
Nếu Khôi phục Hệ thống không hoạt động thì có khả năng ổ cứng của bạn gặp sự cố nào đó. Check Disk hay ‘chkdsk’ là một công cụ dòng lệnh giúp phân tích và sửa lỗi hệ thống tệp và ổ cứng. Làm theo các bước dưới đây để quét ổ cứng của bạn để tìm các thành phần xấu:
- Có nhiều cách để chạy công cụ Check Disk nhưng chúng tôi sẽ sử dụng dòng lệnh để buộc Kiểm tra quét đĩa tự động.
- Mở thanh tìm kiếm và nhập cmd.
- Nhấp vào Chạy với tư cách quản trị viên để mở Dấu nhắc lệnh ở chế độ quản trị.
- Bây giờ trong dấu nhắc lệnh, bạn có thể sử dụng ba lệnh khác nhau:
- ‘Chkdsk’ - Nó sẽ quét ổ cứng của bạn và báo lỗi nhưng không sửa chữa được.
- ‘Chkdsk / f c:‘- Lệnh này cũng sẽ sửa chữa các lỗi hệ thống tệp logic.
- ‘Chkdsk / r c:‘- Lệnh này sẽ quét cả lỗi logic và bad sector.
- Chúng tôi khuyên bạn nên thực hiện lần quét thứ ba vì đây là lần quét toàn diện nhất. Các 'c:‘Ký tự là tên của ổ đĩa mà bạn muốn quét.
- Chạy lệnh này. Sẽ mất một khoảng thời gian để quét và sửa lỗi.
chkdsk / r c:
- Sau khi quá trình quét hoàn tất, hãy thử khôi phục lại hệ thống và xem sự cố còn tiếp diễn hay không.
Phương pháp 3: Chạy Công cụ kiểm tra tệp hệ thống (SFC)
System File Checker hay SFC là một công cụ để kiểm tra và sửa chữa các tệp hệ thống bị hỏng. Nó quét Windows và khôi phục các tệp không hoạt động chính xác. Để chạy công cụ này, hãy làm theo hướng dẫn bên dưới:
- Mở thanh tìm kiếm và nhập cmd.
- Nhấp vào Chạy với tư cách quản trị viên để mở Dấu nhắc lệnh ở chế độ quản trị.
- Đối với Windows 10, trước tiên bạn cần chạy hộp thư đến Quản lý và Phục vụ Hình ảnh Triển khai (DISM) dụng cụ.
- Chạy lệnh bên dưới và đợi vài phút để hoàn tất.
DISM.exe / Trực tuyến / Cleanup-image / Restorehealth
- Tiếp theo, chạy lệnh sau để quét và thay thế các tệp bị hỏng.
sfc / scannow
- Sau khi quá trình quét hoàn tất, bạn sẽ lần lượt nhận được một thông báo cho bạn biết kết quả đã quét của bạn.
- Hãy thử khôi phục lại hệ thống và xem sự cố vẫn tiếp diễn.
Để biết thêm thông tin về SFC, hãy nhấp vào liên kết này. Phương pháp 4: Hủy liên kết One Drive
Nếu bạn muốn tạo một điểm khôi phục mới và gặp sự cố khi tạo một điểm khôi phục thì phương pháp này cũng sẽ hữu ích cho bạn. Làm theo hướng dẫn dưới đây:
Hủy liên kết một ổ đĩa
- Trong trường hợp của chúng tôi, sự cố phát sinh khi giải nén các tệp từ One Drive. Vì vậy, để bỏ qua những tệp này, trước tiên chúng ta cần vô hiệu hóa / hủy liên kết Một ổ đĩa.
- Để làm điều đó, hãy nhấp chuột phải vào đám mây trắng biểu tượng hiển thị ở bên phải của thanh tác vụ. Nếu nó không hiển thị thì Mũi tên trỏ lên (^) sẽ hiển thị. Nhấp và Mở rộng để tìm biểu tượng.
- Nhấp chuột phải vào biểu tượng và chọn Cài đặt.
- Chuyển đến tab Tài khoản và nhấp vào Hủy liên kết PC này. Sau đó nhấp vào Hủy liên kết tài khoản.
- Sau khi One Drive của bạn bị hủy liên kết, bạn có thể thử thực hiện Khôi phục hệ thống với điểm khôi phục bạn muốn. Nếu nó vẫn không hoạt động, hãy chuyển sang Phương pháp 5.
Tạo một điểm khôi phục mới
Bây giờ, nếu bạn muốn tạo một Điểm khôi phục mới mà không gặp bất kỳ sự cố nào, hãy làm theo các bước bên dưới:
- Mở thanh tìm kiếm, nhập và chọn dấu ‘Tạo điểm khôi phục' Lựa chọn.
- Các Thuộc tính hệ thống cửa sổ sẽ mở ra.
- Trong tab Bảo vệ Hệ thống, bấm vào Tạo nên cái nút.
- Gõ a Tên cho điểm khôi phục và nhấp vào Tạo. Điểm khôi phục sẽ được tạo.
Phương pháp 5: Cài đặt lại Windows 10
Cài đặt lại Windows sẽ là phương sách cuối cùng của bạn. Trong trường hợp không có giải pháp nào ở trên hoạt động thì bạn có thể thử cài đặt Windows mới. Đây là một quá trình dài và có một số cách để thực hiện như sử dụng USB hoặc thông qua tệp ISO. Làm theo liên kết này để cài đặt lại Windows 10 trong máy tính của bạn một cách chính xác.
Nếu bạn đặc biệt muốn quay lại điểm khôi phục trước đó và không có giải pháp nào ở trên hoạt động thì tốt hơn hết là bạn nên đợi Microsoft chính thức giải quyết vấn đề này.