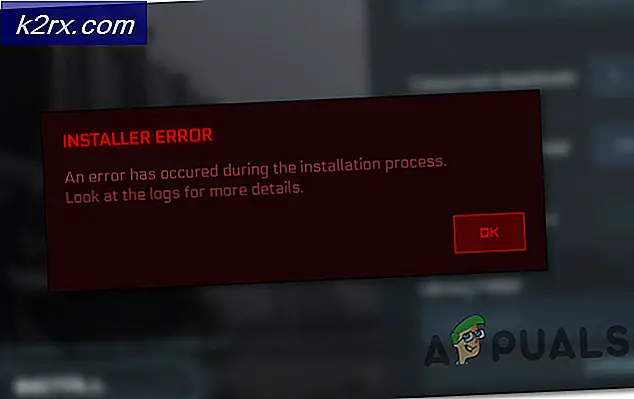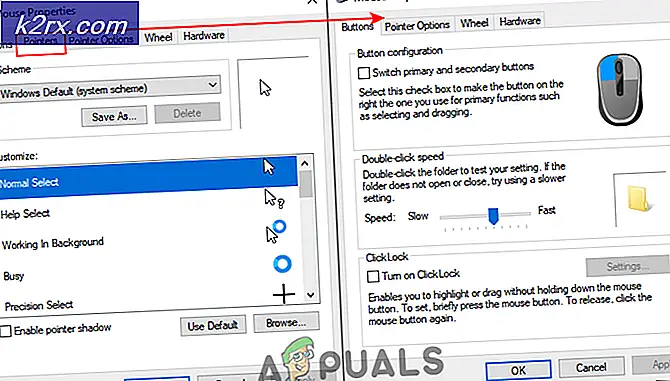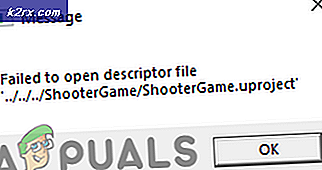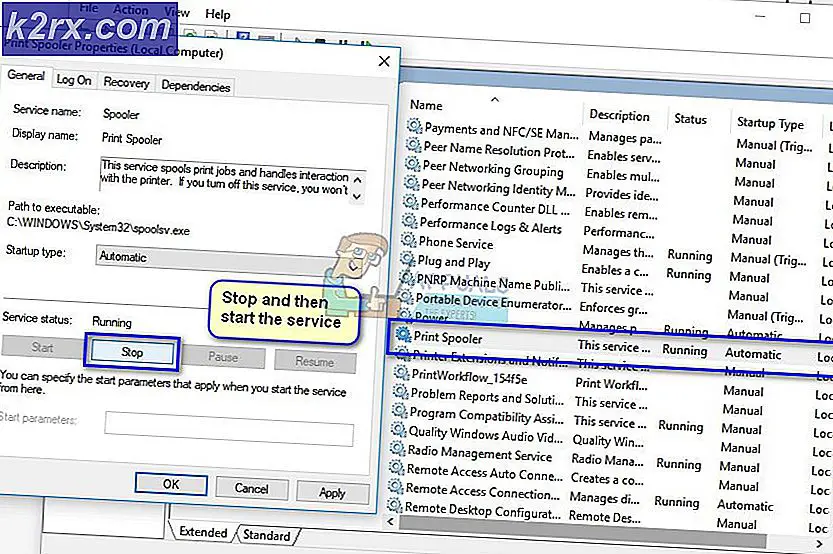Cách khắc phục Bộ điều khiển Xbox One không dây Yêu cầu mã PIN trên Windows 10?
Xbox dễ dàng ghép nối và sử dụng trên máy tính xách tay hoặc máy tính để bàn của Microsoft Windows nhưng gần đây đã nhiều lần được các game thủ báo cáo trên các diễn đàn hỗ trợ trực tuyến rằng Bộ điều khiển Xbox One không dây đang yêu cầu mã PIN trên Windows 10 để khởi động mặc dù họ chưa thiết lập nó. . Điều này tạo ra một trải nghiệm bất lợi cho các game thủ hạn chế họ chơi trò chơi của họ.
Nguyên nhân nào khiến Bộ điều khiển Xbox One không dây yêu cầu mã PIN?
Chúng tôi đã liệt kê một số nguyên nhân của sự cố này sau khi xem xét chi tiết phản hồi của người dùng và cơ quan kỹ thuật. Sự cố này có thể phát sinh do bất kỳ lý do nào sau đây:
- Nhấn và giữ Nút Xbox trên bộ điều khiển trong 6 giây để tắt nguồn.
- Nhấn nút Nút Xbox một lần nữa để bật lại.
- Kết nối Bộ điều khiển không dây Xbox của bạn với PC bằng cáp USB hoặc Bộ điều hợp không dây Xbox được khuyến nghị cho Windows 10.
Điều này sẽ khắc phục vấn đề của bạn. Nếu không, hãy tiến hành các giải pháp sau.
Giải pháp 2: Cập nhật trình điều khiển Bluetooth Dongle / Bộ điều hợp không dây
Vấn đề cũng có thể phát sinh nếu thiết bị của bạn, tức là máy tính / máy tính xách tay của bạn không được trang bị trình điều khiển mới nhất cho kết nối Bluetooth. Trong giải pháp này, chúng tôi sẽ cập nhật trình điều khiển thiết bị theo cách thủ công. Làm theo các bước sau để cập nhật chúng đúng cách:
- Nhấp chuột Khởi đầu, kiểu Thiết bị và chọn Quản lý thiết bị.
- Lựa chọn Bluetooth từ danh sách, nhấp chuột phải vào nó và chọn Cập nhật trình điều khiển.
- Bây giờ hãy thử kết nối bộ điều khiển của bạn và nó sẽ hoạt động bình thường. Điều này có thể khắc phục sự cố của bạn.
Nếu bạn đang sử dụng Standard Dongle thì rất có thể bạn cũng gặp phải sự cố này - chúng tôi đã thấy cách giải quyết này bằng cách sử dụng Bộ điều hợp không dây XBOX chính thức.
Giải pháp 3: Cập nhật phần mềm điều khiển của bạn
Trong giải pháp này, chúng tôi sẽ cập nhật chương trình cơ sở Bộ điều khiển Xbox One vì phiên bản lỗi thời có thể gây ra lỗi. Có ba cách để làm điều này đúng cách. Làm theo các bước tương ứng để cập nhật theo cách bạn muốn: Cập nhật qua cáp Micro USB:
- Nhấn và giữ Nút Xbox trên bộ điều khiển để tắt nó đi. Sau khi tắt, hãy giữ nó ở trạng thái đó trong vài phút. Bạn cũng có thể tháo bộ pin và để trong vài phút.
- Nhấn nút Nút Xbox một lần nữa để bật lại.
- Bây giờ kết nối của bạn Bộ điều khiển không dây Xbox One vào Xbox bằng cáp USB để cập nhật trình điều khiển.
- Để kiểm tra các bản cập nhật theo cách thủ công, hãy mở Cài đặt> Kinect & thiết bị> Thiết bị & phụ kiện> chọn bộ điều khiển của bạn và cập nhật.
- Khởi động lại PC của bạn và thử kết nối Bộ điều khiển Xbox của bạn qua Bluetooth.
- Bây giờ hãy thử kết nối bộ điều khiển của bạn để nó có thể giải quyết sự cố của bạn.
Cập nhật qua PC:
- Tải về Ứng dụng phụ kiện Xbox từ Microsoft Store.
- Mở Ứng dụng phụ kiện Xbox.
- Kết nối của bạn Bộ điều khiển không dây Xbox One bằng cách sử dụng cáp USB hoặc Bộ điều hợp không dây Xbox dành cho Windows.
- Tải về bản cập nhật.
- Bây giờ hãy thử kết nối bộ điều khiển của bạn. Điều này có thể khắc phục sự cố của bạn.
Cập nhật không dây:
- Nhấn nút Nút Xbox để mở hướng dẫn.
- Lựa chọn Hồ sơ & hệ thống> Cài đặt> Thiết bị & phát trực tuyến> Phụ kiện.
- Chọn Bộ điều khiển không dây Xbox One bạn muốn cập nhật.
- Kiểm tra phiên bản phần mềm cho Bộ điều khiển Xbox của bạn.
- Lựa chọn Cập nhật và sau đó tiếp tục lấy chúng.
- Bây giờ hãy thử kết nối bộ điều khiển của bạn. Điều này có thể khắc phục sự cố của bạn.
Giải pháp 4: Sử dụng Bộ điều hợp không dây Xbox
Sự cố này cũng có thể phát sinh nếu bạn đang sử dụng bộ điều hợp Bluetooth thông thường và cố gắng kết nối. Bộ điều hợp có thể cũ hoặc có thể có ít phiên bản hơn. Vì bộ điều khiển hỗ trợ khóa Bluetooth v4.0 trở lên. Xbox khuyến nghị bộ điều hợp không dây chuyên dụng cho bộ điều khiển dành riêng cho Windows 10 để đạt được kết nối ổn định. Điều này có thể khắc phục sự cố của bạn. Ghi chú: Một số người dùng đã báo cáo rằng họ đã thử ghép nối bộ điều khiển với một PC khác và nó hoạt động mà không cần yêu cầu mã PIN. Sau đó, tắt nguồn và chuyển trở lại PC mong muốn của riêng họ đã giải quyết được sự cố.
Giải pháp 5: Cập nhật Windows 10
Nếu không có giải pháp nào ở trên phù hợp với bạn thì lý do cho sự cố này có thể là tùy ý. Do đó, hãy làm theo các bước sau để cài đặt lại Windows phiên bản mới nhất một cách hoàn hảo:
- Nhấp chuột Khởi đầu, kiểu các cửa sổ cập nhật và bấm vào các cửa sổ Cập nhật cài đặt.
- Bây giờ bấm vào Kiểm tra cho các bản cập nhật.
- Nhấp chuột Tải xuống và cài đặt để cho phép Windows cài đặt bản cập nhật mới nhất.
- Khởi động lại máy tính của bạn và trò chơi của bạn. Điều này cuối cùng sẽ khắc phục sự cố của bạn.