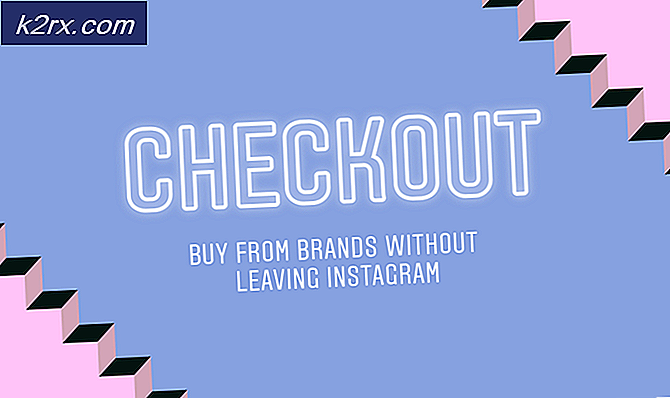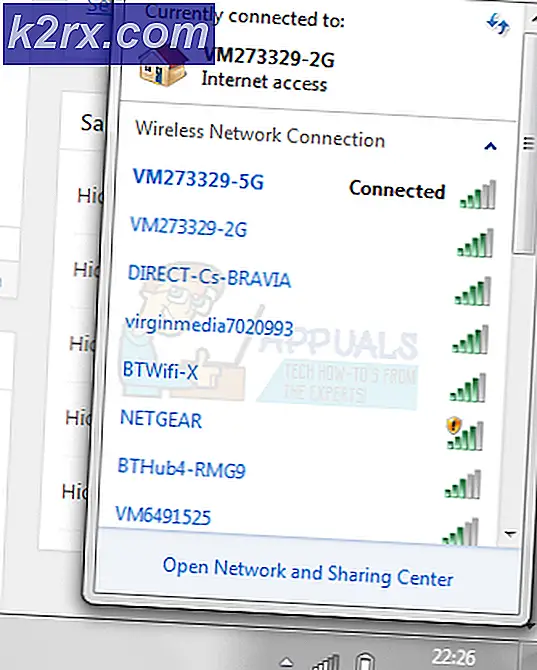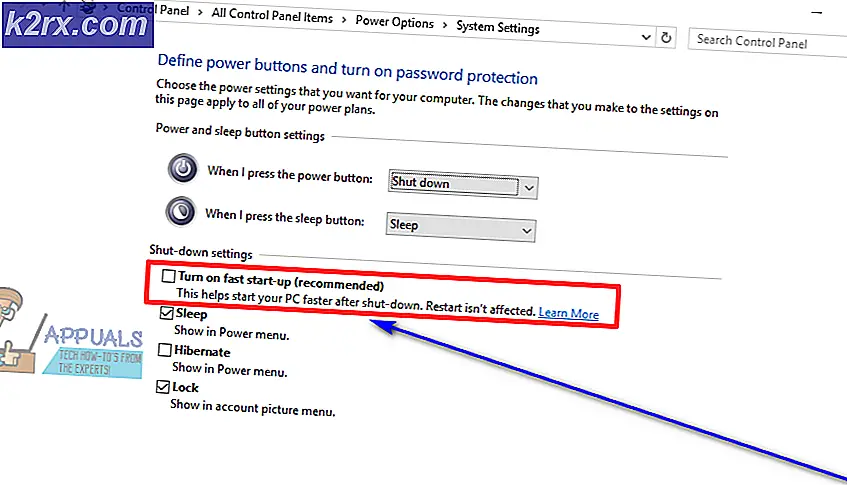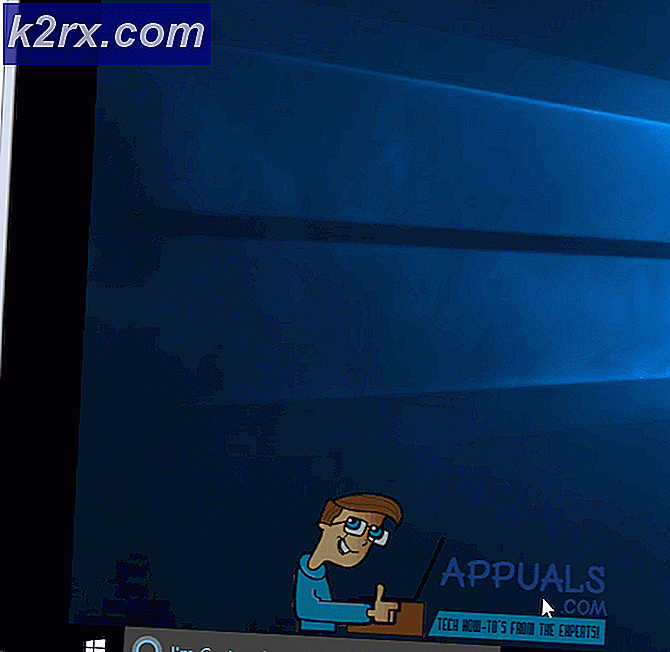Khắc phục: Sự cố với thiết bị ghi âm Skype
Skype là một trong những phương tiện truyền thông phổ biến nhất hiện có. Nhưng đối với tất cả những lợi thế mà nó mang lại, nó cũng có thể gây ra rất nhiều thất vọng khi mọi thứ từ chối làm việc như họ cần.
Một trong những vấn đề khó chịu nhất của Skype là thông báo lỗi về thiết bị ghi âm khi cố thực hiện cuộc gọi. Thông thường, người dùng gặp phải thông báo lỗi này sau khi cuộc gọi bị treo tự động. Một số người dùng đã báo cáo rằng sự cố này hiếm khi xảy ra trong khi những người khác gặp phải sự cố mỗi khi họ cố thực hiện cuộc gọi.
Nguyên nhân của thông báo lỗi này là nhiều, vì vậy hãy chuẩn bị sẵn sàng cho một vài bước khắc phục sự cố nếu bạn muốn sửa lỗi. Nếu cấu hình của bạn theo thứ tự, nguyên nhân có khả năng nhất là bản cập nhật gần đây đã khiến Skype tự khóa chính nó khỏi phần cứng. Một số người dùng đã bắt đầu gặp phải sự cố với lỗi thiết bị ghi ngay sau khi nâng cấp lên Windows 10 lên Windows 7 hoặc Windows 8.1. Vấn đề này chủ yếu xảy ra với tai nghe - lỗi không xuất hiện khi sử dụng micrô máy tính xách tay tích hợp sẵn.
Dưới đây bạn có hai phương pháp giúp người dùng Skype bỏ qua vấn đề với lỗi thiết bị ghi . Vui lòng thực hiện theo từng khắc phục theo thứ tự cho đến khi bạn gặp một giải pháp phù hợp với mình.
Điều kiện tiên quyết
Trước khi bạn bắt đầu theo các phương pháp dưới đây, điều quan trọng là phải đi qua một vài điều để đảm bảo rằng phần cứng của bạn được cấu hình đúng.
Vì sự cố với lỗi thiết bị ghi cũng có thể do lỗi phần cứng, hãy bắt đầu bằng cách đảm bảo rằng micrô của bạn thực sự hoạt động. Để thực hiện việc này, nhấn phím Windows + R, nhập mmsys.cpl và nhấn Enter để mở cửa sổ Âm thanh và Âm thanh .
Nếu bạn đang sử dụng tai nghe, bạn cần đảm bảo rằng micrô của nó là lựa chọn mặc định. Trong cửa sổ Âm thanh, hãy chuyển đến tab Ghi và đảm bảo rằng micrô tai nghe được chọn làm mặc định. Nếu micrô tai nghe của bạn không phải là lựa chọn mặc định, hãy chọn micrô và nhấp vào Đặt mặc định .
Cuối cùng, hãy nói điều gì đó vào micrô và xem thanh mức ở bên trái của mục nhập micrô của bạn có đang tăng hay không. Nếu có, micrô của bạn không gặp sự cố phần cứng.
Nếu bạn đã xác định rằng tai nghe của bạn / micrô tích hợp không có sự cố phần cứng, hãy làm theo các phương pháp bên dưới cho đến khi bạn tìm thấy bản sửa lỗi phù hợp với mình.
Phương pháp 1: Vô hiệu hóa quyền kiểm soát độc quyền cho micrô của bạn
Hầu hết thời gian, lỗi Sự cố khi ghi lại các bề mặt thiết bị sau khi cập nhật Windows. Rõ ràng, một thay đổi cài đặt có thể khiến Skype tự khóa chính nó khỏi phần cứng và kích hoạt lỗi này khi không thể sử dụng micrô. Thủ phạm là một cài đặt ưu tiên âm thanh được gọi là Kiểm soát độc quyền bị ghi đè bởi một số cập nhật được thực hiện bởi WU (Windows Update) .
May mắn thay, vấn đề này có thể dễ dàng cố định bằng cách đi vào các cài đặt âm thanh và hoàn nguyên về hành vi mặc định. Dưới đây là cách thực hiện:
- Nhấn phím Windows + R để mở cửa sổ Run . Nhập mmsys.cpl nhấn Enter để mở cài đặt Âm thanh .
- Điều hướng đến tab Ghi và chọn micrô bạn sử dụng. Khi chọn micrô, hãy nhấp vào Thuộc tính.
Lưu ý: Trong trường hợp bạn đang sử dụng tai nghe, hãy đảm bảo bạn chọn micrô chứ không phải micrô tích hợp. - Trong Thuộc tính micrô, chuyển đến tab Nâng cao và bỏ chọn hộp bên cạnh Cho phép ứng dụng kiểm soát độc quyền thiết bị này. Nhấn Áp dụng để xác nhận thay đổi của bạn.
- Mở Skype và vào Tools> Options .
- Chuyển đến Cài đặt âm thanh và sử dụng trình đơn thả xuống bên cạnh Micrô để chọn micrô mà bạn đã tắt Điều khiển độc quyền trước đó. Sau đó, bỏ chọn hộp bên cạnh Tự động điều chỉnh cài đặt micrô và đặt thanh Âm lượng càng cao càng tốt. Lưu ý: Nếu bạn thấy rằng âm lượng micrô của bạn quá cao sau này (nhưng nó hoạt động), bạn có thể quay lại màn hình này và giảm âm lượng xuống.
- Xem các thay đổi đã thành công hay chưa bằng cách nhấp vào Thực hiện cuộc gọi thử miễn phí ở phần dưới cùng của cửa sổ. Bạn sẽ cần phải chờ một tiếng bíp trước khi ghi một tin nhắn sẽ được phát lại cho bạn.
Nếu bạn đã có thể nghe thấy chính mình trong quá trình kiểm tra, vấn đề của bạn bây giờ sẽ được khắc phục. Bạn có thể thử gọi một liên hệ thực để xác nhận. Nếu bạn vẫn gặp sự cố với lỗi thiết bị ghi, hãy chuyển sang Phương pháp 2 .
Mẹo CHUYÊN NGHIỆP: Nếu vấn đề xảy ra với máy tính của bạn hoặc máy tính xách tay / máy tính xách tay, bạn nên thử sử dụng phần mềm Reimage Plus có thể quét các kho lưu trữ và thay thế các tệp bị hỏng và bị thiếu. Điều này làm việc trong hầu hết các trường hợp, nơi vấn đề được bắt nguồn do một tham nhũng hệ thống. Bạn có thể tải xuống Reimage Plus bằng cách nhấp vào đâyCách 2: Cài đặt lại / cập nhật trình điều khiển card âm thanh
Nếu các bước trên không có ý nghĩa trong việc loại bỏ Vấn đề với lỗi thiết bị ghi, có nhiều khả năng sự cố liên quan đến sự cố với codec âm thanh hoặc trình điều khiển Âm thanh trên hệ thống của bạn.
Trong trường hợp bạn gặp sự cố này trên máy tính xách tay, hãy kiểm tra xem bạn đã cài đặt trình điều khiển Realtek âm thanh chung chưa. Chúng được biết là xung đột với một số mô hình máy tính xách tay mà thông thường yêu cầu trình điều khiển âm thanh chuyên dụng được cung cấp bởi nhà cung cấp của họ. Trình điều khiển âm thanh do nhà cung cấp cung cấp được định cấu hình cụ thể cho kiểu máy tính của bạn và thông thường không có sự cố, chẳng hạn như sự cố với lỗi thiết bị ghi .
Nếu micrô của bạn không có vấn đề về phần cứng, việc cài đặt lại trình điều khiển âm thanh thích hợp chắc chắn sẽ loại bỏ sự cố.
Làm theo hướng dẫn từng bước dưới đây để cập nhật chữ ký trình điều khiển âm thanh và cài đặt trình điều khiển âm thanh từ trang web của nhà cung cấp của bạn (nếu cần).
- Nhấn phím Windows + R để mở cửa sổ Run. Sau đó, gõ devmgmt.msc để mở Device Manager.
- Trong Trình quản lý thiết bị, đi theo Đầu vào âm thanh và đầu ra và xác định micrô gây ra sự cố cho bạn. Nhấp chuột phải vào nó và nhấp vào Update Driver, sau đó chọn Search tự động để cập nhật phần mềm trình điều khiển.
Lưu ý: Nếu tìm kiếm xác định rằng bạn có trình điều khiển mới nhất, hãy nhấp chuột phải vào trình điều khiển và chọn Gỡ cài đặt thiết bị . Thao tác này sẽ gỡ cài đặt các chữ ký trình điều khiển được liên kết với nguồn đầu vào này và buộc Windows phải cài đặt lại các trình điều khiển cần thiết. Bạn có thể cần rút phích cắm> cắm lại tai nghe để Windows cài đặt lại trình điều khiển. Nếu điều đó không kích hoạt nó, hãy khởi động lại hệ thống của bạn. - Sau khi khởi động lại, kiểm tra xem bạn vẫn gặp sự cố tương tự trên Skype hay không. Nếu bạn không gặp sự cố với lỗi thiết bị ghi nữa khi thực hiện cuộc gọi, bạn đã khắc phục sự cố thành công. Tuy nhiên, nếu sự cố vẫn còn đó, hãy quay lại Trình quản lý thiết bị qua Bước 1 tiếp tục với các bước bên dưới.
- Trong Trình quản lý Thiết bị, cuộn xuống phần Bộ điều khiển âm thanh, video và trò chơi . Khi bạn ở đó, hãy xác định Trình điều khiển âm thanh của bạn. Sau đó, nhấp chuột phải vào nó và chọn Gỡ cài đặt .
- Chọn hộp bên cạnh Xóa phần mềm trình điều khiển cho thiết bị này và nhấn nút Gỡ cài đặt .
Lưu ý: Nếu bạn sử dụng tai nghe, bạn cũng sẽ cần gỡ cài đặt trình điều khiển cho tai nghe. Bạn không phải lo lắng về việc tải xuống nó vì nó sẽ được cài đặt lại vào lần sau khi bạn kết nối nó với hệ thống của bạn. - Bây giờ bạn đã loại bỏ thành công các trình điều khiển âm thanh, đã đến lúc cài đặt lại chúng. Bắt đầu bằng cách kiểm tra xem bạn có thể cài đặt trình điều khiển âm thanh do nhà cung cấp cung cấp hay không. Bạn có thể làm điều này dễ dàng truy cập trang web của nhà sản xuất và tải xuống trình điều khiển âm thanh từ đó. Nếu bạn gặp khó khăn khi tìm phần tải xuống, hãy thực hiện tìm kiếm trực tuyến với * mẫu máy tính xách tay / máy tính để bàn của bạn * + trình điều khiển âm thanh * và tìm liên kết chính thức. Sau đó, tải xuống và cài đặt trình điều khiển âm thanh.
Lưu ý: Nếu bạn không thể tìm thấy trình điều khiển âm thanh do nhà cung cấp cung cấp, hãy tải xuống và cài đặt Trình điều khiển âm thanh độ nét cao Realtek. Bạn có thể tải xuống phiên bản mới nhất từ liên kết chính thức này (tại đây) . - Sau khi cài đặt trình điều khiển âm thanh, hãy khởi động lại máy tính của bạn và thử thực hiện lại cuộc gọi trên Skype. Hiện tại, vấn đề với lỗi thiết bị ghi âm sẽ bị xóa.
Mẹo CHUYÊN NGHIỆP: Nếu vấn đề xảy ra với máy tính của bạn hoặc máy tính xách tay / máy tính xách tay, bạn nên thử sử dụng phần mềm Reimage Plus có thể quét các kho lưu trữ và thay thế các tệp bị hỏng và bị thiếu. Điều này làm việc trong hầu hết các trường hợp, nơi vấn đề được bắt nguồn do một tham nhũng hệ thống. Bạn có thể tải xuống Reimage Plus bằng cách nhấp vào đây