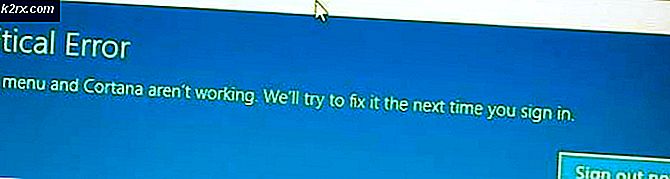[Đã sửa lỗi] ‘rdr_file_system 0x27’ BSOD sau bản cập nhật Windows 10 2004
Microsoft thường xuyên gửi các bản cập nhật cho hệ điều hành Windows 10 của mình. Điều đó có thể gây phiền toái cho những người dùng đang cân nhắc, họ phải khởi động lại PC của mình và đợi cài đặt bản cập nhật. Tuy nhiên, đó là một bước cần thiết. Các bản cập nhật này mang đến các tính năng mới, sửa lỗi và cũng vá các vòng bảo mật trong hệ thống. Thông thường, các bản cập nhật này diễn ra khá suôn sẻ. Bạn sẽ không gặp phải bất kỳ vấn đề nào trong quá trình thực hiện nhưng đôi khi bạn gặp phải.
Gần đây, một số người dùng đã báo cáo gặp phải lỗi Màn hình xanh chết chóc (BSOD) với mã lỗi ‘0x027’ sau khi họ hoàn thành ‘bản cập nhật bản dựng Windows 10 2004’. BSOD này xuất hiện sau khi cập nhật khi người dùng đăng nhập vào cấu hình miền trong khi kết nối với mạng. Nói chung, BSOD dẫn đến sự cố hệ thống và thường xảy ra do trình điều khiển có vấn đề hoặc một số phần cứng bị trục trặc.
Xác định Nguyên nhân
Có thể có một số lý do gây ra BSOD xảy ra. Tuy nhiên, trước khi kiểm tra các giải pháp khả thi, tốt hơn hết là bạn nên xác định chính xác nguyên nhân gây ra BSOD này. Bất cứ khi nào bạn gặp phải BSOD, Windows sẽ tạo một tệp ‘kết xuất’ (minidump) chứa thông tin liên quan đến sự cố. Bạn có thể xem thông tin này để biết chính xác điều gì đã gây ra BSOD cụ thể này. Làm theo các bước bên dưới để xác định sự cố:
- Sau BSOD, hệ thống của bạn sẽ khởi động lại. BSOD cụ thể này chỉ xảy ra khi đăng nhập vào cấu hình miền. Vì vậy, bạn sẽ có thể thành công đăng nhập bằng cách sử dụng tài khoản cục bộ.
- Sau khi đăng nhập, hãy mở Chương trình quản lý dữ liệu.
- Bây giờ mở C: drive (ổ chứa HĐH Windows).
- Tiếp theo, tìm các cửa sổ và nhấp vào nó.
- Sau đó, hãy tìm kiếm Minidump và mở nó.
- Ở đây bạn sẽ thấy tệp kết xuất sự cố (hoặc các tệp). Sao chép gần đây nhất cho máy tính để bàn. Nếu bạn không thấy bất kỳ tệp nào trong thư mục này hoặc có thể bạn cần để sự cố xảy ra một lần nữa.
- Bây giờ khi bạn có tệp kết xuất, bạn cần phân tích nó để biết nguyên nhân gây ra lỗi. Bạn có thể xem liên kết này từ bộ phận hỗ trợ của Microsoft để giúp bạn đọc và phân tích các tệp kết xuất. Bạn cũng có thể gửi tệp cho chúng tôi bằng cách sử dụng phần nhận xét Ứng dụng và chúng tôi sẽ liên hệ lại với bạn trong thời gian sớm nhất có thể.
- Một liên kết Hỗ trợ khác của Microsoft để giúp bạn khắc phục các mã lỗi phổ biến được cung cấp tại đây.
Nếu bạn không chắc chắn về việc phân tích tệp kết xuất, bạn có thể xem một số bản sửa lỗi có thể có bên dưới để giúp bạn loại bỏ BSOD này.
Phương pháp 1: Đăng nhập bằng Wifi / Ethernet đã tắt
Một trong những cách để giải quyết vấn đề là tắt wifi / ethernet của bạn để khi bạn đăng nhập vào Windows, nó sẽ tự dừng kết nối với bất kỳ dịch vụ trực tuyến nào.
- Trong trường hợp cụ thể này, Màn hình xanh chỉ xảy ra khi đăng nhập vào cấu hình miền người dùng.
- Vì vậy, một giải pháp khả thi là tắt wifi và đăng nhập tài khoản miền không được kết nối với mạng.
- Khi bạn đăng nhập thành công, kết nối lại wifi.
- Bây giờ trong thanh tìm kiếm, hãy nhập và mở Bảng điều khiển.
- Trong tìm kiếm Bảng điều khiển, hãy nhập Trung tâm đồng bộ hóa và mở nó.
- Bây giờ bấm vào Quản lý FIles ngoại tuyến từ thanh bên.
- Nhấn nút Tắt các tệp ngoại tuyến cái nút.
- Bây giờ khởi động lại hệ thống.
Phương pháp 2: Cập nhật Windows
Một phương pháp rất phổ biến để giải quyết những lỗi như vậy là tải xuống và cài đặt các bản cập nhật đang chờ xử lý. Làm theo hướng dẫn bên dưới để cập nhật Windows của bạn lên phiên bản mới nhất:
- Nhấn nút các cửa sổ cùng với X.
- Bây giờ hãy nhấp vào Tìm kiếm Lựa chọn.
- Nhập Cập nhật và nhấp vào 'Kiểm tra cập nhật‘.
- Trong cửa sổ Cập nhật, bạn sẽ thấy Cập nhật nếu bạn có bất kỳ.
- Tải về cập nhật, khởi động lại và cố gắng tái tạo sự cố.
Nếu không có bản cập nhật hoặc sự cố vẫn tiếp diễn, hãy chuyển sang phương pháp tiếp theo.
Phương pháp 3: Cập nhật trình điều khiển phần cứng
Nhiều BSOD liên quan đến phần cứng, vì vậy việc cập nhật trình điều khiển có thể khắc phục được nguyên nhân gây ra lỗi nghiêm trọng này. Chúng tôi sẽ không đi vào chi tiết về cách bạn có thể cập nhật trình điều khiển. Bạn có thể theo liên kết này nếu bạn muốn biết thêm về việc cập nhật trình điều khiển.
Nếu việc cập nhật trình điều khiển không giải quyết được sự cố của bạn thì hãy làm theo giải pháp bên dưới.
Phương pháp 4: Khôi phục và cập nhật BIOS
BIOS là chương trình được sử dụng để khởi tạo phần cứng trong quá trình khởi động. Chức năng cốt lõi của nó là kiểm tra các thành phần phần cứng được kết nối và đảm bảo không có lỗi nào tồn tại. Nếu bạn đã thay đổi bất kỳ cài đặt BIOS nào hoặc không cập nhật nó trong một thời gian thì các lỗi và lỗi có thể phát sinh.
Một lần nữa, chúng tôi sẽ không đi vào chi tiết về cách bạn có thể cập nhật BIOS của mình vì nhiều bài báo đã có mặt. Hãy xem bài viết này và làm theo hướng dẫn để cập nhật BIOS của bạn. Nếu bạn đã thay đổi cài đặt BIOS thì chúng tôi cũng khuyên bạn nên khôi phục cài đặt này về mặc định và khắc phục sự cố. Nếu sự cố vẫn chưa được giải quyết, hãy chuyển sang bản sửa lỗi bên dưới.
Phương pháp 5: Khởi động sạch
Nếu có xung đột bên ngoài nào đó với hệ điều hành mà chúng tôi chưa phát hiện ra cho đến nay thì tốt hơn hết là bạn nên khởi động lại. Clean Boot có nghĩa là hệ điều hành của bạn sẽ chỉ khởi động và chạy các dịch vụ và chương trình cần thiết. Làm theo các bước bên dưới để khởi động sạch:
- Nhấn nút các cửa sổ chìa khóa cùng với R.
- Trong loại cửa sổ msconfig và nhấn enter.
- Bây giờ đi đến Dịch vụ chuyển hướng.
- Kiểm tra Ẩn tất cả các Dịch vụ của Microsoft tùy chọn và cũng nhấn Vô hiệu hóa tất cả cái nút.
- Kế tiếp, ứng dụng những thay đổi và nhấn Đồng ý.
- Hiện nay khởi động lại hệ thống của bạn. Hệ thống của bạn bây giờ sẽ bắt đầu ở chế độ khởi động sạch.
Phương pháp 6: Thực hiện Khôi phục Hệ thống
Công cụ Khôi phục Hệ thống Windows cho phép bạn quay lại cấu hình trình điều khiển và sổ đăng ký trước đó. Điều này có thể giúp bạn giải quyết các vấn đề nghiêm trọng với Windows nếu bạn đang gặp phải bất kỳ vấn đề nào và bạn có thể quay lại trạng thái an toàn. Làm theo các bước dưới đây:
- Tìm kiếm và mở Bảng điều khiển.
- Nhấp chuột Hệ thống và Bảo mật.
- Bây giờ mở Hệ thống và lựa chọn Bảo vệ hệ thống.
- Nhấp chuột Khôi phục hệ thống từ tab Bảo vệ Hệ thống.
- Bây giờ, hãy làm theo hướng dẫn để khôi phục hệ thống. Kiểm tra Khôi phục được đề xuất tùy chọn khi được hỏi.
- Sau khi làm theo hướng dẫn, System Restore sẽ hoàn nguyên Windows về trạng thái trước khi cập nhật. Hệ thống sẽ khởi động lại sau đó.
- Sau khi đăng nhập lại, bạn sẽ thấy một cửa sổ nói rằng "Khôi phục hệ thống đã hoàn tất thành công".
Phương pháp 7: Hoàn tác cập nhật
Nếu bạn không thể tìm thấy bất kỳ bản sửa lỗi nào cho BSOD và nó vẫn tiếp tục tái diễn, thì bạn luôn có thể tạm thời quay trở lại phiên bản trước đó cho đến khi Microsoft giải quyết được sự cố. Làm theo các bước bên dưới để quay lại phiên bản trước:
- Mở Tìm kiếm quán ba.
- Nhập Cập nhật và mở Cài đặt Windows Update.
- Từ thanh bên, hãy chọn cập nhật hệ điều hành Window.
- Cuộn và chọn tùy chọn Xem lịch sử cập nhật.
- Từ đây bạn có thể thấy quá khứ Các bản cập nhật Windows mà bạn đã cài đặt.
- Bấm chuột phải vào bản cập nhật bạn muốn hoàn tác, sau đó chọn Gỡ cài đặt. Bạn cũng có thể nhấp vào một Bản cập nhật cụ thể để biết thêm về nó và xem các lỗi có thể xảy ra do bản cập nhật cụ thể đó.
- Làm theo hướng dẫn đến Hoàn tác bản cập nhật.
Kiểm tra liên kết này để biết thêm thông tin về việc hoàn nguyên các bản cập nhật.
Ghi chú: Không thể hoàn tác các cập nhật nhỏ.
Nếu tất cả các giải pháp này không hoạt động và bạn vẫn gặp phải lỗi Màn hình xanh chết chóc, thì bạn nên liên hệ với Bộ phận hỗ trợ của Microsoft. Nhấn vào đây để liên hệ với bộ phận hỗ trợ. Bạn cũng có thể thử dừng Phần mềm chống vi-rút và xem nó có hoạt động không.