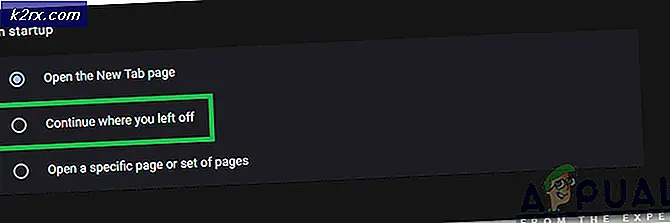Khắc phục: Đồng hồ Windows 10 bị biến mất
Đồng hồ biến mất khỏi thanh tác vụ là lỗi thường ảnh hưởng đến người dùng gần đây đã cập nhật máy tính của họ lên bản dựng mới nhất. Đồng hồ thường được hiển thị ở góc dưới cùng bên phải của màn hình và vị trí của nó nằm ở phía xa bên phải của thanh tác vụ với ngày hiện tại bên dưới.
Người dùng muốn biết lý do tại sao đồng hồ biến mất và họ có thể làm gì để lấy nó vì tính năng này chắc chắn hữu ích khi bạn có thể kiểm tra thời gian và ngày tại bất kỳ thời điểm nào miễn là thanh tác vụ của bạn hiển thị.
Thực hiện theo các hướng dẫn được đưa ra trong các phương pháp được hiển thị bên dưới để trả lại đồng hồ về vị trí ban đầu và vị trí của nó một cách nhanh chóng.
Giải pháp 1: Thay đổi Theme trên PC của bạn
Người dùng vật lộn với cùng một vấn đề đã báo cáo rằng họ có thể khắc phục sự cố chỉ đơn giản bằng cách thay đổi chủ đề trên máy tính của họ. Có thể chủ đề mà họ đã sử dụng đã tắt đồng hồ để thay đổi diện mạo của nó hoặc việc thay đổi chủ đề chỉ cần đặt lại hoàn toàn chức năng này. Làm theo các bước dưới đây:
- Nhấp chuột phải vào màn hình máy tính để bàn của bạn và nhấp vào tùy chọn Cá nhân hóa để mở và điều hướng đến phần Cá nhân hóa của ứng dụng Cài đặt.
- Một cách khác là mở hộp lệnh Chạy bằng cách nhấn đồng thời Windows Key + R hoặc bằng cách gõ Chạy trong thanh tìm kiếm.
- Trong hộp Run, nhập Control Desktop và nhấn Enter để mở phần Cá nhân hóa của Cài đặt.
- Nhấp vào tùy chọn Cài đặt chủ đề ở bên phải của cửa sổ để mở cửa sổ Cá nhân hóa cổ điển.
- Ở đây, nhấp vào chủ đề đã cài đặt mà bạn muốn sử dụng để áp dụng chủ đề. Chủ đề mới nên được áp dụng nhanh chóng.
Cài đặt chủ đề mới:
- Có rất nhiều trang web trên web từ nơi bạn có thể tải xuống nhiều chủ đề của Windows 10. Một trong số đó chắc chắn là thư viện cá nhân hóa của Microsoft.
- Truy cập trang thư viện cá nhân hóa Windows chính thức và tải xuống bất kỳ chủ đề nào xuất hiện đẹp mắt với bạn. Thư viện Cá nhân hóa có hơn 300 chủ đề.
- Sau khi bạn tải xuống một số chủ đề, hãy nhấp đúp vào một chủ đề để cài đặt và áp dụng chủ đề trên PC của bạn.
- Ngoài ra, bạn có thể nhấp chuột phải vào chủ đề bạn chọn và nhấp vào tùy chọn Mở để cài đặt và áp dụng nó.
Giải pháp 2: Tinh chỉnh một số cài đặt nhất định
Giải pháp này đặc biệt hữu ích cho những người đang đấu tranh với một số vấn đề khác nhau ngoài đồng hồ mất tích từ thanh tác vụ. Một số người dùng đã trải qua thời gian và ngày bị thiếu, nút menu Bắt đầu bị thiếu cùng với một số lỗi khác và họ có thể sửa lỗi này bằng cách thực hiện theo các bước được hiển thị bên dưới:
- Mở ứng dụng Cài đặt bằng cách nhấp vào menu Bắt đầu và nhấn vào biểu tượng bánh răng là liên kết đến Cài đặt.
- Điều hướng đến Cá nhân hóa >> Chủ đề >> Cài đặt tương phản cao
- Tìm tùy chọn Độ tương phản cao và chọn menu Chủ đề bên dưới. Nếu có bất kỳ chủ đề nào được chọn, hãy đặt nó thành không.
- Sau khi bạn đã vô hiệu hoá thành công chủ đề có độ tương phản cao, hãy điều hướng đến Cài đặt >> Cá nhân hóa >> Chủ đề >> Cài đặt Biểu tượng trên màn hình.
- Nếu tùy chọn Cho phép thay đổi biểu tượng trên màn hình nền đã bị tắt, hãy bật tùy chọn này bằng cách chọn hộp bên cạnh và nhấp vào OK.
- Kiểm tra xem sự cố của bạn đã được khắc phục chưa.
Giải pháp 3: Kiểm tra xem liệu đồng hồ đã vô tình bị vô hiệu hóa chưa
Rất có thể bạn hoặc người khác đang sử dụng PC của bạn vô tình vô hiệu hóa đồng hồ hoặc một lỗi nhất định trong Windows cũng vậy. Nếu đúng như vậy, việc bật đồng hồ trở lại thanh tác vụ sẽ khá dễ dàng nếu bạn thực hiện theo các hướng dẫn dưới đây một cách cẩn thận.
- Mở ứng dụng Cài đặt bằng cách nhấp vào menu Bắt đầu và nhấn vào biểu tượng bánh răng là liên kết đến Cài đặt.
- Điều hướng đến Cá nhân hóa >> Thanh tác vụ
- Bây giờ, ở dưới cùng của cửa sổ Cài đặt, nhấp vào liên kết có nghĩa là Bật hoặc tắt các biểu tượng hệ thống.
- Bạn sẽ có thể định vị tùy chọn Đồng hồ trong danh sách các biểu tượng hệ thống.
- Khi bạn định vị tùy chọn Đồng hồ, hãy kiểm tra xem tùy chọn đó có được bật hay không. Nếu nó không được bật, hãy bật nó cùng với một số biểu tượng khác có thể bị thiếu.
- Áp dụng các thay đổi bạn đã thực hiện bằng cách nhấp vào OK và kiểm tra xem đồng hồ đã trở lại thanh tác vụ thành công chưa.
Giải pháp 4: Bỏ chọn tùy chọn này trong cài đặt thanh tác vụ
Giải pháp này nghe có vẻ mơ hồ nhưng nó đã làm việc cho nhiều người dùng và họ đã đề xuất giải pháp này. Nó có thể không làm việc cho tất cả mọi người nhưng nó chắc chắn giá trị cho một shot này nếu các giải pháp trên không thể khắc phục vấn đề của bạn.
- Mở ứng dụng Cài đặt bằng cách nhấp vào menu Bắt đầu và nhấn vào biểu tượng bánh răng là liên kết đến Cài đặt.
- Điều hướng đến Cá nhân hóa >> Thanh tác vụ
- Bây giờ, ở trên cùng của phần Thanh tác vụ trong Cài đặt, bạn sẽ có thể thấy tùy chọn Sử dụng nút thanh tác vụ nhỏ. NẾU tùy chọn đã được bật, hãy đảm bảo bạn đã tắt tùy chọn này và thoát Cài đặt.
- Đồng hồ bây giờ sẽ trở lại thanh tác vụ.
Giải pháp 5: Khởi động lại quá trình explorer.exe
Việc khởi động lại quá trình này đặc biệt hữu ích nếu bạn bắt đầu gặp phải các sự cố liên quan đến màn hình nền, thanh tác vụ, biểu tượng máy tính để bàn hoặc các thư mục bạn mở hàng ngày. Tất cả điều này được xử lý bởi quá trình explorer.exe và khởi động lại nó đã được chứng minh để giải quyết rất nhiều vấn đề của Windows 10. Một số người dùng đã báo cáo rằng việc khởi động lại quá trình này đã giúp họ khắc phục sự cố đồng hồ trên Windows 10 để đảm bảo bạn thực hiện việc này trước khi bạn gọi nó là thoát.
- Sử dụng tổ hợp phím Ctrl + Shift + Esc để hiển thị Trình quản lý tác vụ. Ngoài ra, bạn có thể sử dụng tổ hợp phím Ctrl + Alt + Del và chọn Trình quản lý tác vụ từ trình đơn. Bạn cũng có thể tìm kiếm nó trong menu Bắt đầu.
- Nhấp vào Chi tiết khác để mở rộng trình quản lý tác vụ và tìm kiếm mục nhập Windows Explorer trong danh sách. Nhấp chuột phải vào Windows Explorer và chọn tùy chọn End Task.
- Thanh tác vụ và biểu tượng màn hình của bạn sẽ biến mất nhưng không được báo động. Trong khi vẫn còn trong Task Manager, bấm vào File >> Run new Task.
- Gõ vào explorer.exe trong hộp thoại Create new task và nhấn OK.
- Kiểm tra xem sự cố của bạn đã được giải quyết chưa.
Mẹo CHUYÊN NGHIỆP: Nếu vấn đề xảy ra với máy tính của bạn hoặc máy tính xách tay / máy tính xách tay, bạn nên thử sử dụng phần mềm Reimage Plus có thể quét các kho lưu trữ và thay thế các tệp bị hỏng và bị thiếu. Điều này làm việc trong hầu hết các trường hợp, nơi vấn đề được bắt nguồn do một tham nhũng hệ thống. Bạn có thể tải xuống Reimage Plus bằng cách nhấp vào đây