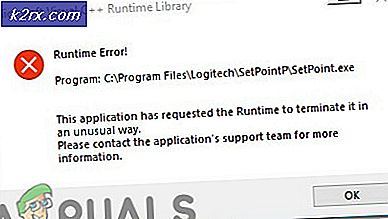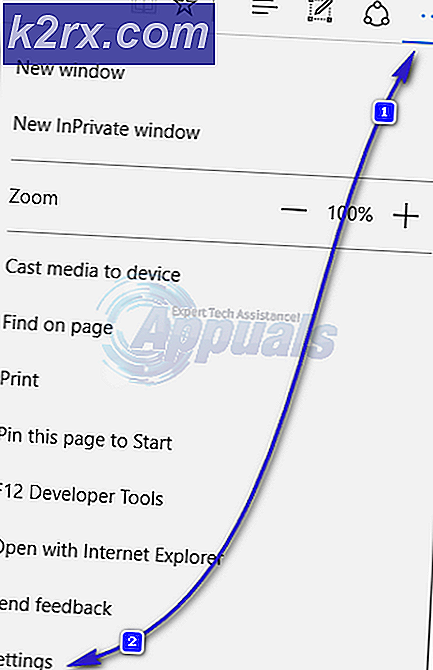Khắc phục: RDP không hoạt động sau khi cập nhật 1709
RDP là một giao thức độc quyền được phát triển bởi Microsoft, cung cấp cho người dùng một giao diện đồ họa để kết nối với một máy tính khác qua kết nối mạng. Người dùng phải sử dụng phần mềm máy khách RDP cho mục đích này trong khi máy tính khác phải chạy phần mềm máy chủ RDP.
Các máy khách này đã tồn tại cho hệ điều hành Windows và sẵn có và được người dùng sử dụng. Sau khi Windows Fall Creators Update 1709, có nhiều trường hợp người dùng phàn nàn rằng các máy khách RDP của họ dường như không hoạt động đúng. Nó bị lỗi trong phiên hoặc thậm chí sẽ từ chối đăng nhập đúng cách. Vấn đề này chủ yếu được theo dõi xuống máy in vấn đề trong khi có cách giải quyết khác hiện nay là tốt.
Giải pháp 1: Sử dụng chuột để đăng nhập thay vì phím Enter
Trước tiên, nếu bạn gặp sự cố khi đăng nhập vào ứng dụng của mình bằng tên người dùng và mật khẩu, có thể đó là lỗi do cập nhật mới nhất. Lỗi này chủ yếu chỉ ảnh hưởng đến UWP (Universal Windows Platform), không phải là mstsc.exe cổ điển.
Bất cứ khi nào bạn đang cố đăng nhập bằng thông tin đăng nhập của mình, sau khi nhập chúng, không nhấn Enter. Thay vào đó, hãy sử dụng chuột của bạn và nhấp vào nút Kết nối để thay thế. Đảm bảo rằng bạn đang nhập thông tin xác thực chính xác, được kết nối với mạng và đang nhấn nút bằng cách sử dụng chuột thay vì phím Enter.
Giải pháp 2: Tắt chuyển hướng máy in trong cài đặt RDP
Một trong những lý do chính khiến RDP không hoạt động chính xác là lỗi chuyển hướng máy in có trong bản cập nhật 1709 mới. Bất cứ khi nào bạn bật tính năng chuyển hướng máy in trên máy tính, bạn có thể truy cập tài nguyên máy in từ xa mà không gặp bất kỳ sự cố nào. Đây là một tính năng rất hữu ích và được thực hiện ở nhiều doanh nghiệp và tổ chức. Tuy nhiên, việc tắt tài nguyên này sẽ khắc phục sự cố ngay lập tức.
- Mở máy khách RDP của bạn và điều hướng đến tab Tài nguyên cục bộ có mặt ở đầu màn hình.
- Khi đã ở trong tài nguyên cục bộ, hãy bỏ chọn tùy chọn Máy in trong tiêu đề của thiết bị và tài nguyên cục bộ.
- Đảm bảo rằng các thay đổi được lưu. Hãy thử kết nối lại máy khách RDP một lần nữa và kiểm tra xem sự cố đã được giải quyết chưa.
Giải pháp 3: Vô hiệu hóa trình điều khiển in dễ dàng trong các phiên RDP
Một cách giải quyết khác làm việc cho rất nhiều người dùng đã chỉnh sửa registry hoặc chính sách nhóm để đảm bảo rằng máy tính của bạn không sử dụng trình điều khiển Easy Print theo mặc định. Trong một số trường hợp, vấn đề dường như được gắn với các trình điều khiển Easy Print. Trong giải pháp trước, chúng tôi đã tắt hoàn toàn việc chia sẻ tài nguyên máy in. Tuy nhiên, nếu bạn sử dụng các tài nguyên này trong công việc của mình, bạn cần chỉnh sửa chính sách đăng ký / nhóm để bạn có thể tiếp tục làm việc.
Sử dụng Trình chỉnh sửa chính sách nhóm:
- Nhấn Windows + R để khởi động ứng dụng Chạy. Gõ gpedit.msc để khởi chạy trình soạn thảo chính sách nhóm.
- Khi ở trong trình chỉnh sửa, hãy điều hướng đến đường dẫn sau:
Cấu hình Máy tính> Mẫu Quản trị> Thành phần Windows> Dịch vụ Máy tính Từ xa> Máy chủ Phiên Máy tính Từ xa> Chuyển hướng Máy in
- Ở phía bên phải của cửa sổ, trước tiên hãy tìm kiếm chính sách có tên là Sử dụng trình điều khiển máy in in dễ dàng từ xa trên máy tính để bàn . Bấm đúp vào nó để mở các thuộc tính của nó.
- Đặt giá trị của nó là Bị vô hiệu hóa thay vì Không được định cấu hình . Lưu thay đổi và thoát. Khởi động lại máy tính của bạn để đảm bảo rằng tất cả các thay đổi đã được thực hiện.
Sử dụng Registry Editor:
- Nhấn Windows + R để khởi động ứng dụng Chạy. Nhập regedit vào hộp thoại và nhấn Enter.
- Khi đã ở trong trình chỉnh sửa đăng ký, hãy điều hướng đến đường dẫn sau:
Máy tính \ HKEY_LOCAL_MACHINE \ SOFTWARE \ Policies \ Microsoft \ Windows NT \ Dịch vụ đầu cuối
- Khi bạn đang ở vị trí mục tiêu, nhấp chuột phải vào khoảng trống ở phía bên phải của màn hình và chọn Mới> DWORD
- Đặt tên cho khóa mới là UseUniversalPrinterDriverFirst và đặt giá trị là 4 . Nhấn Ok để lưu thay đổi và thoát. Khởi động lại máy tính của bạn để đảm bảo rằng tất cả các thay đổi đã được thực hiện.
Trong cả hai phương thức này, chúng tôi hướng dẫn máy khách RDP sử dụng trình điều khiển được cài đặt cục bộ thay vì Easy Print. In dễ dàng sẽ chỉ được sử dụng làm dự phòng nếu trình điều khiển mặc định không hoạt động. Tiếp theo, bạn cần thêm máy in PDF vào máy chủ. Đối với hầu hết các QuickBooks, bạn có thể thấy rằng bằng cách giải nén trình cài đặt và duyệt đến thư mục bên thứ 3 (hoặc ABS). Chạy exe hiện có để cài đặt trình điều khiển ABS PDF.
Nếu bạn vẫn gặp sự cố, hãy tìm kiếm các máy in PDF bên thứ ba khác được cài đặt trên máy khách. Nếu bạn tìm thấy bất kỳ, hãy chắc chắn rằng cùng được cài đặt trên máy chủ. Miễn là máy chủ có trình điều khiển để chạy chúng, bạn sẽ không gặp phải bất kỳ sự cố nào.
Giải pháp 4: Thêm quy tắc mới vào Windows Defender Firewall
Một giải pháp khác cho sự cố của máy khách RDP là chỉnh sửa các quy tắc tường lửa trong Windows Defender Firewall. Firewall là một tính năng sẵn có của Windows và ở một mức độ nào đó, đảm bảo rằng máy tính của bạn an toàn ngay cả trong các kết nối máy tính từ xa. Chúng tôi có thể thử bật một số quy tắc khác để đảm bảo rằng vấn đề không phát sinh trở lại.
- Nhấn Windows + S để khởi động thanh tìm kiếm. Nhập Windows Defender Security Center và mở kết quả có liên quan đầu tiên xuất hiện.
- Nhấp vào biểu tượng kết nối có ở phía bên trái của màn hình và nhấp vào Cài đặt nâng cao ở phía bên phải của cửa sổ. Một dấu nhắc UAC có thể bật lên để xác nhận hành động của bạn. Nếu được nhắc, nhấn yes.
- Khi ở trong Cài đặt nâng cao, nhấp vào Quy tắc nội bộ bằng ngăn điều hướng bên trái và tìm kiếm mục nhập Máy tính từ xa ở bên phải. Bạn có thể dễ dàng định vị chúng bằng cách nhấn chữ R sau khi nhấp vào bất kỳ mục nhập nào.
- Bạn cần bật ba quy tắc:
Remote Desktop - Shadow (TCP-ln)
Remote Desktop - Chế độ người dùng (TCP-ln)
Remote Desktop - Chế độ người dùng (UDP-ln)
- Kích chuột phải vào từng cái một và chọn Enable Rule .
- Với tất cả các quy tắc này được bật trên Remote Desktop (TCP-ln) luôn được bật, máy khách RDP sẽ hoạt động như mong đợi. Đảm bảo khởi động lại máy tính của bạn để đảm bảo rằng tất cả các thay đổi diễn ra.
Giải pháp 5: Xóa trình điều khiển PDF ABS
Một vấn đề khác mà nhiều người dùng phải đối mặt là ABS PDF Driver. Mặc dù chúng tôi đề nghị trình điều khiển này trong các giải pháp trước đó, có vẻ như trình điều khiển này xung đột với RDP đôi khi và khi loại bỏ, RDP hoạt động như mong đợi. Làm theo hướng dẫn để xóa trình điều khiển khỏi hệ thống của bạn.
Bạn nên tự mình gỡ bỏ Trình điều khiển ABS bằng PDF. Nếu bạn gặp lỗi ở giữa việc cho biết rằng nó đã được sử dụng bất kể bạn thử bao nhiêu lần, hãy làm theo phương pháp được liệt kê bên dưới.
- Truy cập Desktop của bạn. Nhấp chuột phải vào bất kỳ khoảng trống nào và chọn Mới> Tài liệu văn bản . Đặt tên tài liệu là gì.
- Mở nó và dán hai lệnh được liệt kê dưới đây:
net stop Print Spooler
net start Bộ đệm in
- Lưu các thay đổi và thoát. Bây giờ đổi tên tài liệu văn bản thành anyname.cmd.
- Nhấn Windows + S để khởi động thanh tìm kiếm. Nhập quản lý in trong hộp thoại và mở kết quả có liên quan đầu tiên xuất hiện.
- Khi đã ở trong ứng dụng Quản lý in, hãy điều hướng đến đường dẫn tệp sau:
Máy chủ in> Tên máy chủ> Trình điều khiển
- Ở phía bên phải của màn hình, bạn sẽ thấy tất cả các trình điều khiển có mặt. Thu nhỏ cửa sổ của bạn và kéo nó đến gần tệp nhắc lệnh mà chúng tôi vừa tạo.
- Bây giờ chúng ta sẽ cố gắng thực thi dấu nhắc lệnh trong khi ngay lập tức chọn nút Remove Driver Package sau khi dòng cuối cùng thực hiện.
Khi bạn thực hiện dấu nhắc lệnh, bạn sẽ thấy các dòng sau:
D: \ temp> stop net Print Spooler
Dịch vụ Bộ đệm máy in đang dừng.
Dịch vụ Bộ đệm máy in đã được dừng thành công.
D: \ temp> net start Bộ đệm in
Dịch vụ Bộ đệm máy in đang bắt đầu.
Dịch vụ Bộ đệm máy in đã được khởi động thành công.
Chính xác khi dòng cuối cùng xuất hiện trên màn hình của bạn, nhấn nút Remove Driver Package ... Bạn sẽ có chính xác một giây để thực hiện việc này. Nếu được thực hiện đúng, trình điều khiển cho máy in sẽ được gỡ cài đặt thành công. Đảm bảo nhấp chuột phải vào tệp nhắc lệnh và chọn Run as administrator.
Lưu ý: Vấn đề này với ABS PDF Driver thường xảy ra trong một máy tính nơi QuickBooks được sử dụng.
Giải pháp 6: Sửa chữa Microsoft Office (giải pháp bài 5)
Nếu bạn tắt ABS Print Driver, bạn có thể gặp sự cố khi QuickBooks không còn có thể đặt chính xác hóa đơn cho Outlook. Outlook có thể ngừng phản hồi và đóng bằng lỗi. Trước khi bạn thử các phương pháp khác, bạn nên sửa chữa cài đặt Microsoft Office chính xác. Trong nhiều trường hợp, sửa chữa văn phòng giải quyết vấn đề một cách chính xác mà không can thiệp vào trình điều khiển xấu đã được đưa ra vấn đề. Nếu bạn có thể sửa chữa cài đặt Microsoft Office của bạn, bạn có thể đi trước và cài đặt lại toàn bộ gói.
Giải pháp 7: Thêm Khóa Đăng ký để Vô hiệu hóa Chuyển hướng Máy in hoàn toàn
Một cách giải quyết khác, chúng tôi có thể thử là vô hiệu hóa chuyển hướng máy in từ máy khách RDP hoàn toàn. Chúng tôi sẽ thêm một khóa đăng ký sẽ bỏ chọn và chọn tùy chọn nơi bạn có thể chọn tài nguyên máy in để chia sẻ trong phiên. Đó là khuyến cáo rằng nếu giải pháp 2 làm việc cho bạn, và bạn muốn đảm bảo rằng không ai vô tình kích hoạt lại điều này, chỉ khi đó bạn làm theo giải pháp này. Bạn luôn có thể hoàn nguyên các thay đổi bằng cách điều hướng trở lại sổ đăng ký và xóa toàn bộ khóa,
- Nhấn Windows + R để khởi động ứng dụng Chạy. Nhập regedit vào hộp thoại và nhấn Enter.
- Khi đã ở trong trình chỉnh sửa đăng ký, hãy điều hướng đến đường dẫn tệp sau:
Máy tính \ HKEY_LOCAL_MACHINE \ SOFTWARE \ Microsoft \ Terminal Server Client
- Sau khi đường dẫn mong muốn, nhấp chuột phải vào không gian trống có mặt ở bên phải của màn hình và chọn Mới> DWORD .
- Đặt tên từ mới là DisablePrinterRedirection . Khi khóa được thêm vào, hãy nhấp đúp vào khóa đó và đặt giá trị của nó là 1 .
- Nhấn Ok để lưu thay đổi và thoát. Khởi động lại máy tính của bạn để đảm bảo rằng các thay đổi được thực hiện. Mở ứng dụng RDP và kiểm tra xem sự cố đã được giải quyết chưa.
Lưu ý: Giải pháp 2 nhiều hơn hoặc ít hơn đạt được chính xác điều này giống như giải pháp này. Hãy chắc chắn rằng bạn thử nó trước khi thực hiện chỉnh sửa registry này. Nếu giải pháp 2 không hoạt động, rất khó có khả năng sửa đổi sổ đăng ký này sẽ tạo thêm bất kỳ sự khác biệt nào.
Mẹo CHUYÊN NGHIỆP: Nếu vấn đề xảy ra với máy tính của bạn hoặc máy tính xách tay / máy tính xách tay, bạn nên thử sử dụng phần mềm Reimage Plus có thể quét các kho lưu trữ và thay thế các tệp bị hỏng và bị thiếu. Điều này làm việc trong hầu hết các trường hợp, nơi vấn đề được bắt nguồn do một tham nhũng hệ thống. Bạn có thể tải xuống Reimage Plus bằng cách nhấp vào đây