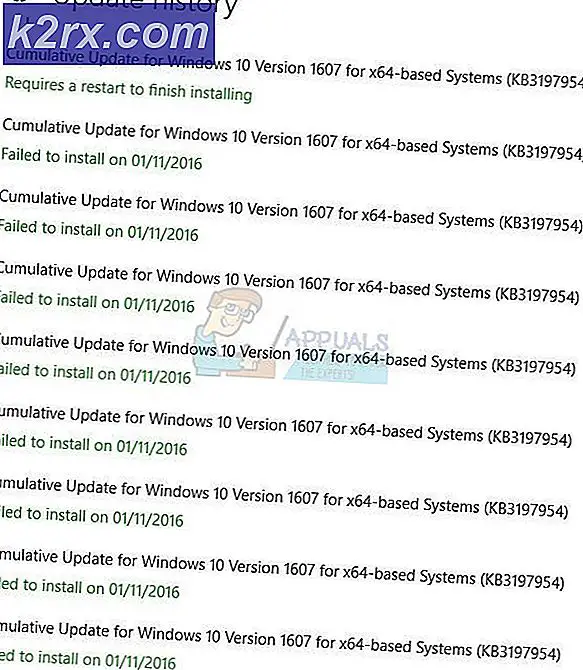Cách thay đổi cách viết hoa của văn bản
Một số người dùng đã liên hệ với chúng tôi để đặt câu hỏi, hỏi liệu có cách nào thay đổi chữ thường thành chữ hoa (hoặc ngược lại) trong Microsoft Word, Google Documents hoặc thậm chí không sử dụng trình soạn thảo văn bản hay không. Một số người dùng bị ảnh hưởng, chúng tôi thậm chí đang xem xét xóa văn bản họ đã gõ nhầm với cách viết hoa sai, nhưng có nhiều cách hiệu quả hơn để khắc phục sự cố này.
May mắn thay, Microsoft Word và tất cả các trình soạn thảo văn bản khác sẽ bao gồm chức năng thay đổi cách viết hoa văn bản đã chọn. Tất cả đều rất dễ thực hiện, ngay cả khi bạn không hiểu biết về công nghệ. Trên thực tế, có nhiều cách khác nhau để làm điều này. Để làm cho mọi thứ dễ dàng hơn cho bạn, chúng tôi đã giải thích từng quy trình chi tiết bên dưới.
Chúng tôi sẽ hướng dẫn bạn cách thay đổi cách viết hoa trên Windows, MacOS và Linux. Để làm cho vấn đề trở nên linh hoạt hơn, chúng tôi cũng đã bao gồm một công cụ viết hoa miễn phí mà bạn có thể sử dụng bất kể hệ điều hành bạn đang sử dụng là gì.
Tất cả các phương pháp được nêu bên dưới sẽ hoạt động cho bạn bất kể phiên bản Windows của bạn hay phiên bản Microsoft Office mà bạn đang sử dụng. Hãy làm theo bất kỳ phương pháp nào có vẻ phù hợp hơn với cách làm của bạn và bỏ qua các phương pháp không áp dụng được cho trường hợp cụ thể của bạn.
Phương pháp 1: Viết hoa Văn bản trong Microsoft Word (Windows hoặc Mac)
Vì Microsoft Word có thị phần lớn nhất khi nói đến trình soạn thảo văn bản, nên rất có thể bạn sẽ cần biết cách chuyển đổi văn bản chữ thường thành chữ hoa hoặc ngược lại. Trên thực tế, có hai cách mà bạn có thể làm theo để viết hoa văn bản trong Microsoft Word.
Hãy nhớ rằng cả hai phương pháp dưới đây cũng sẽ hoạt động với phiên bản Office 365, nhưng chúng sẽ không hoạt động với Word Online.
Sử dụng phím tắt
Cách nhanh nhất để thay đổi cách viết hoa trong Microsoft Word là sử dụng Phím tắt Shift + F3. Chỉ cần chọn văn bản bạn muốn chuyển đổi sang cách viết hoa khác và nhấn phím tắt một lần (Shift + F3).
Điều này sẽ thay đổi một cách có hệ thống văn bản đã chọn giữa viết thường, viết hoa hoặc viết hoa từng từ.
Sử dụng nút Thay đổi trường hợp
Một cách tiếp cận tập trung hơn nhưng có thể khiến bạn mất nhiều thời gian hơn là sử dụng Thay đổi trường hợp để sửa đổi cách viết hoa. Giống như trước, bắt đầu bằng việc chọn văn bản mà bạn muốn sửa đổi. Nhưng thay vì nhấn phím tắt, hãy chuyển đến thanh menu ở trên cùng và nhấp vào Thay đổi trường hợp biểu tượng.
Sau đó, bạn sẽ phải chọn giữa CâuCase, LowerCase, UpperCase, Viết hoa mỗi từ và Trường hợp chuyển đổi. Như bạn có thể thấy, tùy chọn này cung cấp cho bạn nhiều tùy chọn để lựa chọn hơn là sử dụng phím tắt.
Phương pháp 2: Viết hoa văn bản trong Google Tài liệu
Google Docs là một đối thủ cạnh tranh khá xứng đáng với Microsoft Word. Và cũng giống như Word, nó cũng bao gồm một công cụ viết hoa tương tự như đối thủ cạnh tranh. Tuy nhiên, bằng cách nào đó, công cụ này bị ẩn bên trong một trong các menu của nó, vì vậy sẽ khó tìm thấy hơn nếu bạn không biết tìm ở đâu.
Bạn có thể sử dụng công cụ Viết hoa để chuyển đổi giữa chữ thường, UPPERCASE và Chữ hoa tiêu đề.
Để sử dụng Viết hoa trong Google Tài liệu, hãy bắt đầu bằng cách chọn văn bản bạn muốn sửa đổi. Sau đó, sử dụng menu ruy-băng ở trên cùng để nhấp vào Định dạng> Viết hoa. Sau đó, bạn sẽ có tùy chọn để chọn từ 3 kiểu viết hoa khác nhau.
MẸO CHUYÊN NGHIỆP: Bạn có thể thêm nhiều tùy chọn viết hoa hơn vào Google Tài liệu bằng cách cài đặt Thay đổi trường hợp Tiện ích bổ sung trong Google Tài liệu. Tiện ích mở rộng này có trình định dạng hoa văn thông minh hơn và có khả năng tuân theo các quy tắc viết hoa. Ví dụ: bạn có thể sử dụng cách viết hoa chữ thường cho các bài viết (‘a’, ‘the’, v.v.) trong khi vẫn duy trì các tùy chọn để đảo ngược chữ hoa cho phần còn lại của văn bản.
Dưới đây là hướng dẫn nhanh về cài đặt và sử dụng Thay đổi trường hợp tiện ích bổ sung trên Google Tài liệu:
- Mở tài liệu Google Documents và đảm bảo rằng bạn đã đăng nhập bằng tài khoản của mình.
- Sau đó, truy cập thanh ribbon ở đầu màn hình và nhấp vào Tiện ích bổ sung, sau đó nhấp vào Nhận Tiện ích bổ sung…
- Khi bạn ở bên trong tab tiện ích bổ sung, hãy sử dụng chức năng tìm kiếm ở góc trên cùng bên phải của cửa sổ để tìm kiếm 'Thay đổi trường hợp'.
- Sau đó, từ danh sách kết quả, hãy nhấp vào Miễn phí nút được liên kết với Thay đổi trường hợp sự mở rộng.
- Sau đó, bạn sẽ được nhắc đăng nhập bằng tài khoản Google của mình. Sau khi bạn làm như vậy, hãy nhấp vào Cho phép để hoàn tất cài đặt.
- Sau khi tiện ích mở rộng đã được cài đặt, hãy sử dụng nó bằng cách chọn văn bản và đi lên Tiện ích bổ sung> Thay đổi trường hợp, sau đó chọn kiểu viết hoa bạn muốn.
Phương pháp 3: Viết hoa văn bản trong Sublime Text Editor
Sublime Text vẫn là một trong những trình soạn thảo văn bản phổ biến nhất, đặc biệt là trong số các chương trình hoặc các chuyên gia làm việc với nhiều mã. Và cũng giống như tất cả các trình soạn thảo văn bản phổ biến khác, Sublime Text bao gồm một tính năng cho phép bạn thay đổi cách viết hoa của các từ của bạn.
Để sử dụng công cụ viết hoa Sublime Text, hãy nhấp vào Biên tập menu (trên ruy-băng ở trên cùng) và chọn Chuyển đổi trường hợp. Sau đó, từ menu tiếp theo, hãy chọn kiểu viết hoa bạn muốn.
Bạn có thể chọn từ Chữ hoa tiêu đề, Chữ hoa, Chữ thường và Chữ hoa hoán đổi.
Nếu bạn muốn làm mọi thứ nhanh hơn, bạn cũng có thể sử dụng phím tắt Lệnh (Ctrl) + K, và sau đó nhấn Lệnh (Ctrl) một lần nữa để chuyển đổi giữa 4 tùy chọn viết hoa khác nhau.
Phương pháp 4: Viết hoa văn bản trong macOS
Điều tốt ở máy tính Mac là phần lớn các ứng dụng được tích hợp với HĐH đều có tính năng kiểm tra ngữ pháp tích hợp cùng với cách viết hoa văn bản.
Điều chỉnh cách viết hoa văn bản trên macOS rất đơn giản. Tất cả những gì bạn phải làm là chọn văn bản mà bạn muốn sửa đổi, sau đó nhấp chuột phải vào văn bản đó để hiển thị menu ngữ cảnh. Sau đó, di chuột qua menu Chuyển đổi và chọn kiểu viết hoa bạn muốn. Bạn có thể chọn từ Làm chữ hoa, làm chữ thường hoặc là Viết hoa.
GHI CHÚ: Trong trường hợp bạn không thấy các tùy chọn trong menu ngữ cảnh nhấp chuột phải, chỉ cần nhấp vào biểu tượng bánh răng trong cài đặt phông chữ của ứng dụng và bạn sẽ thấy nó. Ngoài ra, hãy nhớ rằng TôiNhà văn và một số ứng dụng viết khác có thể tìm thấy trên MacOS bao gồm các chức năng viết hoa tiêu đề của riêng chúng. Những điều này có thể thêm các tùy chọn bổ sung vào menu Chuyển đổi tiêu chuẩn.
Phương pháp 5: Viết hoa Văn bản Trực tuyến
Nếu bạn muốn một tùy chọn sẽ hoạt động bất kể hệ điều hành bạn đang sử dụng, chúng tôi khuyên bạn nên sử dụng một công cụ trực tuyến miễn phí. Những thứ này sẽ hoạt động bất kể hệ điều hành của bạn, loại văn bản bạn cần chỉnh sửa hoặc loại trường hợp bạn cần chuyển đổi sang.
Chúng tôi đã thử nghiệm toàn bộ chúng trước khi xác định giải quyết cho hai lựa chọn vững chắc - Chuyển đổi trường hợp hoặc là Trường hợp tiêu đề. Cả hai công cụ đều miễn phí và sẽ tự động chuyển đổi văn bản của bạn. Convert Case có giao diện đơn giản hơn có thể làm cho nó hấp dẫn hơn đối với những người không chuyên về kỹ thuật, nhưng về mặt chức năng, TitleCase rõ ràng là người chiến thắng.
Ngoài việc có nhiều tùy chọn chuyển đổi khác nhau bao gồm chữ thường, chữ hoa bắt đầu, chữ hoa chữ thường, dấu gạch nối và hơn thế nữa, bạn cũng có khả năng tự động cắt bỏ hoặc thậm chí loại bỏ các ngắt liên kết khỏi văn bản của mình.
Bạn cũng có thể thiết lập các phần mở rộng viết hoa tiêu đề từ danh sách mặc định hoặc thêm các phần mở rộng tùy chỉnh của riêng bạn.